How to build a wiki for your company
Your wiki is home to all your company’s most important information. With Notion, you can centralize and customize it — to make sure your team can easily access and use it.
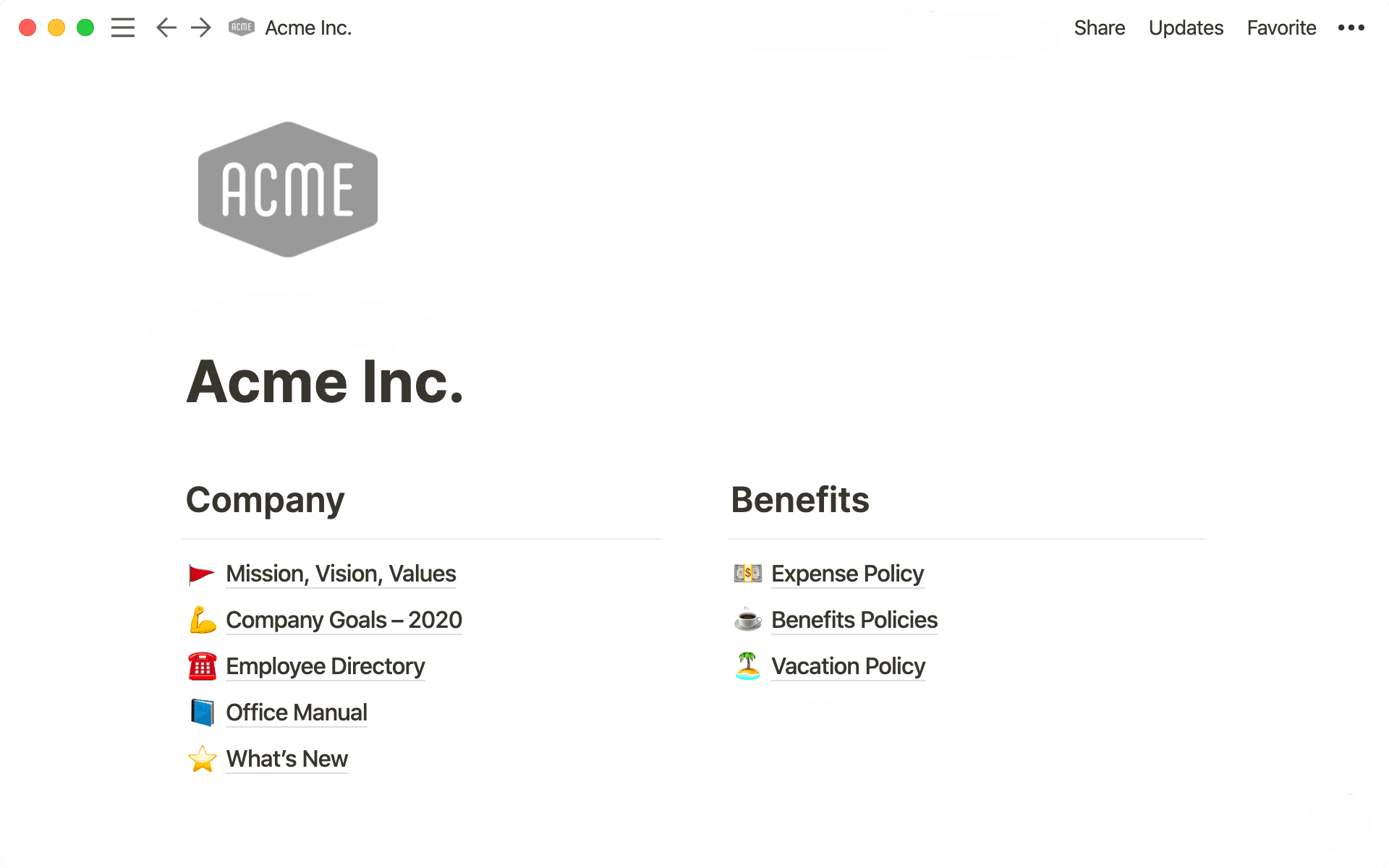
- In this piece, you’ll learn
- Why a wiki is critical for every company
- Setting up your company wiki
- 1. Make a workspace page
- 2. Nest sub-pages inside your wiki
- 3. Structure your company wiki
- 4. Setting permissions to share with the right people
- Advanced inspiration for your company wiki
- See it in action
- Next steps
Imagine there’s only one set of keys to your office.
When you don’t have a central home for your company’s information — like employee benefits, office guidelines or policies — you’re basically passing around that one set of keys to everyone.
Every time an employee needs to access company fundamentals or wants to know where to find something, they waste time asking for the keys. Over time, this cripples productivity and scale.
Building a company wiki benefits the entire organization. It consolidates essential information, makes it accessible to everyone and keeps everything up to date — whether it’s a process everyone should follow or a document that needs to be read.
Here, we’ll walk you through building your own company wiki (also called a knowledge base) using Notion, and show you how it can save time and help your team grow.
In this piece, you’ll learn
- 1
How to create a wiki for your company, step by step.
- 2
How to customize it to match your organization's needs.
- 3
How to use features and integrations that are beneficial specifically for HR leaders and others who want to build a company-wide wiki.
Here’s an example of what your company’s wiki could look like:
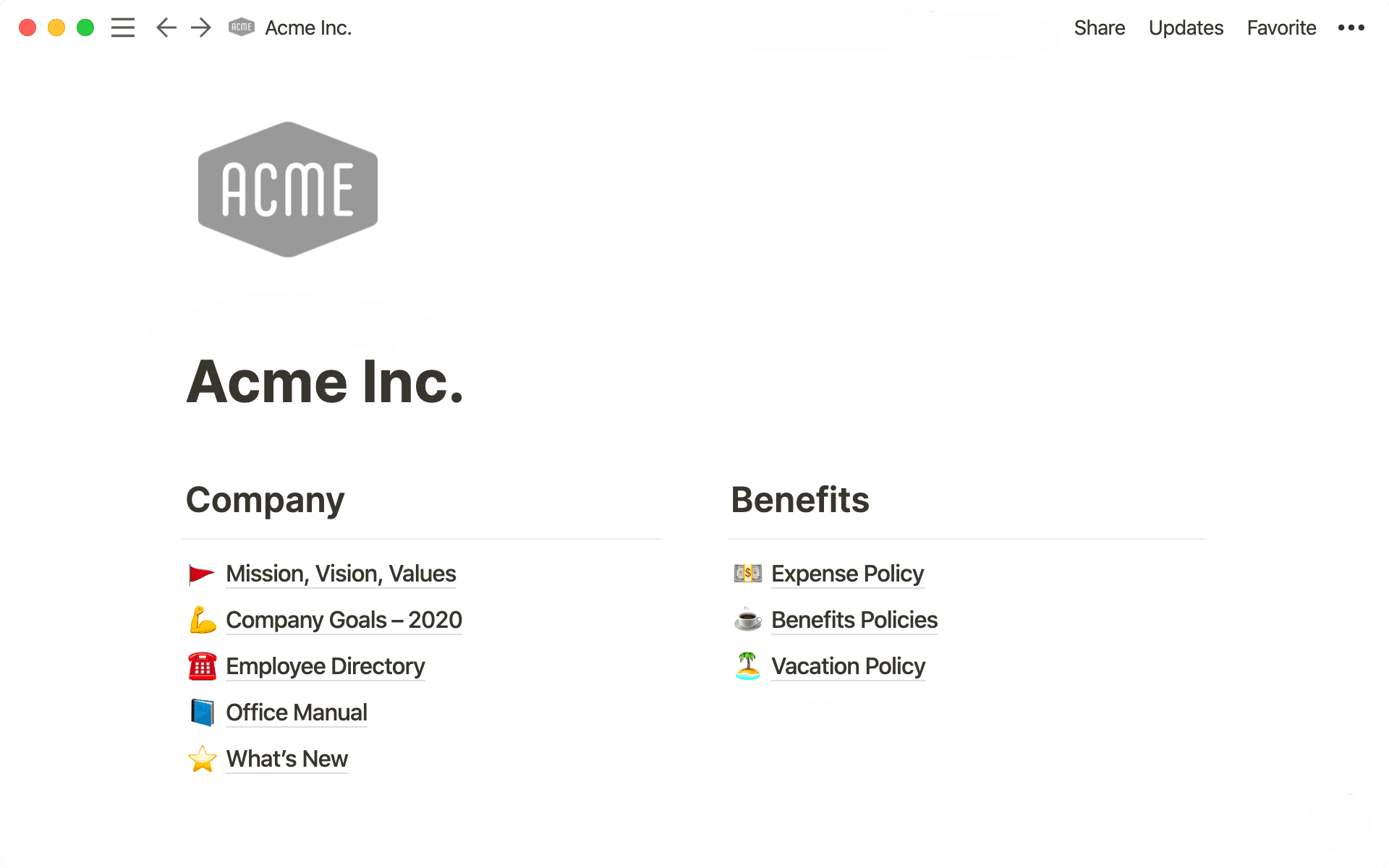
Why a wiki is critical for every company
If employees don’t know where to access company documents, then you probably lack a central hub for information. Every question about company-related materials should start at the same place — and a folder full of pages with no connections or hierarchy doesn’t count.
Your team deserves a single resource for:
Benefits, PTO, expenses, office guidelines and more — all your policies, up to date with the latest information, so people can view them whenever they need to.
Onboarding processes, so new employees can access (and go back to reference) the information they need to start doing important work.
Company announcements, quarterly or annual goals and mission & strategy documents that foster transparency between executives and employees.
To be sure, consolidating these resources will save time for you and employees. Instead of asking someone, team members already know where to go for the answer.
But other benefits cascade down from having this mountain of information. It thwarts confusion and misinformation spread, because everyone is working off the same set of documents. It makes updating canonical docs simple, because it only needs to happen in one place. It welcomes collaboration, because employees can read and revisit tentpole company information.
Your wiki is the set of digital keys to your company that employees new and old share.
Setting up your company wiki
Let’s start with a few basics and work our way up from there.
1. Make a workspace page
Often, each team at a company will have their own workspace page in Notion (one for engineering, one for marketing, etc.). Think of your shared company information as a team, too.
It needs its own page. And inside that page will be other pages to help you organize company documents, plans or processes. Pages can contain anything, from text to videos to databases.
To create a page, hit the
+sign next toWORKSPACEin your sidebar. Already inside a page? Just hit/, then typepageand press enter.When you hit
/, you’ll see a full menu of content options you can add to a page. This is called the “slash command.”
Because you now have one place for company information, distributing this knowledge happens with a single click. Instead of needing to update docs in many places, collect them all, and share multiple times, now you can just direct everyone to your org-wide Notion page.

These templates can help get you started
2. Nest sub-pages inside your wiki
The beauty of building a company wiki in Notion is the ability to put many pages inside of one page. This makes for supreme organization of all your most important documents.
For example, you can have separate pages in your wiki for benefits, company policies, a team directory, or announcements. These pages all become resources for your employees — and live side-by-side the work you and your team are doing.
To make a sub-page inside of an existing page, type
/pageand press enter. Your new page will pop up. Give it a title and add any content you want. Use the back button to return to your wiki.Maybe you want to make many pages at once. List all the pages you want as text. Then, select them all, click the
⋮⋮that appears when you hover, clickTurn Intoand selectPage.
Work and a knowledge base inform each other constantly. You can write a memo on why you’re switching benefits providers in the same workspace as your wiki, making it easy to refer to at any time.
Plus, now your employees know exactly where to go when they need something. Instead of asking you, they can find all these pages from themself. They can even use Notion’s search function. At the top left of your sidebar, there’s a Quick Find button for all searches. You can also hit ctrl or cmd + p to execute the search function.
Now that you have the pieces of a wiki, here’s how you can put them together.

Link out to information from many other sources
3. Structure your company wiki
A clearly-organized wiki makes finding information a no-brainer.
Every company is different, so Notion allows you to customize how your wiki is set up so that it matches your workflow and your team. Other tools feel like you’re working with a slab of marble, rigid and unbending. Notion is like working with malleable clay.
Headers are the way to go. Using / again, choose the header size you want from H1 (the largest), H2 or H3 (the smallest). You can now drag-and-drop different pages under these headers inside your company wiki.
We’ve found that columns tend to be the cleanest way to organize collections of pages.
To make a column, you’ll use drag-and-drop again. Grab the
⋮⋮icon next to a header, then drag it all the way over to the right to create another column. The blue guides will help.Again using
⋮⋮, grab any page and drag it into the section where it belongs.For an even tidier look, add divider lines under your headers by typing three hyphens in a row.
A category like “Benefits” might have pages for “Insurance,” “Commuter,” and “Stipends.” A category like “Tech” might have pages for “Security” and “Tools.”
If a new employee joins your team, think about how easy it will be for them to get started. Everything’s here for them. They know exactly where to go for information and how to reference it again later — instead of asking someone multiple times.
Even seasoned employees can return to the wiki anytime they need something. When policies change, the wiki serves as a living repository of information so you can spend less time fielding questions.

Add your brand — or some personality — to your pages
4. Setting permissions to share with the right people
When creating a company wiki, you might want to keep some information private, or make sure it’s only accessible by a few people. In Notion, sharing and gating documents happens with a single click.
Permissions in Notion trickle down — if your company wiki is shared with your entire team, all employees can access all the pages within the wiki. So, if there’s info you’d like kept between only a few people, we suggest creating a separate page for that. It’ll go in the PRIVATE section of your sidebar. Once you share it, it’ll go into the SHARED section of the sidebar.
Of course, this can get a bit more complicated at the company level. You may want some teams to be able to see information that others can’t. You may want a section that only the engineering team can edit while everyone else can only view.
Here’s how to get granular with permissions.
To set up permission groups, go to the
Settings & Memberssection at the top of your sidebar, then selectGroups. Here, you can clickCreate a groupand begin adding people to that group. Usually, groups are based on job function, like marketing, engineering, executives, etc.When it comes time to share the page, go to the top right and click
Share. You’ll then see the different groups you’ve created, includingWorkspace accessif you want to share it with every single member of your workspace.For the page you’re sharing, you can also choose the type of access you’d like to give the group:
Full access,Can edit,Can comment,Can read, orDisabled. Once selecting the level of access, flip the toggle to share that page with the group.Using the above, let’s say you want only your marketing team to be able to edit their page in your workspace. You’d change workspace access to
Can read, create a permission group for your marketing team, and in that page’sSharemenu grant that groupCan editstatus.If you’d like to share a page with a specific person, from the
Sharemenu, selectInvite a person. Here, you can search from everyone at your company or invite outside people via email.
You can also make a page public so anyone on the web can view it if they have the link. From the Share menu, either give Can read or Can comment access, then flip the toggle.
Here’s a 4-minute video for everything you need to know about public pages.
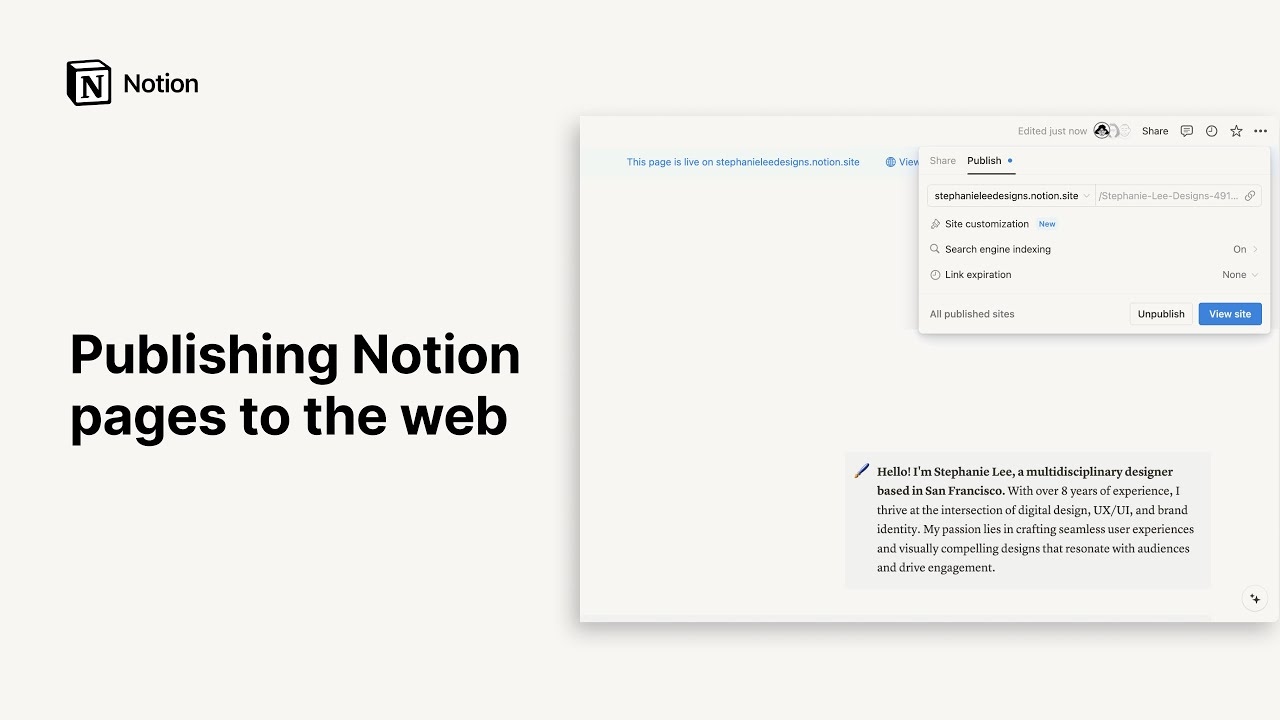
Oh-oh ! Il semble que votre bloqueur de publicités empêche la lecture de la vidéo.
And on the flip side, you can also lock a page. Click the ••• menu on the top right, then toggle Page lock. This prevents accidental edits.
The ability to control who sees what page is essential to building company documentation. Even if this means working on memo with a select few folks before sharing it company-wide, Notion’s permissions put the power in your hands.
This flexibility means that, while employees can access the documents they need to, you can still keep some information private.
Advanced inspiration for your company wiki
The most important part of a wiki is functionality. Here are a few tips to help you customize it to your team’s needs for ultimate usability.
Start with an Office Manual page. Inside, it can have information about company policies, required reading, and even your office location. You can put a map right inside this page by typing /map, then pasting the URL from the Google Maps location of your office.
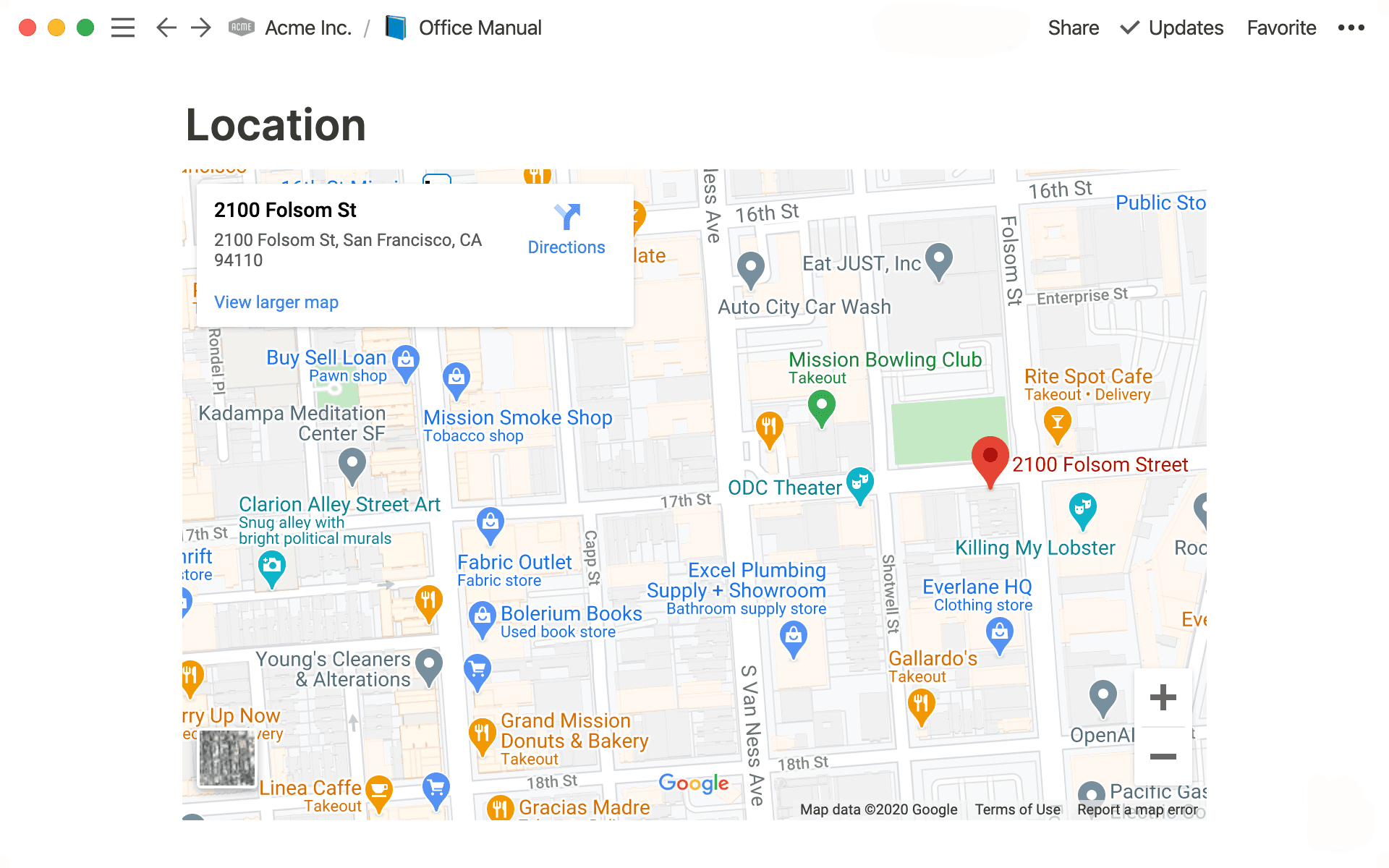
Make your Benefits page the on-stop-shop for everything benefits-related. Use web bookmarks to centralize all the links your team will need for this important information. You can even embed PDFs alongside these links (like a benefits summary). To download a PDF, hover over a file, hit the ••• to the right, then select Download.
Your team won’t have to go digging through their email or Dropbox to find the right forms. They can always get them right here.
And an Employee Directory page helps the team lean on each other as resources. This is a place where you can share information about all employees, and easily add to the list as your team grows. You can even add an employee’s department, when they started and a photo — this helps everyone put a face to the name.
We recommend using a gallery for this. Just start a new page and choose Gallery from your menu of database options. You’ll be able to customize what information you want to display about each employee, like their title, location, team, favorite dessert, etc. You can also add bios, resumes, or anything else you want to the contents of each person’s page.
More on galleries here →
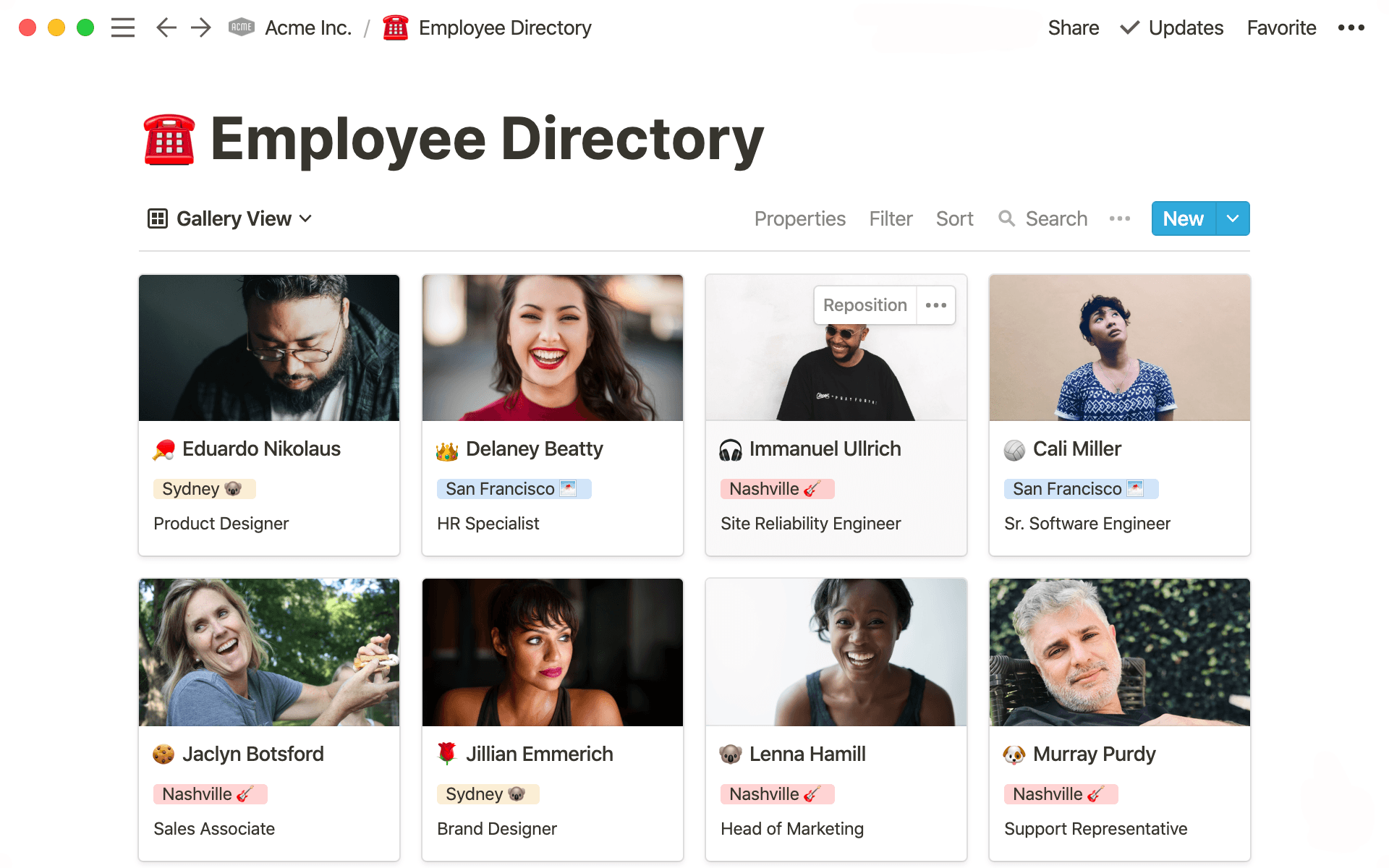
And when those employees need a breather? You can create a page just for requesting time off to make it super simple. Use a Typeform embed so employees don’t even have to leave Notion to make a request. Simply hit /typeform then press enter.
See it in action
Visual learner? We created a 7-minute video showing how to build a basic wiki.
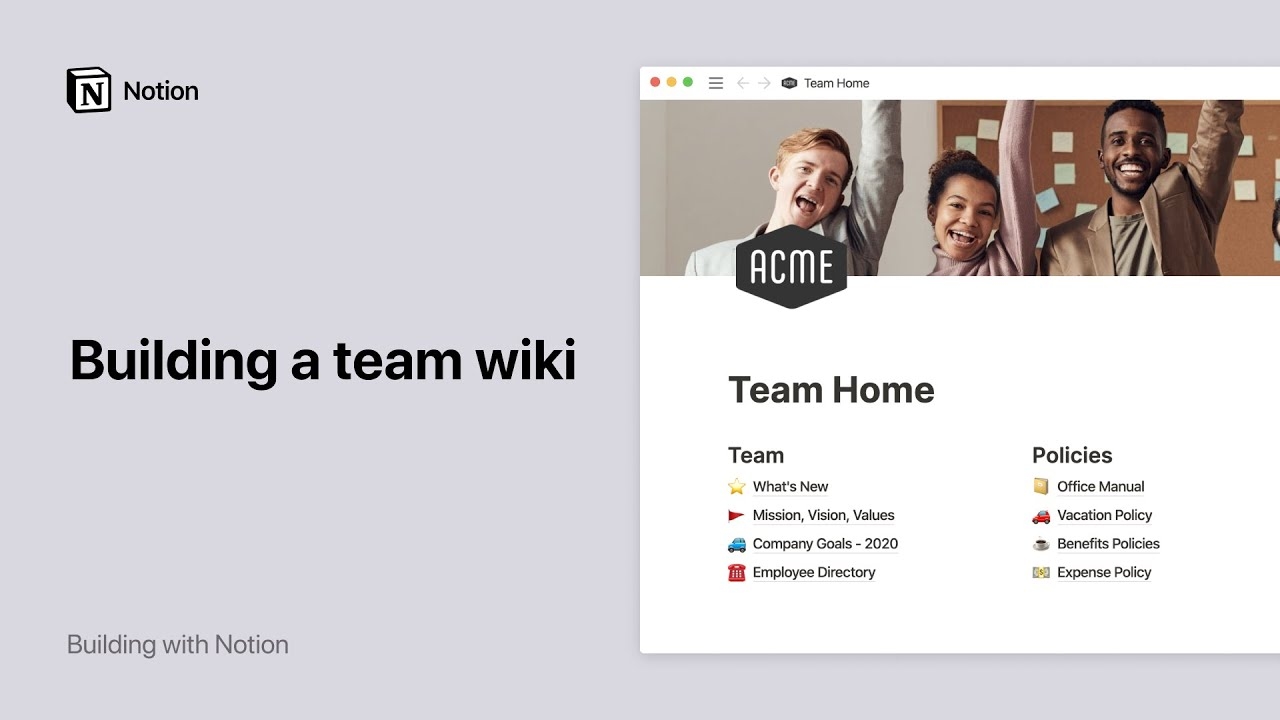
Oh-oh ! Il semble que votre bloqueur de publicités empêche la lecture de la vidéo.
Next steps
A well-built company wiki can serve as your team’s home base — whenever there’s a question about company info or processes, everyone knows exactly where to go.
It’s a powerful tool, and while you still have control over it, sharing that information with others will likely give you back some of the time you’ve spent sharing and re-sharing much of what could be found by employees themselves.
A company wiki is an investment in your team and their success. We hope this helps you on the way.
Des questions ?
















