Un système de gestion de projet pour votre équipe de design
De la simple modification d’un logo à la refonte complète du système de conception, les projets de design sont extrêmement variés. Notion réunit outils et équipes afin que les designers puissent se concentrer sur le travail en cours, sans perdre de temps sur des processus fastidieux.

- Dans cet article, nous aborderons les sujets suivants.
- Votre équipe design a besoin d'un système pour gérer les projets
- Mise en place du système de gestion de projet pour votre équipe design
- 1. Une base de données pour toutes les initiatives
- 2. Personnalisez votre base de données
- 3. Toutes les informations liées au projet, directement dans votre système de gestion de projet
- 4. Un modèle pour chaque processus de conception
- 5. Bonnes pratiques recommandées par notre équipe design chez Notion
Un bon système de gestion de projets permet à toute l’équipe design de se concentrer sur les tâches importantes. Au lieu de passer un temps précieux en réunions d’alignement, réunions d’information ou réunions de suivi, votre équipe design peut… faire du design.
Nous allons vous guider ici, étape par étape, sur la manière de créer un système de gestion de projet dans Notion, taillé sur mesure pour vos designers. Nous l’avons vu fonctionner dans des dizaines d’équipes design. Elles l’ont utilisé pour mener des projets transverses, recueillir plus d’avis plus rapidement, et aboutir à un meilleur produit final pour les utilisateurs.

Les nouvelles bases de données sont là !
Bien que les concepts exposés dans ce guide soient toujours utiles, les références à certaines actions spécifiques peuvent être un peu dépassées ! Les bases de données ont été repensées en mars 2022. Votre expérience peut donc différer légèrement de ce qui est illustré et décrit ici. Ce guide présente les nouvelles fonctionnalités des bases de données, notamment ce qui a changé.
Dans cet article, nous aborderons les sujets suivants.
- 1
Comment créer une base de données unifiée pour gérer les projets et la feuille de route produit de manière totalement transparente.
- 2
Comment organiser une base de données avec des étiquettes et des vues pour retrouver rapidement ce dont vous avez besoin.
- 3
Les bonnes pratiques de l’équipe design de Notion pour une gestion exemplaire de leurs projets.
Lorsque vous aurez terminé, vous serez capable de créer un système de gestion de projet qui ressemble à ceci :

Votre équipe design a besoin d'un système pour gérer les projets
Les projets de design ont quelques caractéristiques bien spécifiques.
Trop d’outils. Avoir trop d’endroits et trop de logiciels où trouver les documents mène à les perdre, les refaire, et au final perdre trop de temps.
Des processus loin de la réalité du terrain. Si certaines étapes du processus sont trop complexes, ou incohérentes, on a tendance à les ignorer. Cela mène à un travail final inégal, qui ne prend pas en compte les cas limites. Très vite, cela peut prendre de l’ampleur, et tout le monde est démotivé.
Trop de bruit dans les commentaires. Les équipes design travaillent souvent avec d’autres équipes. S’il n’y a pas de zone clairement définie pour recueillir, organiser et agir sur les avis qui sont partagés, l’équipe design est vite débordée et les autres équipes se sentent ignorées.
Avec Notion, vous pouvez créer un système de gestion de projet entièrement personnalisable, pour correspondre à vos habitudes de travail.
Tous les outils, tâches liées au projet, avis, commentaires et discussions au même endroit. Dans la page Notion, vous pouvez intégrer directement des prototypes Figma et Framer, des documents Invision, des images, des vidéos, et plus encore. Tous les commentaires et discussions se déroulent également à l’intérieur de ces pages. Et tout cela, en plus des indicateurs d’avancée du projet, est accessible à tout moment, à toute l’équipe.
Définissez un processus clair et suivez chaque étape du projet. De la création d’un nouveau logo à la refonte intégrale de votre design system, vous pouvez élaborer un processus qui correspond aux besoins de votre équipe. Chaque projet avancera ainsi à travers les différentes étapes de manière totalement transparente.
Faites ressortir uniquement les informations pertinentes. Un projet de design comprend souvent de nombreuses étapes et des aller-retours fréquents. Notion vous permet de présenter les informations d’une base de données de plusieurs manières : afficher les projets par designer ou chronologiquement, filtrer sur les projets prévus pour cette semaine — et bien d’autres encore.
Merveilleux. Mais en quoi cela aide-t-il votre équipe ?
Notion permet à votre équipe design de se développer grâce à un processus cohérent et systématique qui garantit la qualité sur la durée — et le tout de manière entièrement transparente.
Mise en place du système de gestion de projet pour votre équipe design
Toutes les tailles de projet, et toutes les équipes qui y contribuent, sont rassemblées dans votre unique système de gestion de projet. Voici comment le mettre en place (avec quelques recommandations bonus pour les designers qui aiment aller vite).
1. Une base de données pour toutes les initiatives
Vous pouvez créer plusieurs bases de données dans Notion : des listes, des tables, des calendriers, et d’autres encore. Nous allons nous concentrer ici sur la création d’un tableau kanban. Cette disposition rassemble et organise les pages projet sous forme de cartes que vous pouvez facilement déplacer d’une étape à une autre.
Tapez
/pour ouvrir un menu avec la liste de tout ce que vous pouvez ajouter à une page Notion. Nous appelons cela une « slash-commande ». C’est un menu extrêmement pratique, qui rassemble tout ce que vous pouvez faire dans Notion.Pour créer un tableau kanban, tapez
/tableau kanbanet sélectionnezVue « tableau kanban ». Cela créera un tableau kanban à l’intérieur de votre page. Vous pourrez ensuite cliquer sur l’icône en haut à droite pour l’ouvrir en pleine page.En haut de votre tableau, vous verrez plusieurs colonnes. Elles correspondent aux étapes de votre processus de design. Modifiez-les pour qu’elles correspondent à vos habitudes de travail. Par exemple : « Pas commencé », « En cours » et « Terminé ».
Vous verrez également des cartes qui correspondront à vos projets. Cliquez sur l’une d’entre elles : vous verrez des propriétés en haut. Cliquez sur
+ Ajouter une propriétépour commencer à ajouter les vôtres (et choisir le type de propriété qui vous convient). Vous pouvez ajouter des champs comme le Lead Designer, une indication si le projet concerne le mobile ou l’application de bureau ou Web, et la date de lancement. Tous ces champs sont importants : vous pourrez organiser votre tableau kanban selon leurs valeurs.Faites un essai : prenez une carte et déplacez-la dans une autre colonne. Peu de choses sont aussi satisfaisantes que cette sensation de progrès. 😊
Chaque partie de ce tableau kanban a un intérêt pour votre système de gestion de projet. Les colonnes vont vous permettre de définir les étapes de votre processus, qui devront être suivies par tout le monde. Les cartes représentent les projets ; par exemple un projet de refonte de la typographie. Et à l’intérieur de ces cartes, tout ce dont vous aurez besoin pour mener le projet.
Puisque tout est regroupé au même endroit, les designers peuvent arrêter de jongler entre les applications, et se concentrer plutôt sur le cœur de leur travail.
2. Personnalisez votre base de données
Avec Notion, vous pouvez créer une base de données qui correspond à vos habitudes de travail. Voici quelques conseils que nous vous partageons, tirés directement de notre expérience avec ce système de gestion de projets :
Ajoutez des propriétés à vos cartes. Dans les cartes de votre tableau, vous verrez des propriétés. Elles correspondent aux attributs que vous assignerez à chaque carte, comme le type de projet ou la personne de l’équipe design qui en sera responsable. Cliquez sur une propriété, et vous verrez un menu pour le
TYPE DE PROPRIÉTÉ. Choisissez une propriétéPersonnepour assigner une personne. Choisissez une propriétéSélectionet appelez-la « Type » pour indiquer le type de projet (par exemple : site, campagne, appli Web ou mobile). Choisissez une propriétéDatepour sélectionner la date de lancement ou de déploiement. Vous pouvez ajouter ou supprimer autant de propriétés que vous souhaitez, au fil de l’évolution de votre équipe ou de vos processus. Notion s’adapte facilement à vos changements internes !Affichez les valeurs des propriétés sur vos cartes. Pour avoir un aperçu à la fois rapide et détaillé de tous les projets sur lesquels travaille votre équipe, qui travaille sur quoi et les états d’avancement, vous pouvez afficher directement la valeur de certaines propriétés sur les cartes dans le tableau. De cette manière, vous pourrez les voir directement depuis la vue tableau (au lieu de devoir cliquer sur la carte pour l’ouvrir et les afficher). En haut à droite du tableau, cliquez sur
•••→Propriétés. Vous pourrez choisir quelles propriétés afficher dans la vue tableau. Vous pouvez même utiliser l'icône⋮⋮pour modifier l’ordre dans lequel les propriétés apparaissent à l’intérieur des cartes.Adaptez le groupement dans votre tableau. Au lieu d’afficher les projets par avancement, vous pouvez les trier par priorité, ou afficher le nombre de projets par membre de l’équipe. En haut à droite de votre tableau, cliquez sur le bouton
Grouper par. Cela vous permet de modifier les colonnes dans le tableau, pour n’importe quelle propriété de typeSélection,Sélection multipleouPersonne.Créez différentes vues. Notion vous permet d’explorer la même source de données sous plusieurs angles. Vous pouvez voir tous les projets liés à votre page d’accueil, ou afficher un calendrier avec toutes les dates de lancement. Cliquez sur
+ Ajouter une vueà côté du titre de votre table, puis sélectionnez une base de données, donnez-lui un nom, et cliquez surTerminé. Vous pouvez ensuite filtrer et trier la vue comme vous le souhaitez. Imaginons par exemple que vous souhaitiez voir la liste de tous les projets mobile sur lesquels travaille votre équipe. Créez une vue « liste », puis sélectionnezFiltreret+ Ajouter un filtre. Si vous avez une propriété qui indique cette catégorie, choisissez « Mobile », et uniquement les projets liés au mobile seront affichés dans la liste. Vous pouvez également sélectionnerTrier, puis+ Ajouter un tri. Cela vous permettra d’organiser les cartes par priorité, date d'échéance, ou n’importe quel autre critère.
Tout savoir sur les filtres avancés de bases de données, avec 👇 cette vidéo de 4 minutes.
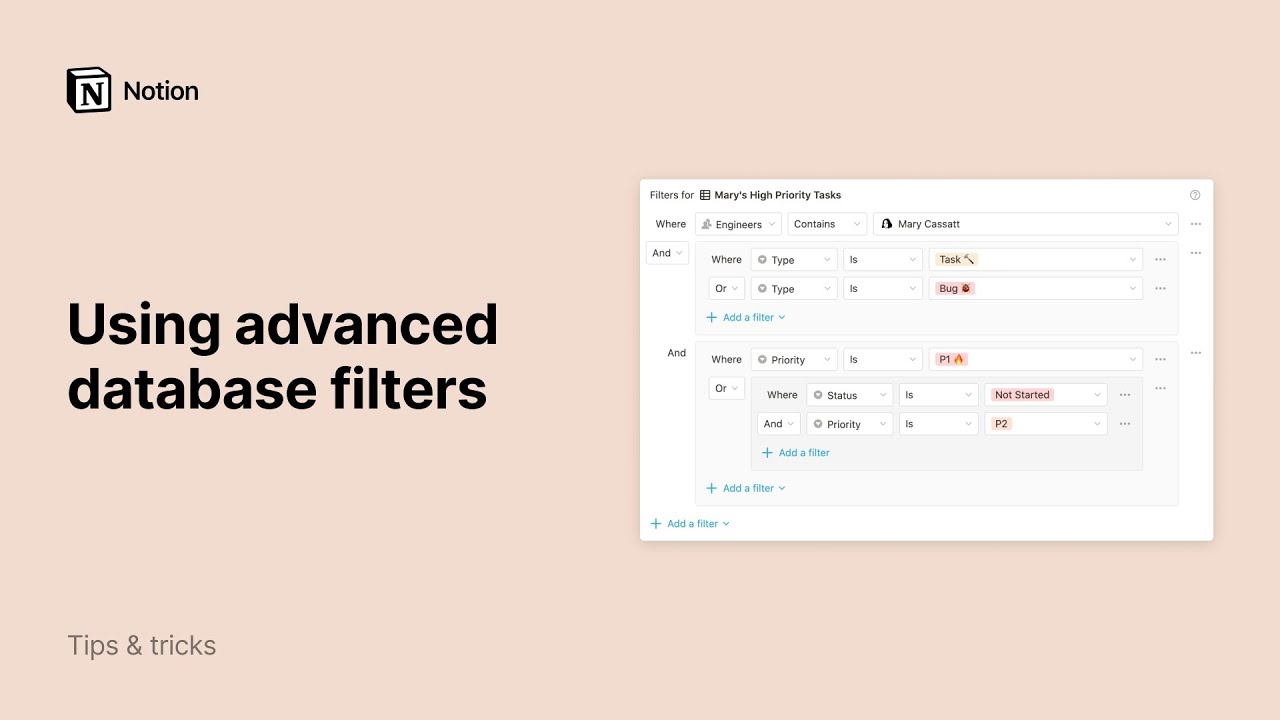
Oh-oh ! Il semble que votre bloqueur de publicités empêche la lecture de la vidéo.
Ce système de gestion de projet ultra-personnalisable s’adaptera aux besoins de votre équipe design . C’est une base de données unique, qui peut être utilisée pour de nombreux cas d’usage, allant d’une liste de tous les visuels de la page d’accueil à un calendrier des dates de lancement.

Vue « galerie » pour les designers
3. Toutes les informations liées au projet, directement dans votre système de gestion de projet
Vous avez désormais une structure en place, qui vous permet de gérer les projets. Voyons maintenant comment organiser chaque page pour rassembler les différents aspects d’un projet.
Les designers, comme les artistes, utilisent une combinaison unique d’outils métier. Notion les rassemble tous. Plus besoin de jongler entre les différents outils de design, l’application de gestion de projet et la documentation interne, pour accomplir la moindre tâche.
À chaque projet sa page. Chaque membre de votre équipe a sa propre manière de travailler. Aucun problème. L’intérieur des pages Notion peut être intégralement personnalisé et adapté, tout en respectant la structure de votre système de gestion de projet. En tapant
/titre, vous pouvez créer des titres pour organiser proprement l’information, et la rendre facile à consulter. Vous pouvez glisser-déposer n’importe quel élément grâce à l’icône⋮⋮, qu’il s’agisse d’images, de texte, de vidéos, ou n’importe quel autre type de contenu. Vous pouvez même organiser votre page en colonnes en glissant-déposant les blocs sur la droite d’autres blocs.Des intégrations, juste pour les designers. Notion vous permet d’intégrer différents types de fichiers directement dans les pages de vos projets. On ne parle pas ici de vidéos images et PDF (qui peuvent évidemment être intégrées comme dans la plupart des applications), mais des projets Figma ou Invision, pour voir des prototypes en direct. Vous pouvez travailler avec l’équipe UX sur un projet de refonte de l’appli grâce à l’intégration d’un prototype Framer. Vous pouvez partager votre raisonnement et vos idées derrière une modification de logo en intégrant un tableau Whimsical ou Miro. Tapez simplement
/puis le nom de l’outil (par exemple :/figmaou/miro).Tous les commentaires rassemblés au même endroit. Le travail d’une équipe design est transversal par nature. Vous aurez probablement à collaborer autant avec l’équipe ingénierie que l’équipe marketing. Utilisez le symbole
@pour mentionner vos collègues, et vérifier régulièrement que tout le monde est aligné. Vous pouvez mentionner des personnes en haut de n’importe quelle page, en cliquant surAjouter un commentaire(qui s’affiche au survol du titre de la page), ou directement sur un bloc de contenu, en cliquant sur⋮⋮→Commenter. Tout le monde sait qu’il est pénible de rassembler manuellement tous les commentaires éparpillés aux quatre coins des outils. Et cela peut mener à de graves oublis. Notion dynamite tous ces silos compartimentés. Les commentaires, avis et suggestions sont au même endroit, et organisés pour mener à une action concrète.
Tout savoir sur les commentaires et les discussions dans 👇 cette vidéo de 4 minutes.
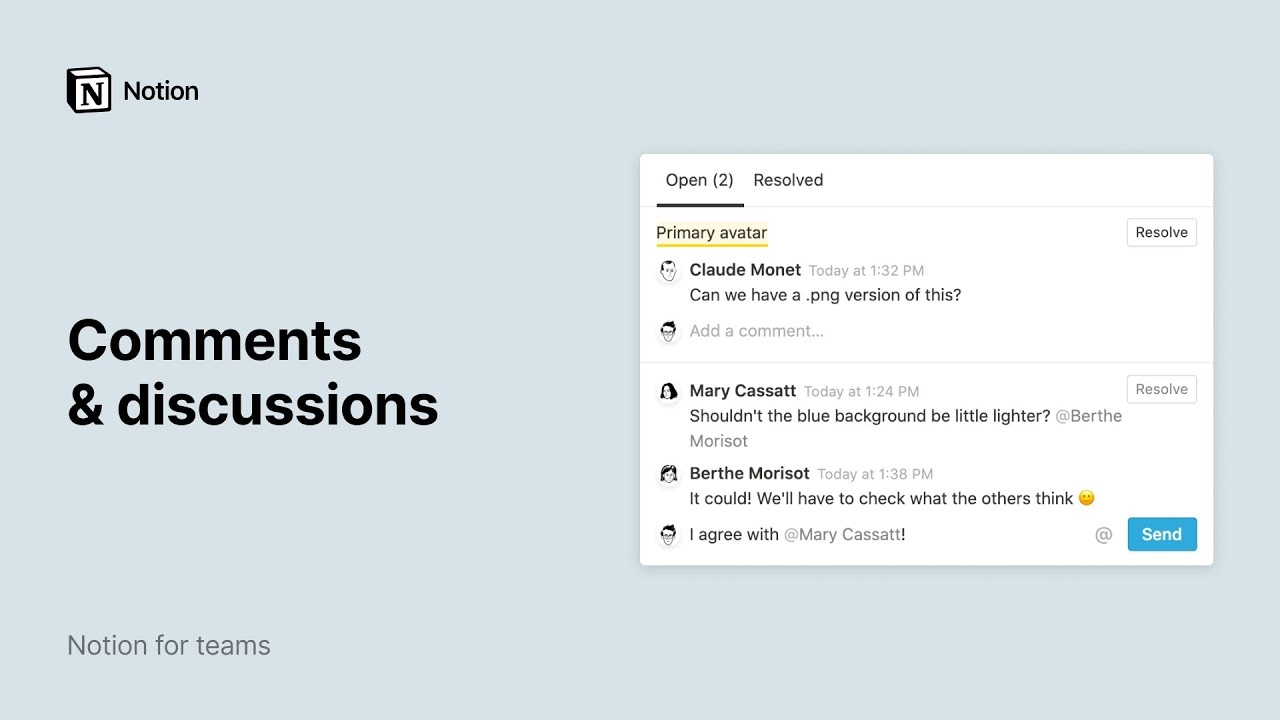
Oh-oh ! Il semble que votre bloqueur de publicités empêche la lecture de la vidéo.
Les itérations donnent du contexte. Vous pouvez examiner les coulisses de chaque décision, car tous les commentaires, brouillons et précédentes versions du projet sont au même endroit. Vous pouvez vous plonger dans les archives du débat sur le fameux menu déroulant de l’appli mobile, ou relire les raisonnements derrière le changement de couleur du logo, vous avez une vision totale de chaque projet.
Ce système de gestion de projet est un super-rassembleur : il rassemble tous vos projets au même endroit, et rassemble tous les aspects du projet dans la même page. Cela vous permet de ne plus passer votre temps à faire la chasse aux infos, et vous concentrer sur la seule tâche réellement importante : faire avancer le projet.
4. Un modèle pour chaque processus de conception
Facilitez le travail de vos designers en créant des modèles : des pages structurées selon un format prédéfini, que vous pouvez ensuite réutiliser dans votre système de gestion de projet.
Qu’il s’agisse du lancement d’un projet ou d’une rétrospective, vous pouvez définir des modèles pour harmoniser la manière de traiter chaque problème ou situation. De manière plus globale, les modèles peuvent également permettre de former les nouveaux arrivants de votre équipe à votre philosophie et habitudes de travail, et fournir le même niveau de contexte à tout le monde.
Sur la droite de votre tableau, cliquez sur la flèche vers le bas, à côté du bouton bleu Nouveau, puis sélectionnez + Nouveau modèle. Une page vierge apparaîtra. C'est ici que vous pourrez créer le modèle, pour ensuite l'utiliser dans la création de vos pages (ne vous inquiétez pas, vous pouvez le mettre à jour à tout moment).
Voici quelques idées de modèles, sélectionnés spécialement pour les designers :
Lancement projet : vous pouvez créer un
Titre 2« Vue d’ensemble », avec par exemple deux sectionsTitre 3pour « Problème constaté » et « Solution proposée ». Puis, sous unTitre 2« Périmètre », quelques sectionsTitre 3pour les « Prérequis », « Calendrier » et « Tâches futures ». Nous avons pris l’habitude d’ajouter une petite phrase en dessous de chaque titre, dans une couleur différente. Par exemple, sous « Solution proposée », vous pouvez écrire quelque chose comme « Aperçu global de la solution, et pourquoi nous pensons qu’elle résoudra le problème.» Vous pouvez modifier sa couleur en cliquant sur⋮⋮, puis en sélectionnantCouleurdans le menu.

Spécification de design : pour simplifier le partage avec les autres membres de votre équipe, vous pouvez utiliser un modèle pour vérifier que tous les cas limites ont été abordés, et que les validations nécessaires ont été recueillies. Dans le modèle, vous pouvez utiliser une propriété
Sélectionpour indiquer le type de tâche que vous êtes en train d’accomplir (par exemple ici : « Spécification »). Vous pouvez même ajouter d’autres propriétés, commeDatepour la date de lancement prévue, ouPersonnepour assigner des relecteurs. Dans le corps du modèle, ajoutez quelques sectionsTitre 3pour le design, les commentaires, et la liste des prochaines étapes.

Présentation client : si vous faites partie d’une agence, vous pouvez partager directement des pages Notion avec des clients. Cela permet de centraliser tous les commentaires à un seul endroit, au lieu de forcer les designers à passer tous les e-mails et fichiers Figma au peigne fin. Ajoutez des sections
Titre 2pour présenter proprement le résultat, décrire le contexte, et réserver une place pour les commentaires. Vous pouvez même ajouter une propriétéTexte« Résumé », pour indiquer en une phrase à votre client l’état d’avancement du projet. Ensuite, lorsque vous souhaitez le partager, cliquez surPartageren haut à droite de la page, et activez l’optionPartager sur le Web. Depuis le menu déroulant, activez l’optionAutoriser les commentaires, qui permettra à votre client de commenter directement sur la page. Lorsque tout est prêt, cliquez surCopier le lienet envoyez-le par votre canal de communication habituel.

5. Bonnes pratiques recommandées par notre équipe design chez Notion
Sam Baldwin est un nouveau membre de l'équipe design chez Notion et, dès le premier jour, il a pu participer et proposer des idées. Il raconte : « le système de gestion de projet de Notion m’a permis de me mettre rapidement au niveau sur les projets en cours, les priorités, et globalement tout ce sur quoi l’équipe travaillait. Le fait que les tâches soient partagées dans un unique tableau favorise une manière de travailler ouverte et transparente. N’importe qui peut intervenir dans un projet, ou donner son avis, ce qui mène souvent à de meilleurs résultats. »
Voici quelques conseils que nous vous partageons, tirés directement de notre expérience avec ce système de gestion de projets :
Reliez plusieurs systèmes de gestion de projet entre eux. Si votre équipe ingénierie utilise Notion pour organiser ses projets, vous pouvez relier les deux systèmes entre eux pour que tout le monde soit au courant de ce qui se passe.
Ajoutez une propriété
Relationaux modèles et pages dans votre tableau. Puis recherchez la base de données de gestion de projet de votre équipe ingénierie. De cette manière, si vous êtes en train de mettre à jour la page d’accueil de votre site, vous pouvez relier ce projet à toutes les tâches d’ingénierie associées, comme les relectures de code et mises à jour UX.Vous pouvez également utiliser une propriété
Relationpour connecter des notes de réunion. Quel que soit l’endroit où sont stockées ces tâches ou notes de réunion dans Notion, vous pouvez les ajouter dans vos pages projet pour que votre équipe y accède facilement, et travaille plus efficacement.
Créez des pages affichant uniquement les tâches individuelles. Plusieurs membres de notre équipe utilisent des pages individuelles pour organiser leur travail. À l’intérieur de ces pages, vous pouvez ajouter une vue des projets de toute l’équipe. Lorsqu’un membre de l’équipe design met à jour un de ses projets dans sa vue personnelle, la modification se répercute également dans le tableau de l’équipe (et inversement).
Tapez
/liéepuis sélectionnezVue liée de base de données. Recherchez votre système de gestion de projet, et ajoutez-le dans la page.Cliquez sur
+ Ajouter une vue, puis surFiltrerpour afficher uniquement vos tâches. Cela vous aidera à vous concentrer sur les tâches actionnables, sachant que chacune d’entre elles contribue aux objectifs communs. Vous pouvez également utiliser cette technique pour votre wiki design, et créer une vue qui affiche uniquement les projets de la semaine.
Créez des labels ou des vues pour les projets ouverts aux commentaires. Pour encourager une culture de la transparence et de la collaboration entre les équipes, nous avons créé une étiquette qui indique à tout le monde quand nous recherchons activement des avis sur un projet.
Dans votre tableau de gestion de projet, créez une propriété
Sélection« Commentaires », et ajoutez une étiquette « Appel à commentaires ».Lorsque vous lancez un projet ou que vous venez de rédiger une spécification, vous pouvez ajouter une étiquette « Appel à commentaires (RFC) » et envoyer la page à toute l'équipe sur Slack. De cette façon, vous pouvez faire appel à la communauté pour recueillir plusieurs avis, et itérer rapidement.

Ressources pour bien construire votre système de gestion de projet design
Des questions ?











