Einführung in das Schreiben und Bearbeiten

Oh-oh! Offenbar verhindert dein Werbeblocker, dass das Video abgespielt wird.
Notion ist vor allem ein Schreibprogramm. Es ist so benutzerfreundlich wie jede andere Textverarbeitung. Doch mit Notion kannst du zudem noch unterschiedliche Inhalte in deine Seiten einfügen, verschieben und auf vielfältige Weise bearbeiten.
Zu den FAQsUm beliebige Seiten zu erstellen, solltest du diese drei Tools kennen.
Das
+-Symbol: Wenn du den Mauszeiger über eine neue Zeile bewegst, erscheint das Symbol am linken Seitenrand. Klicke es an, um ein Menü mit verschiedenen Inhaltstypen anzuzeigen, die du in deine Seite einfügen kannst.
⋮⋮-Icon: Dies erscheint am linken Rand, wenn du den Mauszeiger über eine neue Zeile oder einen neuen Inhaltsblock bewegst. Klicke auf den Block und ziehe, um ihn zu bewegen. Oder klicke darauf, um ein Aktionsmenü zu öffnen. Hier ein Beispiel:Kommentar: Ermöglicht das Hinzufügen von Kommentaren zum Block.Vorschlagen: Hier kannst du einen Block-Vorschlag machen.Frag die KI: Ermöglicht es dir, Notion-KI alles zu fragen oder mit Notion-KI Aktionen für einen Block durchzuführen.Duplizieren: Erstellt ein exaktes Abbild des Inhaltsblocks.Umwandeln in: Wandelt den Block in einen anderen Blocktyp (wie z. B. eine Aufzählung in einem Kontrollkästchen oder einfachen Text in eine Überschrift) oder in eine Seite um.Block-Link kopieren: Kopiert den Ankerlink zu diesem bestimmten Block.Verschieben nach: Verschiebt den Block auf eine andere Seite in deinem Workspace.Farbe: Wird nur bei bestimmten Blocktypen angezeigt, um sie in eine andere Farbe umzuwandeln oder ihnen eine Hintergrundfarbe zu verleihen — wie Text, Dateien und Web-Lesezeichen.
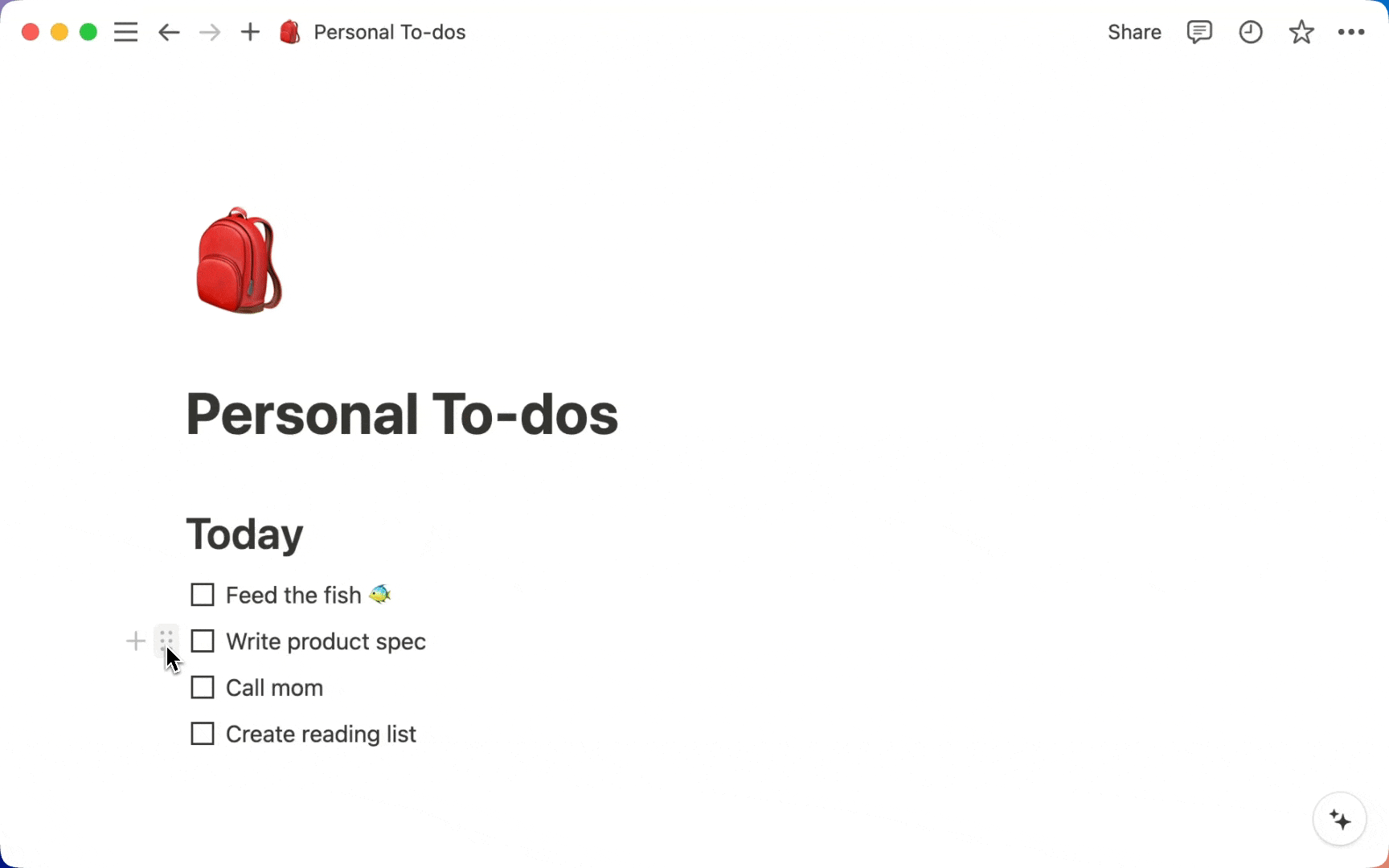
/-Befehle: Die einfachste Möglichkeit, Inhalte zu deiner Seite hinzuzufügen oder die oben aufgeführten Aktionen anzuwenden (quasi ein Shortcut für die entsprechenden Funktionen der+- und⋮⋮-Menüs).Gib
/gefolgt von einem beliebigen Blocktyp ein, um ihn hinzuzufügen. Beispiele:/listenpunktoder/Überschrift.Gib
/gefolgt von einer Aktion ein, um diese auf den Block anzuwenden. Beispiele:/löschenoder/duplizieren.Gib
/gefolgt von einem Farbnamen ein, um die Blockfarbe zu ändern. Beispiel:/rotWenn du
/eingibst, öffnet sich ein Suchmenü, indem du praktisch in Echtzeit nach dem gewünschten Begriff suchen kannst. Drücke dieEingabetaste, um den gewünschten Befehl auszuwählen.
In Notion gibt es viele verschiedene Inhaltsblöcke – von Listenpunkten über Bilder und eingebettete Inhalte bis hin zu mathematischen Gleichungen. Hier zeigen wir dir eine Liste aller Inhaltstypen, aufgeteilt in dieselben Kategorien wie in unserem Blockmenü (das du per / oder + öffnen kannst).
Basis-Blöcke
Text: Ganz normaler Text.Seite: Fügt eine Unterseite in die Seite ein. Du kannst mehrere Seitenebenen ineinander verschachteln.To-Do-Liste: Kontrollkästchen für Aufgaben etc. Tastaturkürzel[].Überschrift 1: Das größte Überschriftformat kann ganz einfach mit dem Tastaturkürzel/h1hinzugefügt werden.Überschrift 2: Mittelgroße Überschriften können mit dem Tastaturkürzel/h2eingefügt werden.Überschrift 3: Das kleinste Überschriftformat kannst du mit dem Tastaturkürzel/h3hinzufügen.Tabelle: Erstellt einen einfachen Satz von Spalten und Zeilen.Aufzählung: Erstellt eine Liste. Das Tastaturkürzel lautet-+Leertaste.Nummerierte Liste: Rückt die Liste ein und erzeugt automatisch die nächste Ziffer.Aufklappbare Liste: Erstellt ein Auflappmenü, in dem du Inhalte verbergen kannst. Das Tastaturkürzel lautet>+Leertaste.Zitat: Vergrößert den Text, um Zitate vom restlichen Dokument hervorzuheben.Trennlinie: Erzeugt eine dünne graue Linie, um Text zu unterteilen. Das Tastaturkürzel lautet---.Verschieben nach: Verschiebt den Block auf eine andere Seite in deinem Workspace.Hervorhebung: Erzeugt eine Textbox für Tipps, Warnungen, rechtliche Hinweise etc. Mit Emoji!
Datenbanken
Du kannst Datenbanken inline in Notion-Seiten einfügen. So kannst du Textelemente und Datenbanken auf ein und derselben Seite zusammenführen. Hier findest du weitere Informationen zu Datenbanken →
Tabellenansicht: Fügt eine Tabelle auf der Seite ein.Board-Ansicht: Fügt ein Kanban-Board auf der Seite ein.Galerieansicht: Fügt eine Galerie auf der Seite ein.Listenansicht: Fügt eine Liste ein, die übersichtlicher als eine Tabelle ist.Kalenderansicht: Fügt einen Kalender auf der Seite ein.
Medien
In Notion kannst du verschiedene Medientypen hinzufügen, anzeigen und abspielen (Audio/Video).
Bild: Lade Bilder hoch oder füge Bilder in deine Seite ein.Video: Lade eigene Dateien hoch oder bette Videos von YouTube, Vimeo, etc. ein.Audio: Lade eigene Aufnahmen oder Audiodateien von Spotify, Soundcloud etc. hoch.Datei: Lade Dateien auf eine Seite, um sie am gewünschten Ort zu speichern.Code: Füge einen Codeblock in einer beliebigen Sprache einschließlich Formatierung ein.Web-Lesezeichen: Fügt eine anklickbare Linkvorschau einer URL auf der Seite ein.
Einbettungen
Du kannst Inhalte aus über 500 Apps direkt in Notion einbetten. Wir haben Shortcuts für einige beliebte Anwendungen erstellt. Ansonsten funktioniert meistens aber auch /embed. Hier die vorkonfigurierten:
Google Drive: Stelle Google Docs, Sheets, Slides etc. direkt auf deiner Notion-Seite zusammen.Tweet: Fügt interaktive/anklickbare Tweets ein (z. B./tweet+enter).Github Gist: Bindet Code, Notizen und Snippets aus Github ein.Google Maps: Bettet eine interaktive Google-Karte in deine Seite ein.Framer: Bindet Framer-Prototypen in deine Seite ein.Invision: Bettet Projekte aus Invision ein.PDF: Du kannst entweder einen Link zu einer PDF-Datei einfügen oder eine PDF-Datei hochladen, um sie komplett auf deiner Seite anzuzeigen.Figma: Bette eine Figma-Datei ein, damit sie auf deiner Seite erscheint.Loom: Binde eine abspielbare Loom-Aufnahme in deine Seite ein.Typeform: Bette Umfragen ein, die dann komplett in Notion beantwortet werden können.CodePen: Binde Code-Snippets von CodePen auf deiner Seite ein.Whimsical: Bette Mindmaps, Ablaufdiagramme, Wireframes und Notizen aus Whimsical ein.
Um etwas einzubetten, tippe einfach / gefolgt von der jeweilige Bezeichnung ein. In jedem Fall wirst du aufgefordert, die entsprechende URL einzugeben.
Erweiterte Blöcke
Inline-Gleichung: Zeigt mathematische Zeichen und Ausdrücke in der korrekten Formatierung an.Button: Ermöglicht es dir, bestimmte Aktionen mit einem Klick zu automatisieren. Erfahre mehr darüber hier →Pfadnavigation: Fügt ein automatisch generiertes Breadcrumb-Menü ein, das die genaue Position der jeweiligen Seite in deinem Workspace veranschaulicht.Inhaltsverzeichnis: Fügt eine Liste mit Verlinkungen zu sämtlichen Überschriften auf deiner Seite ein.
Inline-Optionen
Das Inhaltsmenü enthält auch einige Funktionen, die eigentlich keine Blöcke sind. Vielmehr handelt es sich um /-Befehle, mit denen du einige andere Inhaltstypen auf der Seite hinzufügen kannst. Bei Daten und Erwähnungen kannst du auch @ verwenden.
Personenerwähnung: Weckt die Aufmerksamkeit anderer Personen in deinem Workspace.Seitenerwähnung: Erzeugt einen Inline-Link zu einer anderen Seite im Workspace.Datum oder Erinnerung: Erstellt einen dynamischen Zeitstempel oder eine Erinnerung, die eine Benachrichtigung auslöst.Emoji: Ruft die Emoji-Auswahl auf. Du kannst über+in der Emoji-Auswahl, auch individuelle Emojis hochladen.
Wenn du Notion im Browser nutzt, wird deine Rechtschreibung durch die Rechtschreibprüfung deines Browsers überprüft. Du musst dazu die Rechtschreibprüfung in deinen Browsereinstellungen aktivieren oder deaktivieren.
Notion für den Desktop verfügt über eine integrierte Rechtschreibprüfung, die standardmäßig aktiviert ist. Um sie auszuschalten:
Klicke mit der rechten Maustaste auf einen Tippfehler auf einer Seite.
Wähle im angezeigten Menü
Rechtschreibprüfung deaktivierenaus.
So aktivierst du die Rechtschreibprüfung in Notion für den Desktop:
Klicke mit der rechten Maustaste auf ein Wort auf einer beliebigen Seite.
Wähle im angezeigten Menü
Rechtschreibprüfung aktivierenaus.
Hier zeigen wir dir, wie du Texte in Notion stilistisch verändern kannst. Hier findest du weitere Informationen zum Thema Anpassung und Gestaltung →
In Notion findest du dieselben Gestaltungsoptionen wie in anderen Textverarbeitungsprogrammen – und dazu noch einige mehr. Markiere eine Textstelle, um die Bearbeitungsoptionen anzuzeigen:
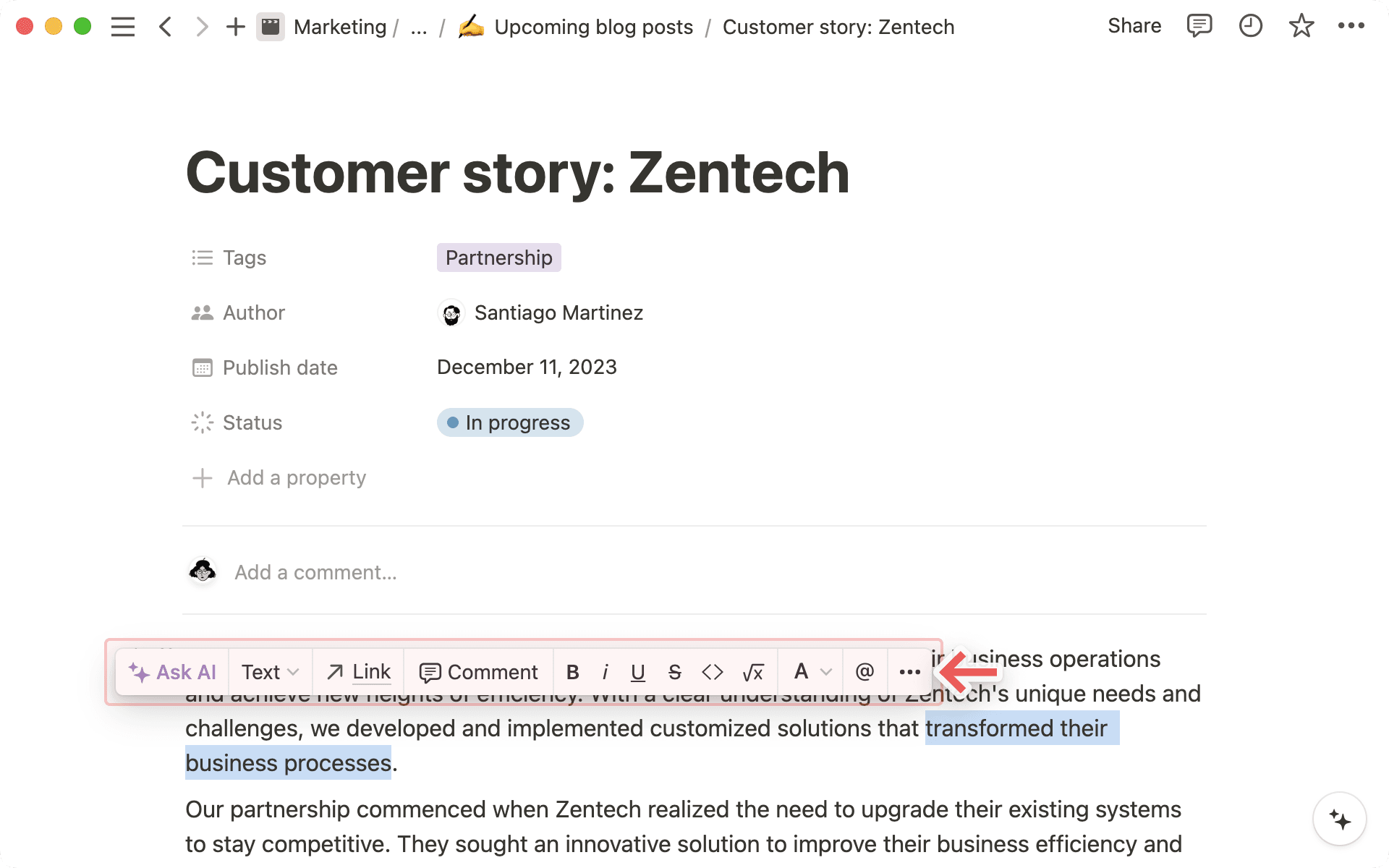
Bei jeder Seite, die du erstellst, hast du je nach Stimmung die Wahl zwischen drei verschiedenen Typografie-Stilen. Klicken einfach oben rechts auf
•••und wähleStandard,SerifoderMono.
Um die Textgröße zu ändern, gehe auf
•••und klicke aufKleiner Text.Um die Seitenränder zu verkleinern und den Inhaltsbereich zu vergrößern, gehe oben rechts auf
•••und aktiviereVolle Breite.
Hier zeigen wir dir, wie du Inhalte verschieben und strukturieren kannst.
Inhalte auswählen
Auf dem Desktop: Ziehe einen Kasten vom linken oder rechten Seitenrand aus, um einen oder mehrere Blöcke auf einmal auszuwählen.
Klicke eine Stelle innerhalb eines Blocks an und ziehe, um Textteile in Absätzen, Aufzählungen, Beschriftungen etc. auszuwählen, auszuschneiden, zu kopieren und einzufügen, ohne den ganzen Block auszuwählen.
Um den gesamten Block auszuwählen, drücke in diesem Block im Bearbeitungsmodus die
Escape-Taste.

Auf allen Plattformen (außer Firefox) kannst du Text über mehrere Blöcke hinweg auswählen. Derzeit arbeiten wir mit dem Team von Mozilla daran, diese Funktion bald auch in Firefox anzubieten.
Drag-and-Drop
Alle Inhaltsblöcke in Notion (auch Textzeilen) können per Drag-and-Drop verschoben werden. Das gilt auch für Tabellenzeilen, Board-Karten und Galerien!
Bewege den Mauszeiger über einen Block und verschiebe ihn mit dem eingeblendeten
⋮⋮-Symbol.Die blauen Hilfslinien zeigen, wo es hingehen wird. (Eine gute Möglichkeit, um Aufzählungen und Listen unterzubringen.)
Lasse die Maustaste los, um den Block, die Tabellenzeile bzw. die Karte abzulegen.
Das Ziehen und Ablegen funktioniert auch in der Seitenleiste. So kann man Seiten neu anordnen, ineinander verschachteln und in andere Abschnitte verschieben.
Notion unterstützt viele Markdown-Kurzbefehle. Weitere Informationen zu Tastaturkürzeln findest du hier →
Bei der Eingabe:
Gib
**vor und hinter deinem Text ein, um ihn fett zu formatieren.Gib
*vor und hinter deinem Text ein, um ihn kursiv zu setzen.Gib
`vor und hinter dem Text ein, um ihn inInline-Codeumzuwandeln. (Die Taste befindet sich links neben der Löschen‑Taste.)Gib
~vor und hinter deinem Text ein, um ihn durchzustreichen.
Diese Tastaturkürzel werden dem Text vorangestellt:
Aufzählung:
*,-oder+gefolgt von einemLeerzeichen.Kontrollkästchen für Aufgaben:
[]. (OhneLeerzeichendazwischen.)Nummerierte Aufzählung:
1.,a.oderi.gefolgt von einemLeerzeichen.Überschrift H1:
#gefolgt von einemLeerzeichen.Unterüberschrift H2:
##gefolgt von einemLeerzeichen.Unterüberschrift H3:
###gefolgt von einemLeerzeichen.Aufklappmenü:
>gefolgt von einemLeerzeichen.Zitat:
"gefolgt von einemLeerzeichen.
Es gibt diverse Tools, die die Arbeit im Team vereinfachen:
@-Erwähnung: Gib
@gefolgt vom Namen eines Team-Mitglieds ein, um jemanden auf deine Seite aufmerksam zu machen. Das funktioniert sowohl im Text als auch in Diskussionen und Kommentaren. Die erwähnte Person wird dann darauf hingewiesen, den entsprechenden Teil deiner Seite aufzurufen.

Kommentar hinzufügen: Du kannst einen Kommentar zu einem bestimmten Text hinzufügen, indem du ihn markierst und auf den Button
💬klickst oder die Tastenkombinationcmd/ctrl+Shift+Mverwendest.
Bei den Bearbeitungsfunktionen gibt es einige Unterschiede zwischen Mobil- und Desktopgeräten. So gibt es auf Mobilgeräten keine /-Befehle. Und es werden auch keine Symbole eingeblendet, wenn man mit dem Mauszeiger über einen bestimmten Bereich fährt (weil es keinen Cursor gibt). Stattdessen werden Inhalte mit der Bearbeitungsleiste oberhalb der Tastatur erstellt:
Tippe zweimal, um Text auszuwählen. Dann erweitere die Auswahl auf Inhalte aus mehreren Blöcken.
Tippe auf
+, um ein Menü mit Content-Blöcken anzuzeigen, die du in deine Seite einfügen kannst.Die Symbolleiste enthält die folgenden Funktionen:
@-Erwähnung von Personen und Seiten
Kommentieren
Bilder einfügen
Inhalte löschen
Einrücken und Einrückungen entfernen
Die Textfarbe auswählen und Text hervorheben
Blöcke löschen und duplizieren
Kopiere Links in einen Block (unter
•••).

Weitere Bearbeitungsoptionen finden sich im •••-Menü oben rechts:
Stil: Hier kannst du deine Seite in einer von drei Schriftarten gestalten.
Rückgängig/Wiederholen: Mit diesem Befehl machst du die letzte Seitenaktion rückgängig bzw. wiederholst sie.

FAQs
Kann ich die volle Breite als Standardeinstellung festlegen? Kann man einen Standard-Stil für alle Seiten festlegen?
Kann ich die volle Breite als Standardeinstellung festlegen? Kann man einen Standard-Stil für alle Seiten festlegen?
Derzeit nicht, aber viele Nutzer/-innen haben bereits danach gefragt. Wir haben das Thema auf dem Schirm.
Kann ich Text zentrieren oder rechtsbündig ausrichten?
Kann ich Text zentrieren oder rechtsbündig ausrichten?
Derzeit sind in Notion keine herkömmlichen Ausrichtungsoptionen verfügbar 😕. Es geht aber trotzdem. Ziehe eine leere Zeile in die Spalte neben deinem Text, um sie rechts- oder linksbündig auszurichten.
Lässt sich das Menü deaktivieren, das bei jeder /-Eingabe erscheint?
Lässt sich das Menü deaktivieren, das bei jeder /-Eingabe erscheint?
Eine standardmäßige Deaktivierung ist derzeit nicht möglich. Du kannst aber die Escape-Taste drücken, sobald das Menü erscheint, um es auszublenden.
Wie kann ich Text aus mehreren Blöcken kopieren?
Wie kann ich Text aus mehreren Blöcken kopieren?
Auf dem Desktop: Klicke und ziehe vom linken oder rechten Seitenrand, um einen Inhaltsblock oder mehrere Blöcke auf einmal auszuwählen. Klicke eine Stelle innerhalb eines Blocks an und ziehe, um Textteile in Absätzen, Aufzählungen, Beschriftungen etc. auszuwählen, auszuschneiden, zu kopieren und einzufügen, ohne den ganzen Block auszuwählen.
Am Mobilgerät: zweimal antippen, um Text auszuwählen, und die Auswahl auf Inhalte aus mehreren Blöcken erweitern.
