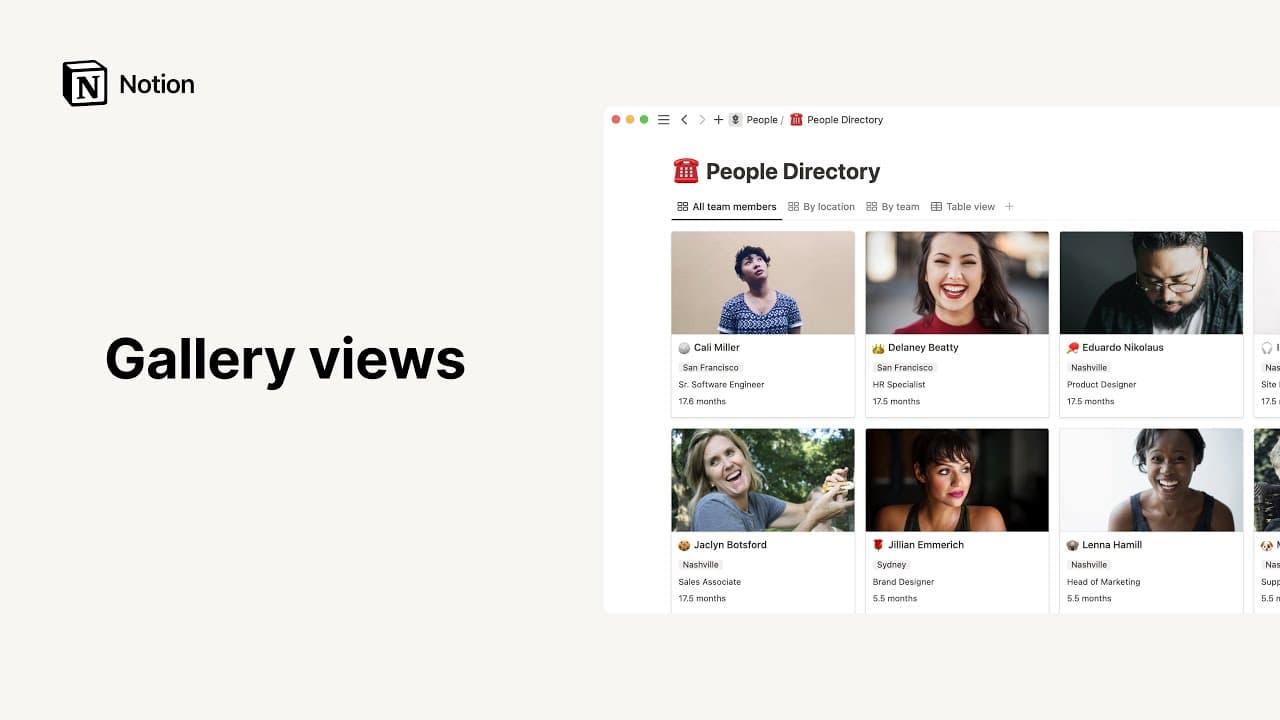Listenansicht

Oh-oh! Offenbar verhindert dein Werbeblocker, dass das Video abgespielt wird.
Schau es dir bitte auf YouTube an
Listen sind einfache Datenbankansichten. Sie eignen sich für Notizen, Artikel und Dokumente, die ohne viele Eigenschaften auskommen. Jeder Listeneintrag repräsentiert eine Seite, die per Mausklick geöffnet werden kann, um beliebige Inhalte zu speichern 📜
Zu den FAQsSo wird eine Listendatenbank zu Notion hinzugefügt:
Erstelle in deinem Workspace eine neue Seite.
Klicke unter
Erste Schritteauf•••und dann aufListe.
Wenn du eine Inline-Liste erstellen möchtest, gib /Listenansicht auf einer beliebigen Seite ein und drücke die Eingabetaste.

Hinweis: Um Inline-Datenbanken ganzseitig anzuzeigen, klickst du oben rechts auf das ⤢ -Symbol. Die Optionsmenüs werden angezeigt, wenn du den Mauszeiger über den oberen Rand deiner Datenbank bewegst. Klicke auf ••• , um die Optionen Eigenschaften, Filter und Sortieren anzuzeigen.
Listenansicht zu Datenbanken hinzufügen
Listen können in vorhandene Datenbanken eingefügt werden, um die Daten in deren Format anzuzeigen. Mehr zum Thema Ansichten →
Klicke oben links in deiner Datenbank auf
+.Wähle
Listeim Dropdown-Menü.
Listeneigenschaften bearbeiten
In Listen werden alle Eigenschaften eines Eintrags ganz rechts aufgeführt, um ihn verständlicher und den Zusammenhang erkennbar zu machen.
So bearbeitest du Eigenschaften in einer Liste:
Klicke oben rechts in der Liste auf
Eigenschaftenund gehe anschließend auf+ Eigenschaft hinzufügen.Nicht alle Listeneigenschaften werden immer auch in der Liste angezeigt. In dem Menü
Eigenschaftenkannst du einzeln auswählen, was angezeigt und verborgen werden soll.Du kannst auch neue Eigenschaften hinzufügen, die für deine gesamte Liste in der Seitenansicht gelten. Dazu öffnest du ein Element als Seite und klickst unten in der Eigenschaftsliste auf
+ Eigenschaft hinzufügen.Vorhandene Eigenschaften bearbeitest du, indem du links daneben im Menü
Eigenschaftenauf⋮⋮klickst. Nun kannst du sie umbenennen, einem anderen Eigenschaftstyp zuweisen, duplizieren oder löschen.
Zeilen und Eigenschaften neu anordnen
Die Listenstruktur kannst du in der Desktop- und Browserversion per Drag-and-Drop ändern.
Bei Elementen bewegst du den Mauszeiger darüber und klickst dann links auf
⋮⋮, ohne die Maustaste loszulassen. Nun kannst du das Element nach oben oder unten verschieben.Die Anzeigereihenfolge der Eigenschaften kannst du ändern, indem du auf
Eigenschaftengehst und die aufgelisteten Eigenschaften dann mit dem⋮⋮-Icon links nach oben oder unten ziehst.

Vorlagen: Hier ein paar Anwendungsbeispiele für Listen von unserem Team und der Notion-Community:
FAQs
Wie kann ich eine ganzseitige Datenbank in eine Inline-Datenbank umwandeln?
Wie kann ich eine ganzseitige Datenbank in eine Inline-Datenbank umwandeln?
Falls noch nicht geschehen, ziehe die Datenbank aus deiner Seitenleiste auf eine andere Seite. So wird sie zur Unterseite
Gehe zu dieser Seite, klicke auf den
⋮⋮-Button neben der Datenbank-Unterseite und wähleIn Inline umwandeln.Klicke auf den
⋮⋮-Button und wähleIn Seite umwandeln, um die Seite wiederherzustellen.
Kann ich statt der modalen Ansicht standardmäßig "Als Seite öffnen" einrichten?
Kann ich statt der modalen Ansicht standardmäßig "Als Seite öffnen" einrichten?
Ja!
Klicke oben rechts in deiner Datenbank auf
•••.Klicke unter
LayoutaufSeiten öffnen alsund wähleGanze Seite.
Wie fügt man ein Emoji wie (z. B. ein 🔥 für dringende Aufhaben) in ein Tag ein?
Wie fügt man ein Emoji wie (z. B. ein 🔥 für dringende Aufhaben) in ein Tag ein?
Mit der Emoji-Auswahl deines Computers kannst du Emojis inline in eine Notion-Seite oder an einer beliebigen anderen Stelle auf deinem Computer einfügen! Mit diesen Tastaturkürzeln kannst du die Emoji-Auswahl öffnen:
Mac: Ctrl + Cmd + Leertaste
Windows 10: Windows-Taste + . oder Windows-Taste + ;