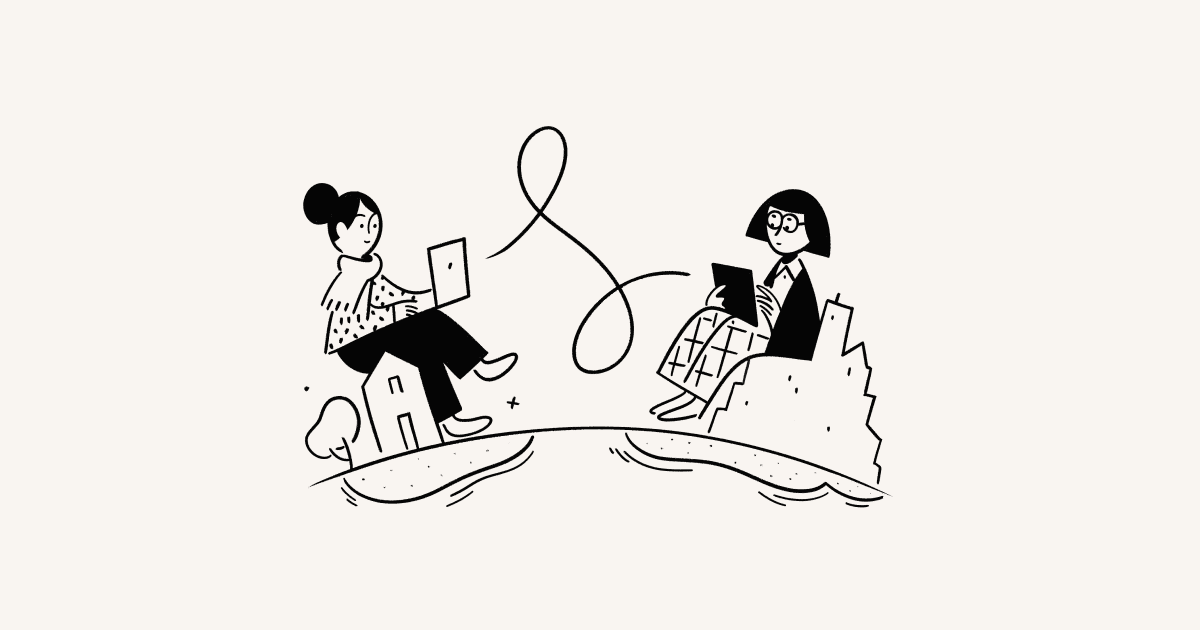Verwalte deine Kalender und Ereignisse

So kannst du deinen Kalender einrichten, damit du dich schnell zurechtfindest und dich auf das konzentrieren kannst, was am wichtigsten ist 🏃🏼♂️
Du kannst mehrere Google Kalender Konten mit Notion Calendar verbinden. Verbundene Konten und ihre Kalender werden in Notion Calendar links in der Seitenleiste aufgeführt. Du kannst Konten einklappen und neu anordnen sowie darin enthaltene Kalender neu anordnen.
Weiteres Google Kalender Konto hinzufügen
Um ein weiteres Google Kalender Konto zu Notion Calendar hinzuzufügen, gehe auf Einstellungen → Kalender und wähle anschließend Verbinden neben Google Kalender Konto hinzufügen.

Hinweis:
Möglicherweise kannst du nicht mehr als fünf Kalender zu Notion Calendar hinzufügen. Dies liegt daran, dass die Leistung sonst beeinträchtigt würde.
Im Moment kann kein neuer Kalender aus Notion Calendar abonniert werden. Abonniere einen Kalender direkt aus Google Calendar. Er wird dann in Notion Calendar angezeigt.
Google Kalender Konto entfernen
Du kannst jedes Google Kalender Konto mit Ausnahme des primären Google-Kontos von Notion Calendar entfernen. Gehe dazu auf Einstellungen → Kalender. Wähle neben dem zu entfernenden Kalender die Option Trennen.
Möchtest du dein primäres Google-Konto ändern? Befolge die Anweisungen hier →
Standardkalender festlegen
Notion Calendar verwendet einen Standardkalender, wenn du ein neues Ereignis erstellst. Um einen Standardkalender festzulegen, gehe zu Einstellungen → Kalender → Standardkalender und wähle den Kalender aus, den du als Standardkalender festlegen möchtest – dies kann auch eine Notion-Datenbank sein! In der Desktopversion kannst du zudem einen Standardkalender festlegen, indem du auf das Kästchen neben dem Namen eines Kalenders in der linken Seitenleiste klickst.
Kalender ausblenden
Ein Kalender lässt sich über die Option 👁️ neben dem jeweiligen Kalendernamen ausblenden. Dadurch werden alle Ereignisse in diesem Kalender aus der Ansicht entfernt und das Icon wird durchgestrichen. Ein Kalender lässt sich über die Option 👁️ anzeigen.
Farbe oder Namen eines Kalenders ändern
Wähle in der Desktop- oder Webversion einen Kalender. Gib anschließend einen neuen Namen ein oder wähle eine neue Farbe aus.

Hinweis: In der Mobilversion können Ereignisdetails nur aktualisiert werden, wenn sie in der Mobilversion erstellt wurden und du die organisierende Person bist. Änderungen können in der Desktop- und Webversion vorgenommen werden.
Ereignisse erstellen
Um ein Ereignis in Notion Calendar zu erstellen, wähle ein Zeitfenster in deinem Kalender aus und gib dann die Details für dein Ereignis ein. Wenn du ein Fokus-, ein Abwesenheits- oder ein Geburtstagsereignis erstellen möchtest, öffne das Dropdown-Menü neben Ereignis und wähle den gewünschten Ereignistyp. Um Teilnehmende und Räume hinzuzufügen, wähle Teilnehmende und Räume aus und wähle diese entsprechend aus. Wähle anschließen Einladung senden aus, um die eingeladenen Personen zu benachrichtigen.
Wähle auf dem Smartphone + unten rechts in der App und gib anschließend Details zu deinem Ereignis ein. Wähle zum Abschluss Fertig oder Einladung senden, wenn du weitere Teilnehmende hinzugefügt hast.

Hinweis:
Fokusereignisse können nur mithilfe gewisser Arten von Google-Konten erstellt werden. Weitere Infos findest du hier →
Wenn ein Raum nicht mehr verfügbar ist, wird Veranstaltenden in ihrem Kalender ein Warnschild neben dem Ereignisnamen angezeigt.
Mehrtägige Ereignisse mit Anfangs- und Endzeiten erstellen
Um mehrtägige Ereignisse mit Zeitangaben zu erstellen, wähle ein Zeitfenster in deinem Kalender aus und ziehe es anschließend über die Tage, an denen das Ereignis stattfindet. Sobald das Ereignis erstellt wurde, kannst du die Anfangs- und Endzeiten dafür eingeben.

Hinweis: Du kannst in deiner Veranstaltungsbeschreibung Überschriften, Hyperlinks, nummerierte Listen, Aufzählungszeichen und vieles mehr verwenden.
RSVP zu Ereignissen
Du kannst auf eine Kalendereinladung antworten, indem du in der Desktopversion mit der rechten Maustaste das Ereignis anklickst oder auf dem Smartphone das Ereignis auswählst. Wähle anschließend deinen RSVP-Status aus.
Bist du der Ereignisorganisator, so ist dein RSVP-Status automatisch Ja. In der Desktopversion kannst du deinen Status über die Pfeile neben deinem Namen in den Ereignisdetails ändern. Auf einem Smartphone musst du das Ereignis auswählen und dann einen neuen RSVP-Status auswählen.
Du kannst auch eine Hinweis hinzufügen, nachdem du bei einem Ereignis zugesagt hast. Wähle dazu ein Ereignis aus und wähle dann ✏️ neben den RSVP-Optionen. Trage den Hinweis in das Textfeld ein. Wähle anschließend Aktualisierung senden, um die Notiz per E-Mail mit anderen Teilnehmenden zu teilen. Wenn du nicht möchtest, dass eine E-Mail verschickt wird, öffne das Dropdown-Menü neben Aktualisierung senden und wähle Aktualisierung ohne E-Mail senden.
Wähle ein Ereignis aus, um den dazugehörigen RSVP-Hinweis anzuzeigen.

Wenn dasselbe Ereignis in mehr als einem deiner Kalender angezeigt wird (dies passiert, wenn sie dieselbe Ereignis-ID haben), führt Notion Calendar diese Ereignisse automatisch zusammen. Wenn ein Ereignis automatisch zusammengeführt wurde und du von einem bestimmten Kalender aus antworten möchtest, blende deine anderen Kalender aus und antworte vom sichtbaren Kalender aus.
Ort eines Ereignisses ändern
Du kannst den Ort eines Ereignisses hinzufügen oder entfernen, indem du das Ereignis auswählst und das Feld Ort im rechten Kontextfenster bearbeitest.
Status und Ereignis-Datenschutz ändern
Wähle ein Ereignis aus. Im rechten Kontextfenster wird als dein Status Beschäftigt oder Verfügbar angezeigt. Du kannst die Ereignisdetails auch für andere sichtbar machen, indem du die Option Öffentlich wählst. Wenn du möchtest, dass nur du und andere Teilnehmende sie sehen können, wähle die Option Privat.
Ereignistyp ändern
In Notion Calendar gibt es verschiedene Arten von Ereignissen: Ereignis, Fokuszeit, Abwesendund Geburtstag.
Wenn du ein neues Ereignis erstellst und der Name des Ereignisses das Wort „Geburtstag“ enthält, macht Notion Calendar dieses Ereignis automatisch zu einem Geburtstag. Das Ereignis wird zu einem ganztägigen Ereignis, das sich jedes Jahr wiederholt.
Du kannst deinen Ereignistyp jederzeit in Notion Calendar auf dem Desktop oder im Browser ändern. Um den Ereignistyp zu ändern, klicke auf das Ereignis, öffne das Dropdown-Menü neben dem Ereignistyp und wähle den gewünschten Ereignistyp. Du kannst ein Ereignis auch in eine Verfügbarkeit ändern. Du könntest zum Beispiel einen Fokusblock in einen offenen Slot für ein Meeting ändern. Weitere Informationen zu Verfügbarkeiten findest du hier →

Hinweis: Derzeit sind Fokus- und OOO-Ereignisse nur für Notion-Calendar-Benutzer/-innen mit Geschäfts- oder Schulkonten verfügbar, die von Google Workspace verwaltet werden.
E-Mail an Teilnehmende senden
Wähle ein Ereignis aus und klicke anschließend auf ••• rechts oben im Kontextfenster → E-Mail an Teilnehmende. Dadurch öffnet sich ein Mailto:-Link.
Auf einem Mac öffnet sich hierdurch standardmäßig die App „Mail“. Um dies zu ändern:
Öffne die App „Mail“.
Wähle die Option
Einstellungen….Öffne das Dropdown-Menü neben
Standardprogramm für E-Mailsund wähle deinen bevorzugten E-Mail-Client aus.
In für Gmail in Chrome ändern:
Öffne Gmail.
Klicke auf die beiden Rauten in der URL-Leiste. Solltest du diese nicht sehen, gib in der URL-Leiste
chrome://settings/handlersein und lasse Gmail-Handle-Protokolle zu. Versuche es dann erneut.Wähle
Zulassenaus.
Teilnehmende als optional markieren
Wähle ein Ereignis aus und füge anschließend eine/n Teilnehmer/-in aus dem rechten Kontextfenster hinzu. Wähle dann ••• neben dem jeweiligen Namen → Als optional markieren.

Wenn ein Ereignis in mehreren Kalendern erscheint und du das Ereignis von einem Konto aus bearbeiten möchtest, das nicht dein primäres Konto ist, deaktiviere die anderen Kalender in deiner Kalenderliste in der linken Seitenleiste. Dadurch wird nur der Kalender angezeigt, den du bearbeiten möchtest.
Ereignis in einen anderen Kalender verschieben
Da Notion Calendar alle deine Kommentare an einem Ort zusammenführt, kann ein Ereignis ganz einfach von einem Kalender in einen anderen verschoben werden. Und zwar so:
Wähle ein Ereignis aus.
Klicke im rechten Kontextfenster auf den Namen des aktuellen Kalenders.
Wähle im Dropdown-Menü einen neuen Kalender für das Ereignis aus.
Massenbearbeitung von Ereignissen
Du kannst mehrere Ereignisse gleichzeitig bearbeiten – beispielsweise die Farbe ändern oder die Ereignisse in einem anderen Kalender blockieren. Und zwar so:
Halte bei der Verwendung der Desktop- oder Webversion von Notion Calendar die
Umschalttastegedrückt. Wähle dann mehrere Ereignisse aus.Klicke mit der rechten Maustaste und wähle die Aktion aus, die ausgeführt werden soll.
Du kannst auch mehrere Ereignisse innerhalb deines Kalenders verschieben. Und zwar so:
Halte bei der Verwendung der Desktop- oder Webversion von Notion Calendar die
Umschalttastegedrückt. Wähle dann mehrere Ereignisse aus.Ziehe die Ereignisse in die gewünschten Zeitfenster. Alle werden gleichzeitig verschoben.
Ein Ereignis löschen
Es gibt mehrere Optionen, ein Ereignis in Notion Calendar zu löschen:
Klicke mit der rechten Maustaste auf das Ereignis und wähle
Löschen.Wähle ein Ereignis und drücke
Entfernenauf deiner Tastatur.Auf dem Handy tippst du auf ein Ereignis und wählst dann
•••→Ereignis löschen.
Wenn du ein Ereignis als Teilnehmer/-in löschst, hast du die Möglichkeit, eine RSVP-Notiz zu hinterlassen. Wenn du Veranstalter/-in bist, kannst du das nicht tun.