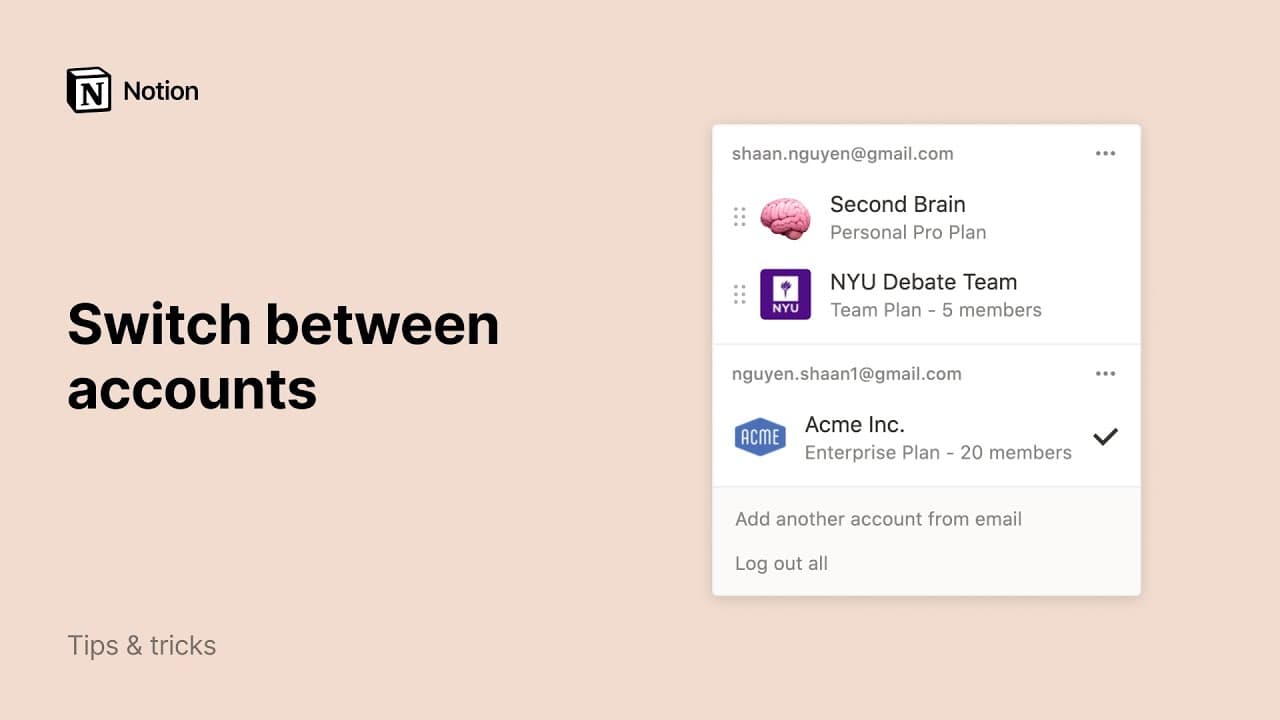Navigation mit der Seitenleiste
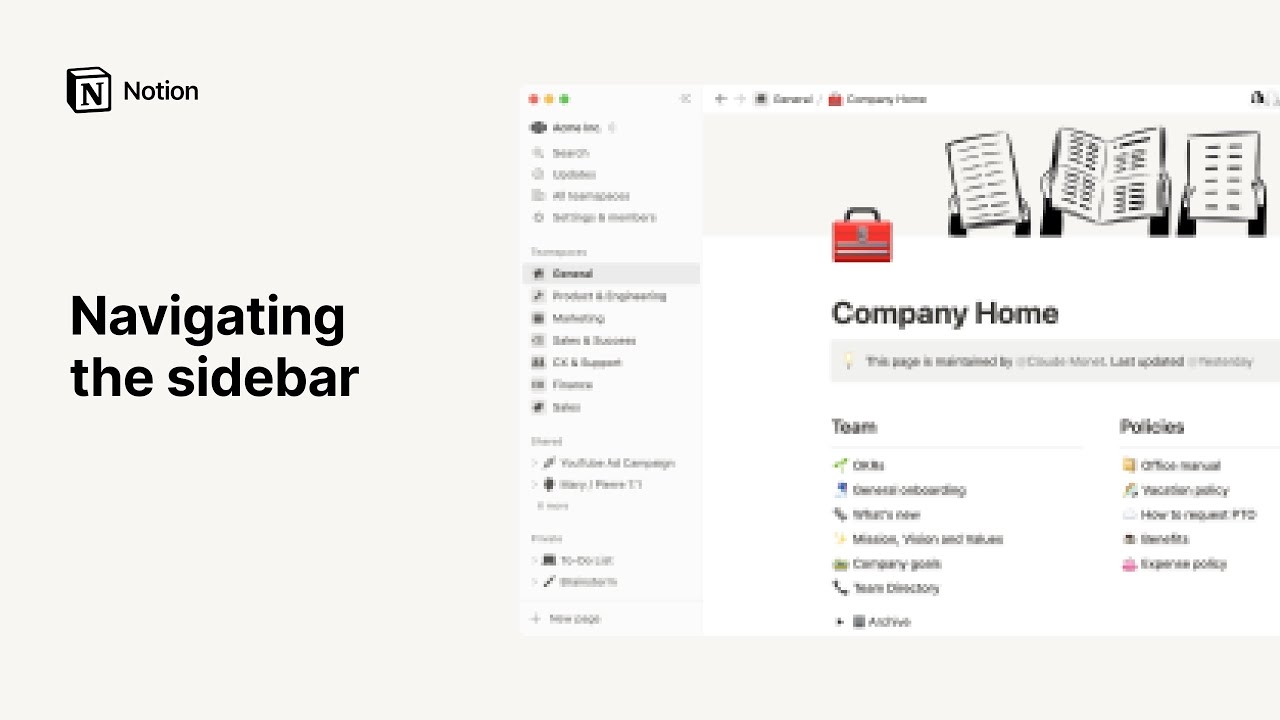
Oh-oh! Offenbar verhindert dein Werbeblocker, dass das Video abgespielt wird.
Schau es dir bitte auf YouTube an
Mit der linken Seitenleiste kannst du in Notion die Inhalte in deinem Workspace ganz einfach strukturieren. Hier erfährst du, wie du Seiten in der Seitenleiste organisieren, anordnen und suchen kannst. 🧭
Zu den FAQsIn der Notion-Seitenleiste kannst du:
Organisiere deine Arbeit auf unendlich vielen Ebenen – verschachtele so viele Seiten innerhalb anderer Seiten, wie du möchtest.
Mithilfe von aufklappbaren Listen, die du auf- und zuklappen kannst, siehst du, wo sich alles befindet und wie es organisiert ist.
Verschiebe Seiten per Drag-and-Drop, um sie neu zu organisieren.

Tipp: Die Seitenleiste kannst du über den Button >> bzw. << öffnen und schließen. Das geht aber auch mit der Tastenkombination Cmd/Strg + \!
Oben in der Seitenleiste findest du diverse Funktionen und Menüpunkte. Diese werden hier erläutert.
Workspace-Auswahl: Klicke auf den Namen deines aktuellen Workspaces, um zwischen Workspaces, denen du angehörst, zu wechseln, einen neuen Workspace zu erstellen, ein anderes Konto hinzuzufügen oder dich abzumelden. Du kannst auch über die Workspace-Auswahl auf deine Einstellungen zugreifen.
Suche: Klicke auf diese Schaltfläche, um Notions Suchfenster zu öffnen. Hier kannst du entweder eingeben, wonach du suchst, oder zu einer kürzlich besuchten Seite springen. Mit dem Tastaturkürzel
Cmd/Strg+Kkannst du sie ebenfalls öffnen.Home: Klicke, um die Seiten und die Aufgaben aufzurufen, die gerade wichtig sind. Erfahre hier mehr über Home →
Posteingang: Hier findest du all deine Benachrichtigungen an einem Ort. In diesem Menü siehst du Änderungen an von dir erstellten Seiten, neue Erwähnungen deines Namens im Workspace sowie neue dir zugewiesene Aufgaben. Ein rotes Symbol weist dich auf ungelesene Benachrichtigungen hin.

Tipp:
Klicke auf den Namen eines Seitenleistenabschnitts —
Teamspaces,GeteiltoderPrivat— um ihn auszublenden. Damit bleibt deine Seitenleiste übersichtlich.Klicke und ziehe die Abschnitte deiner Seitenleiste, um sie neu anzuordnen.
Private Seiten
Alle Workspaces verfügen über einen privaten Bereich. Was du hier einträgst, ist nur für dich sichtbar und kann von den anderen Personen in deinem Workspace nicht eingesehen werden. Dieser Bereich eignet sich besonders für deine persönlichen Aufgaben und Notizen sowie für Seiten, die du noch nicht mit anderen teilen möchtest.
Du kannst diese Bereiche deiner Seitenleiste anpassen, um deine Seiten auf bestimmte Weise anzuzeigen. So passt du den privaten Bereich deiner Seitenleiste an:
Bewege den Mauszeiger in deiner Seitenleiste über
Privatund wähle•••.Wähle
Sortierenund dannManuelloderZuletzt bearbeitet. Bei dermanuellenSortierung kannst du deine privaten Seiten manuell per Drag-and-Drop sortieren. Bei der SortierungZuletzt bearbeitetwerden deine privaten Seiten nach dem Bearbeitungsdatum sortiert.Klicke auf
Angezeigte Seiten, um auszuwählen, wie viele Seiten in der Seitenleiste angezeigt werden sollen (von 5 Seiten bis hin zu allen Seiten). Entscheidest du dich für die Anzeige von10 Elementen, hast aber insgesamt mehr als 10 private Seiten, kannst du unten in deinem privaten Bereich aufMehrklicken, um alle deine privaten Seiten anzeigen zu lassen.Wähle
Abschnitt verschiebenund dannNach oben verschiebenoderNach unten verschieben, wenn deine privaten Seiten höher oder tiefer in deiner Seitenleiste angezeigt werden sollen.

Privater Bereich
Wenn du dich dafür entschieden hast, nicht alle privaten Seiten in deiner Seitenleiste anzuzeigen, kannst du unten auf deiner zuletzt angezeigten privaten Seite Mehr auswählen, um einen Bereich zu öffnen, in dem alle privaten Seiten angezeigt werden. Von hier aus kannst du:
Eine Seite suchen.
Oben
⇅auswählen, um die Sortierung der Seiten zu ändern. Dadurch ändert sich auch, wie die Seiten in deiner Seitenleiste angezeigt werden.>>auswählen, um den privaten Bereich geöffnet zu halten. Das Symbol wird angezeigt, wenn du oben links mit dem Mauszeiger über das Fenster fährst.Oben das Symbol für eine neue Seite auswählen, um eine neue private Seite zu erstellen.

Hinweis: Verschiebst du eine Seite in der Seitenleiste von Workspace zu Privat, verlieren alle anderen den Seitenzugriff.

Geteilte Seiten
Alle Seiten, die du mit bestimmten Personen in deinem Workspace geteilt hast, werden im Abschnitt Geteilt in deiner Seitenleiste angezeigt. Diese Kategorie erscheint in deiner Seitenleiste, sobald du jemanden zu einer geteilten Seite einlädst.
Andere Workspace-Mitglieder, die du nicht eingeladen hast, können diese Seiten nicht sehen. In diesem Bereich kannst du Notizen zu Einzelgesprächen oder Seiten mit Brainstorming-Sitzungen mit mehreren Personen ablegen.
Du kannst diese Bereiche deiner Seitenleiste anpassen, um deine Seiten auf bestimmte Weise anzuzeigen. So passt du den geteilten Bereich in deiner Seitenleiste an:
Bewege den Mauszeiger in deiner Seitenleiste über
Geteiltund klicke auf•••.Wähle
Sortierenund dannManuelloderZuletzt bearbeitet. Bei dermanuellenSortierung kannst du deine geteilten Seiten per Drag-and-Drop sortieren. Bei der SortierungZuletzt bearbeitetwerden deine geteilten Seiten nach dem Bearbeitungsdatum sortiert.Klicke auf
Angezeigte Seiten, um auszuwählen, wie viele Seiten in der Seitenleiste angezeigt werden sollen (von 5 Seiten bis hin zu allen Seiten). Entscheidest du dich für die Anzeige von10 Elementen, hast aber insgesamt mehr als 10 geteilte Seiten, kannst du unten in deinem geteilten Bereich aufMehrklicken, um alle geteilten Seiten anzusehen.Wähle
Abschnitt verschiebenund dannNach oben verschiebenoderNach unten verschieben, wenn deine geteilten Seiten höher oder tiefer in deiner Seitenleiste angezeigt werden sollen.
Geteilter Bereich
Wenn du dich dafür entschieden hast, nicht alle geteilten Seiten in deiner Seitenleiste anzuzeigen, kannst du unten auf deiner zuletzt angezeigten geteilten Seite „Mehr“ auswählen, um einen Bereich zu öffnen, in dem alle geteilten Seiten angezeigt werden. Von hier aus kannst du:
Eine Seite suchen.
Oben
⇅auswählen, um die Sortierung der Seiten zu ändern. Dadurch ändert sich auch, wie die Seiten in deiner Seitenleiste angezeigt werden.Oben
>>wählen, um den geteilten Bereich geöffnet zu lassen.
Teamspace-Seiten
Im Plus, Business und Enterprise Plan gibt es den Bereich Teamspaces in der Seitenleiste. Teamspaces können von jedem Team innerhalb der Organisation oder des Unternehmens genutzt und individuell gestaltet werden. Weitere Infos zu Teamspaces →
In jedem Workspace gibt es mindestens einen Standard-Teamspace, der allen Mitgliedern in der Seitenleiste angezeigt wird. Seiten im Standard-Teamspace in der Seitenleiste können auch von anderen Workspace-Mitgliedern geöffnet und geteilt werden.
Unter Teamspaces werden alle Teamspaces angezeigt, denen du angehörst. Um eingebettete Seiten ein- und auszublenden, klickst du einfach den Namen eines Teamspaces an.
Für mehr Übersichtlichkeit in der Seitenleiste empfiehlt es sich, alle Teamspaces zu verlassen, die du nicht benötigst. Fahre mit dem Mauszeiger über den Namen des Teamspaces und klicke auf ••• und dann auf Teamspace verlassen.
Favoriten
In den Favoriten kannst du bequem auf deine wichtigsten Seiten zugreifen. Dieser Abschnitt wird in deiner Seitenleiste angezeigt, sobald du deine erste Seite zu den Favoriten hinzugefügt hast.
Um eine Seite zu deinen Favoriten hinzuzufügen, rufe sie auf und klicke dann oben auf ⭐. Die Seite erscheint in der Seitenleiste unter Favoriten.
Um eine Seite aus den Favoriten zu entfernen, öffne sie und klicke oben erneut auf ⭐. Du kannst aber auch den Mauszeiger in der Seitenleiste über die Seite bewegen und auf ••• klicken. Dann erscheint die Option Aus Favoriten entfernen.
Über die aufklappbaren Listen in der Seitenleiste kannst du die Unterseiten anzeigen, die in die übergeordneten Seiten eingebettet sind. Alle Seiten haben denselben Funktionsumfang, auch wenn sie als Unterseiten verwendet werden.
Bei Datenbankseiten kannst du die aufklappbare Liste öffnen, um die verschiedenen Ansichten anzuzeigen, die du von dieser Datenbank erstellt hast. Diese werden durch einen • neben ihrem Namen dargestellt.
Ganz unten in der Seitenleiste findest du einige weitere wichtige Workspace-Funktionen.
Einstellungen: Passe Notion nach Belieben an. Weitere Informationen zu den Einstellungen findest du hier →
Mit den Vorlagen kannst du neue Seiten einrichten und über 50 verschiedene Aufgaben erledigen.
Papierkorb: Im
Papierkorbfindest du alle Seiten, die du gelöscht hast. Per Drag-and-Drop kannst du Seiten ganz einfach in den Papierkorb verschieben. Wenn du den Papierkorb anklickst, kannst du diese Seiten außerdem durchsuchen, anzeigen und wiederherstellen. Beachte, dass du eine Seite, die in den Papierkorb verschoben wurde, nur bearbeiten kannst, wenn du sie wiederherstellst.

Hinweis: Seiten verbleiben standardmäßig 30 Tage lang im Papierkorb, bevor sie dort automatisch gelöscht werden. Workspace Besitzer/-innen mit Enterprise Plan können diese Einstellungen anpassen. Erfahre hier mehr dazu →
Es gibt mehrere Möglichkeiten, wie du neue Seiten mit der Notion-Seitenleiste erstellen kannst:
Wenn du den Mauszeiger über den Namen des Teamspaces hältst, erscheint daneben ein
+.Wenn du es anklickst, kannst du eine neue Seite in den Teamspace einfügen.
Erscheint kein Symbol, hat der Teamspace-Admin die Bearbeitung der Seitenleiste deaktiviert. Wende dich an die zuständige Person, wenn du diese Einstellung ändern lassen möchtest.
Neben
Privatwird außerdem das+eingeblendet. Wenn du es anklickst, wird eine neue Seite hinzugefügt, auf die nur du Zugriff hast.Es gibt auch eine
📝-Button oben in deiner Seitenleiste.Hier kannst du eine neue Seite im Vorschaumodus erstellen und über ein Dropdown-Menü auswählen, wo du sie in deinem Workspace (oder einem anderen Workspace) verorten möchtest. Wenn du keine Auswahl triffst, wird sie standardmäßig in den Abschnitt
Privateingestellt.
Wenn du mit dem Cursor über eine bereits vorhandene Seite in der Seitenleiste fährst, erscheint ein
+. Wenn du das Symbol anklickst, fügst du eine neue Unterseite ein.
Es ist ganz einfach, Seiten innerhalb der Seitenleiste zu verschieben. Das Ganze funktioniert per Drag-and-Drop.
Hier noch einige Hinweise:
Unterseiten kannst du erstellen, indem du eine Seite in eine andere verschiebst. Die ausgewählte Seite wird dabei blau hinterlegt.
Außerdem kannst du Unterseiten aus den Seiten herausziehen, in die sie zuvor eingebettet wurden.
Nochmal: Wenn du eine Seite aus einem freigegebenen Bereich (
TeamspacesoderGeteilt) inPrivatverschiebst, verlieren alle anderen ihre Zugriffsberechtigung. Diesen Schritt solltest du dir also gut überlegen.
Die Seitenleiste ist flexibel. Du kannst sie genau so konfigurieren, wie es dir am besten passt.
Dazu klickst du einfach den rechten Fensterrand an und änderst dann die Größe.
Wenn du mit dem Mauszeiger über die Seitenleiste fährst und auf das
<<-Icon klickst, wird die Seitenleiste versteckt. Bewegst du den Mauszeiger dann über den linken Rand des Fensters, wird sie wieder angezeigt.Auch über den
☰-Button oben links kannst du die Seitenleiste wieder öffnen.Die Abschnitte
Favoriten,Workspace,GeteiltundPrivatin deiner Seitenleiste kannst du ebenfalls ausblenden oder verbergen. Dazu klickst du einfach auf die jeweilige Überschrift.
Es gibt zwei Möglichkeiten, Seiten aus der Seitenleiste zu entfernen:
Klicke auf
•••. Das Symbol erscheint, wenn du den Mauszeiger über eine Seite bewegst. Wähle dannLöschen.Ziehe eine Seite aus deinem Workspace in den
Papierkorb. Dabei werden auch alle Unterseiten und Datenbankeinträge gelöscht.
FAQs
Wie melde ich mich aus einem Notion-Konto ab?
Wie melde ich mich aus einem Notion-Konto ab?
Klicke ganz oben links in der Seitenleiste auf den Workspace-Namen. Scrolle nach unten bis zur Option Abmelden neben deiner E-Mail-Adresse.
Die Seitenleiste enthält keine Abschnitte. Wie lassen sich diese aktivieren?
Die Seitenleiste enthält keine Abschnitte. Wie lassen sich diese aktivieren?
Die Seitenleistenabschnitte spiegeln die Freigabeeinstellungen deines Kontos wider. Gehören deinem Workspace mehrere Personen an, erscheint in der Seitenleiste ein Teamspaces -Abschnitt für deine gemeinsame Arbeit mit diesen Personen. Der Abschnitt Privat dienst dabei für deine persönlichen Seiten, die nur für dich sichtbar sind.
Kann ich die Abschnitte in der Seitenleiste umbenennen oder eigene hinzufügen?
Kann ich die Abschnitte in der Seitenleiste umbenennen oder eigene hinzufügen?
Das ist derzeit leider nicht möglich 😓 Wenn du die Seitenleiste übersichtlicher gestalten möchtest, kannst du aber mehrere Seiten unter einer Hauptseite zusammenführen.