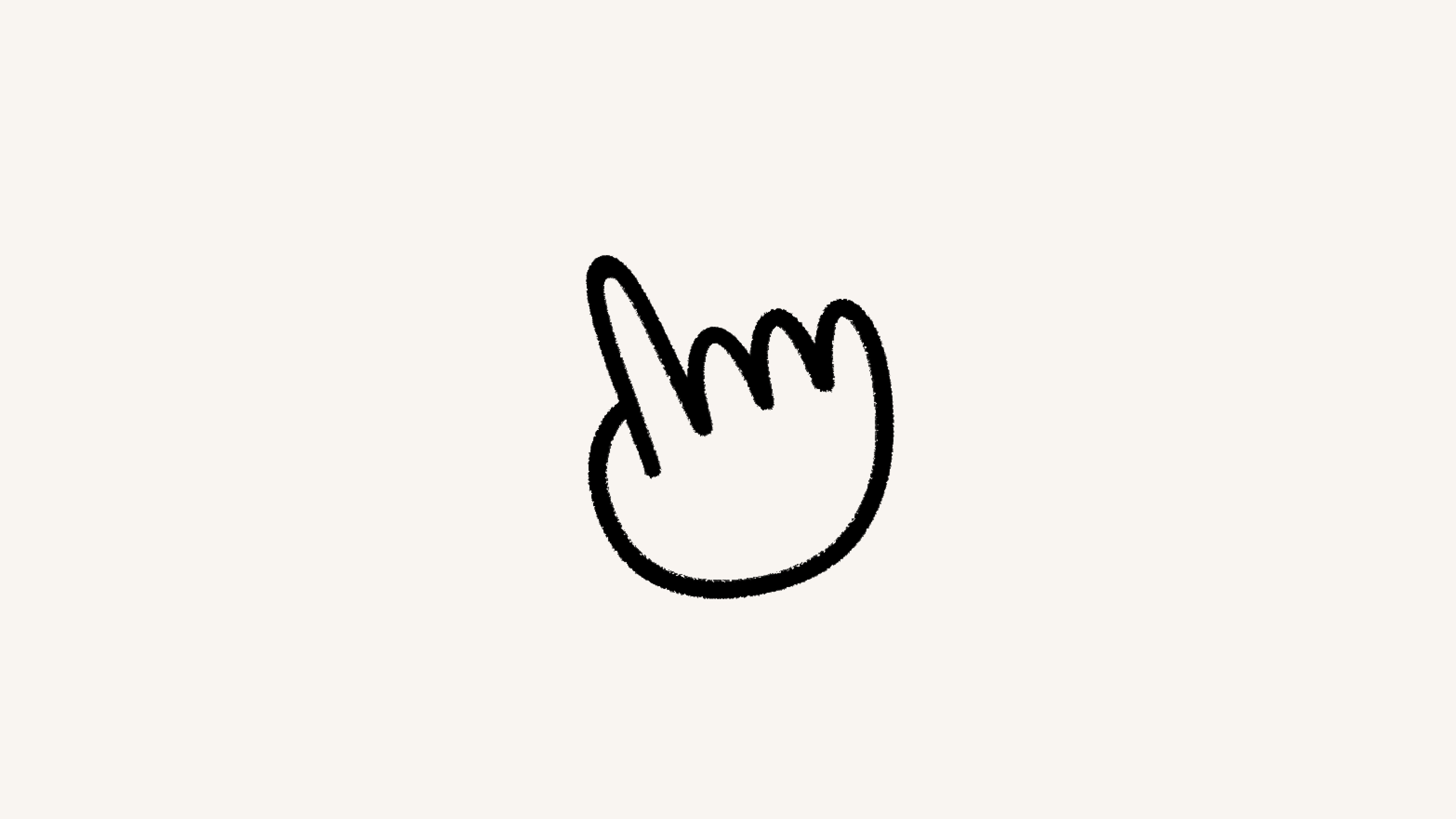Buttons

In Notion kannst du einfache und sich wiederholende Aufgaben leicht automatisieren und so Zeit sparen 🍣
Zu den FAQsViele deiner Workflows umfassen möglicherweise kleine Routineaufgaben wie das Erstellen von Meeting-Agendas oder das Ändern eines Aufgabenstatus. Solche Aufgaben kannst du durch einen Button automatisieren und so Zeit sparen.
Buttons sind in jedem Plan verfügbar. Bestimmte Button-Aktionen sind jedoch nur in kostenpflichtigen Tarifen verfügbar. Mehr dazu erfährst du unten →
Mit
Vollzugriffoder der BerechtigungKann bearbeitenfür eine Seite können andere auf dieser Seite Buttons erstellen und anklicken.
So erstellst du einen Button:
Gib auf einer Seite
/ein und wähle danachButtonaus.Gib dem Button einen Namen und wähle ein Emoji aus.
Wähle
Neue Aktionund dann eine Aktion aus. Erfahre mehr über Button-Aktionen weiter unten →Wenn du möchtest, füge weitere Aktionen hinzu und wähle dann
Fertig.

Verwende Buttons, um andere sofort zu benachrichtigen. Mehr dazu in dieser Anleitung →

Hinweis: Wenn deine Automatisierung Seiten und Datenbanken hinzufügen oder bearbeiten soll, stelle sicher, dass du über die Berechtigung zum Bearbeiten dieser Seiten und Datenbanken verfügst. Andernfalls funktioniert deine Automatisierung nicht.
Blöcke hinzufügenfügt deiner Seite Blöcke hinzu, die du möchtest, z. B. Text, Aufzählungen, aufklappbare Listen und mehr. Du kannst aussuchen, ob du diese BlöckeÜber dem Button,Unter dem Button,Oben auf der SeiteoderUnten auf der Seiteeinfügen möchtest.Seite hinzufügen zufügt eine Seite zu einer Datenbank deiner Wahl hinzu und bearbeitet die Eigenschaften dieser Seite.Seiten bearbeiten inbearbeitet Seiten und Eigenschaften in einer Datenbank deiner Wahl.Benachrichtigung senden ansendet eine Benachrichtigung an bestimmte Personen in deinem Notion-Workspace. Du kann bis zu 20 Personen in deinem Workspace auswählen, die mit einer bestimmten Personeneigenschaft in deiner Datenbank verbunden sind. Füge eine Nachricht hinzu, die mit der Benachrichtigung einhergehen soll.E-Mail senden ansendet eine E-Mail von deinem Gmail-Konto an eine oder mehrere Personen. Diese Aktion steht nur Nutzer/-innen mit einem kostenpflichtigen Plan zur Verfügung. Mehr darüber erfährst du weiter unten.Webhook sendensendet eine HTTP-POST-Anfrage an eine bestimmte URL. Diese Aktion steht nur Nutzer/-innen mit einem kostenpflichtigen Plan zur Verfügung. Erfahre mehr darüber hier →Bestätigung anzeigenöffnet einen kleinen Bestätigungsbildschirm, wenn der Button angeklickt wird. Zum Beispiel kannst du damit eine Warnung anzeigen, bevor eine Seite oder eine Datenbank durch den Button geändert wird.Seite oder URL öffnenöffnet eine ausgewählte Seite oder einen Link. Wenn du den Button so einstellst, dass er eine Notion-Seite öffnet, kann es sich dabei um eine vorhandene Seite oder eine Seite handeln, die durch den Button selbst erstellt wird.Slack-Benachrichtigung senden ansendet eine Benachrichtigung an einen ausgewählten Slack-Kanal. Erfahre mehr über die Slack-Einbindung von Notion hier →Mit
Variablen definierenkannst du eine individuelle Variable mit Erwähnungen und Formeln erstellen. Du kannst diese Variable dann in anderen Button-Aktionen verwenden. Mehr darüber erfährst du weiter unten.
E-Mail versenden an

Hinweis:
Du brauchst ein Gmail-Konto, um diese Datenbankautomatisierung zu nutzen.
Sobald ein Button mit dem Gmail-Konto einer Person verknüpft wurde, kann nur diese den Button bearbeiten. Andere können nur auf den Button klicken.
E-Mails, die mit dieser Automatisierung verschickt werden, können bis zu zwei Minuten brauchen, um im Posteingang der empfangenden Person anzukommen.
Achte auf die Beschränkungen von Gmail, wie viele Empfänger eine Nachricht haben kann oder wie viele E-Mails du täglich versenden kannst.
Dadurch wird eine E-Mail von deinem Gmail-Konto an eine oder mehrere E-Mail-Adressen gesendet, wenn ein Auslöser auftritt. So richtest du Buttons zum Senden einer E-Mail per Gmail ein:
Wähle in den Button-Einstellungen
Aktion hinzufügen.Wenn du noch kein Gmail-Konto mit deinem Notion-Konto verknüpft hast, wirst du aufgefordert, eine Verbindung herzustellen. Wenn dein Notion-Konto bereits mit einem Gmail-Konto verknüpft ist, wird deine E-Mail-Adresse neben
E-Mail versenden vonangezeigt. Wenn du für diese Automatisierung ein anderes Gmail-Konto verwenden möchtest, klicke auf deine E-Mail-Adresse →Gmail-Konto hinzufügen. Andernfalls wirst du aufgefordert, ein neues Konto zu verbinden.Du kannst verschiedene Elemente in deiner E-Mail einrichten:
An: Dies kann eine Personeneigenschaft (z. B. Auslösende Person oder Seitenersteller/-in), eine bestimmte Person im Workspace oder eine bestimmte E-Mail-Adresse sein. Diese E-Mail-Adresse kann extern sein – sie muss nicht jemandem in deinem Workspace oder Unternehmen gehören.Wähle
CC/BCCneben demAn-Feld, um optional eine Person als CC oder BCC hinzuzufügen.
Betreff: Gib einen Betreff für die E-Mail ein. Wähle
@im FeldBetreffaus, wenn der Betreff eine bestimmte Person, Notion-Seite oder ein bestimmtes Datum erwähnen soll. Wähle∑im FeldBetreffaus, wenn du eine Formel mit den Eigenschaften des Buttons für die Nachricht erstellen möchtest, z. B. wer darauf geklickt hat, das Auslösedatum des Buttons und mehr.Nachricht: Gib eine Nachricht für die E-Mail ein. Wähle
@im FeldNachrichtaus, wenn in der Nachricht eine bestimmte Person, Notion-Seite oder ein bestimmtes Datum erwähnt werden soll. Wähle∑im FeldNachrichtaus, wenn du eine Formel mit den Eigenschaften des Buttons für die Nachricht erstellen möchtest, z. B. wer darauf geklickt hat, das Auslösedatum des Buttons und mehr.Mit Anzeigename senden: Dieser optionale Anzeigename erscheint bei Empfänger/-innen neben deiner E-Mail. Wähle@im Feld „Anzeigename“ aus, wenn in deinem Anzeigenamen eine bestimmte Person, Notion-Seite oder ein bestimmtes Datum erwähnt werden soll. Wähle∑im Feld „Anzeigename“ aus, wenn du eine Formel mit den Eigenschaften des Buttons für die Nachricht erstellen möchtest, z. B. wer darauf geklickt hat, das Auslösedatum des Buttons und mehr.
Antworten senden an: Wenn du möchtest, dass E-Mail-Antworten an eine andere Person als die Absender-Adresse gesendet werden, kannst die Antwort mit dieser optionalen Einstellung an eine Personeneigenschaft oder eine Person in deinem Workspace senden.
Klicke auf
Fertig.
Variablen definieren
Damit kannst du eine individuelle Variable mit Erwähnungen und Formeln erstellen. Du kannst diese Variable dann in anderen Button-Aktionen verwenden. Um eine Variable zu definieren:
Wähle in den Button-Einstellungen
Aktion hinzufügen.Füge einen Schritt hinzu und wähle
Variablen definieren.Klicke auf
Variable 1, um der Variable einen Namen zu geben, die Formel zu bearbeiten oder sie zu duplizieren. Du kannst auchVariable hinzufügenauswählen.Wähle im Variablenfeld
@oder∑aus, um deine Variablen zu definieren.Du kannst diese Variablen in zusätzlichen Button-Aktionen verwenden.

Hinweis:
Derzeit können Erwähnungen und Formeln nur in Button-Aktionen und nicht in Auslösern verwendet werden.
Formeln können in den folgenden Button-Aktionen nicht verwendet werden:
Blöcke einfügen.
Eine Seite oder URL öffnen.
Slack-Benachrichtigungen verschicken.
Du kannst Erwähnungen und Formeln in deinen Button-Aktionen verwenden, damit deine Automatisierungen besser für dich funktionieren. Hier ein Beispiel:
Du könntest das Datum im Namen einer neuen Seite erwähnen, die dein Button in einer bestimmten Datenbank erstellt.
Du könntest einen Button einrichten, um eine Benachrichtigung an jemanden zu senden, der eine bestimmte Seite in deinem Notion Workspace erwähnt.
Um eine Erwähnung oder Formel in eine Button-Aktion einzubinden:
Fahre mit dem Mauszeiger über den Button und klicke auf
⚙️.Wähle eine vorhandene Aktion oder
Weiteren Schritt hinzufügenaus.Wenn du die Button-Aktion einrichtest, wählst du im Feld
@aus, wenn du ein Datum, eine Person, eine Seite oder eine Gruppe erwähnen willst. Wähle im Feld∑aus, wenn du eine Formel erstellen möchtest.Klicke auf
Fertig.
Um sicherzustellen, dass deine Automatisierung korrekt funktioniert, helfen wir dir zu verstehen, wo deine Automatisierung ungültig ist.
Wenn deine Automatisierung bei der Einrichtung auf Fehler stößt:
Beim Erstellen oder Bearbeiten der Automatisierung, siehst du Informationen darüber, wo und was diese Fehler sind.
Die Automatisierung kannst du erst speichern, wenn du die erforderlichen Korrekturen vorgenommen hast.
Wenn deine Automatisierung zuvor funktioniert hat, aber auf einen Fehler stößt, ist es möglich, dass:
Eine Datenbank, die deine Automatisierung ergänzt oder bearbeitet, fehlt.
Eine Datenbankeigenschaft, die deine Automatisierung bearbeitet, fehlt.
Eine Drittanbieterverbindung, wie Gmail oder Slack, nicht mehr gültig ist oder authentifiziert werden muss.
Repariere die defekte Automatisierung, damit sie wieder verwendet werden kann.
So bearbeitest du deinen Button:
Fahre mit dem Mauszeiger über den Button und klicke auf
⚙️.Bearbeite das Styling, den Namen und die Aktionen deines Buttons.
So löschst du deinen Button:
Bewege den Mauszeiger über deinen Button und klicke auf
⋮⋮am linken Rand.Klicke auf
Löschen, um deinen Button vollständig zu entfernen.
FAQs
Kann ich in Vorlagen-Buttons @-Tags (wie z. B. @heute) verwenden?
Kann ich in Vorlagen-Buttons @-Tags (wie z. B. @heute) verwenden?
Ja! Du kannst einstellen, ob @-Erwähnungen ein festgelegtes Datum bzw. eine bestimmte Person oder das Datum bzw. die Person bei der Duplizierung enthalten sollen.
Welche Berechtigungen sind für Buttons erforderlich?
Welche Berechtigungen sind für Buttons erforderlich?
Für Buttons benötigst du die Berechtigungen Vollzugriff oder Kann bearbeiten.
Wenn der Button mit einer anderen Seite oder Datenbank interagiert oder Änderungen daran vornimmt, sind zusätzliche Berechtigungen erforderlich:
Wenn der Button eine Seite zu einer Datenbank hinzufügt oder eine Seite in einer Datenbank bearbeitet, muss die Person, die auf den Button klickt, Bearbeitungsrechte für die Zieldatenbank besitzen.
Wenn der Button eine Seite öffnet, muss die Person, die auf den Button klickt, Zugriff auf die Seite haben.