Einbindungen und API für die Notion Calendar Konferenzfunktion
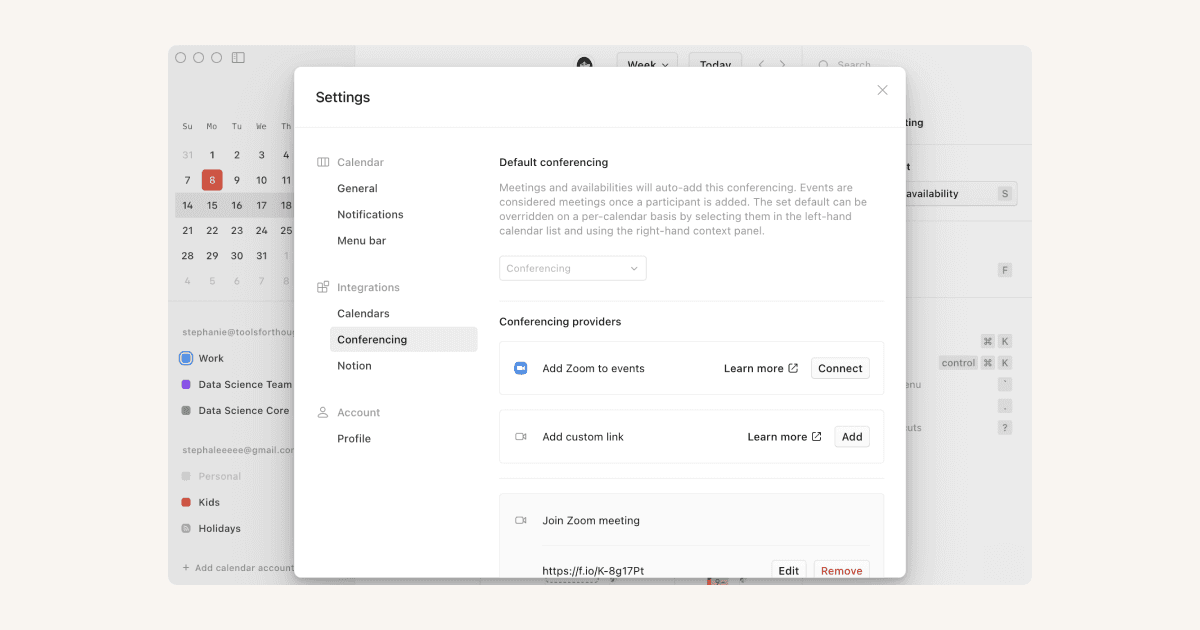
Notion-Calendar funktioniert mit vielen anderen Tools, die du bereits im Alltag verwendest. Natürlich funktioniert er auch hervorragend mit Notion 🔌

Wusstest du, dass du Notion Calendar mit Notion verwenden kannst? Erfahre hier mehr dazu →

Die beste Erfahrung beim Einrichten von Konferenz-Einbindungen und beim Hinzufügen von Konferenzlinks zu Ereignissen bietet Notion Calendar auf dem Desktop oder im Web.
Der Notion-Calendar bietet die Einbindung von Konferenz-Tools wie Zoom, Microsoft Teams und vielen anderen. Im Notion-Calendar kannst du Konferenzen auf drei Arten einbinden:
Standardeinbindung: Konferenzen, die dir standardmäßig von deinem Kalenderanbieter zur Verfügung stehen. Google Meet, das mit Google Kalender verknüpft ist, ist ein Beispiel.
Verbundene Einbindung: Eine Einbindung, die du einrichten kannst, indem du dich bei einem Konferenz-Tool anmeldest. Neue Ereignisse, die du auf dem Desktop oder im Web erstellst, generieren innerhalb des Notion-Calendar neue Links für dieses Konferenz-Tool. Zoom ist ein Beispiel für eine verbundene Einbindung, die Notion-Calendar unterstützt.
Benutzerdefinierte Einbindungen: Du kannst einen stabilen Konferenzlink für ein Konferenz-Tool deiner Wahl hinzufügen, indem du zu
Einstellungen→Konferenzen→Konferenzanbieter→Hinzufügengehst. Du kannst deiner Einbindung einen Namen geben. Dieses Konferenztool wird in der Konferenz-Dropdown-Liste angezeigt, wenn du Ereignisse erstellst. Alle dauerhaften Links funktionieren, aber Notion Calendar kann beliebte Dienste erkennen, darunter Around, BlueJeans, Doxy.me, Microsoft Teams, Skype, Webex und Whereby.

Hinweis: Wenn ein Ereignis sowohl in der Beschreibung als auch im Konferenzfeld einen Konferenzlink enthält, wirst du zu dem Link in der Beschreibung des Ereignisses weitergeleitet, wenn du über Notion Calendar an einer Besprechung teilnimmst.
Lege eine Standardoption für Konferenzen fest
Mit einer Standardoption für Konferenzen kannst du einer Veranstaltung, an der mindestens eine weitere Person teilnimmt, automatisch eine Konferenz hinzufügen, wenn du Notion-Calendar auf dem Desktop verwendest. Um Zoom als Standardoption festzulegen, gehe zu Einstellungen → Konferenzen → Standardkonferenzen und wähle dann im Drop-down-Menü Zoom aus.
Zoom
Verbinde dein Zoom-Konto
Um deine Konten bei Zoom und Notion-Calendar zu verbinden, gehe zu Einstellungen → Konferenzen. Gehe zu Zoom, und wähle Konfigurieren aus. Wenn du zu deinem Browser weitergeleitet wirst, stelle sicher, dass du mit dem richtigen Zoom-Konto angemeldet bist und wähle dann Autorisieren, um Notion-Calendar Zugriff zu gewähren.
Der Notion-Kalender fragt nur nach den Zoom-Berechtigungen, die wir unbedingt benötigen, um sicherzustellen, dass die Integration mit dem Notion-Kalender ordnungsgemäß funktioniert. Diese Berechtigungen werden nur verwendet, um dir die Verbindung deines Kontos und das Hinzufügen von Zoom-Meetings zu Veranstaltungen zu ermöglichen. Erfahre hier mehr über unsere Sicherheitspraktiken →
Zugangscode-Einstellungen
Wenn du die Verwendung von persönlichen Meeting-IDs (PMIs) in deinen Zoom-Profileinstellungen aktiviert hast, verwendet Notion Calendar deine konfigurierte stabile PMI und deinen Zugangscode, wenn du einen Zoom-Link zu einem Meeting hinzufügst. Ist diese Einstellung in Zoom deaktiviert, schützt Notion Calendar deine Zoom-Anrufe mit einer sicheren und einmaligen PIN. Diese wird in das Meeting eingefügt, damit du und die anderen Teilnehmer/-innen mit einem einzigen Klick am Meeting teilnehmen können. Notion Calendar generiert diese PINs entsprechend den Anforderungen deines Zoom-Admins an die Komplexität des Zugangscodes.
Verbindung zum Zoom-Konto trennen
Um die Verwendung deines Zoom-Kontos mit Notion-Calendar zu beenden, gehe zu Einstellungen → Konferenzen. Suche nach Zoom und wähle Trennen aus.
Wenn du Notion-Calendar aus deinen installierten Apps im Zoom App Marketplace entfernst, befolgen wir die Richtlinien von Zoom zur Deautorisierung und Datenkonformität.

Hinweis:
Wenn du beim Einrichten der Einbindung Probleme bei der Autorisierung von Notion Calendar hast, melde dich bei marketplace.zoom.us an, suche nach Notion Calendar und aktiviere
Pre-Approve.Derzeit wird dein Video standardmäßig ausgeschaltet, wenn du über Notion Calendar an einem Meeting in der Zoom-App teilnimmst.
Wenn du Probleme bei der Teilnahme an einem Meeting hast, versuche, die Verbindung zu deinem Zoom-Konto zu trennen und dann erneut zu verbinden.
Google Meet
Da Notion Calendar bereits mit deinem Google-Konto verbunden ist, musst du nichts weiter tun, um Google Meet Links zu deinen Meetings hinzuzufügen! Selbst wenn du mehrere Google-Konten mit Notion Calendar verbunden hast, stellt Notion Calendar sicher, dass du Meetings in deinen verschiedenen Kalendern über das richtige Google-Konto beitrittst.

Hinweis:Wenn du Google Meet nicht als Konferenzoption in Notion Calendar siehst, kann dies bedeuten, dass Google Meet in deinem Google Workspace nicht aktiviert ist. Wende dich an einen Admin, um Meet-Videoanrufe zu aktivieren.
Notion Calendar kann mit Notion verwendet werden. Füge Notion-Seiten zu deinen Veranstaltungsdetails hinzu, um den Zugriff zu erleichtern und wichtige Termine aus Notion-Datenbanken direkt in Notion Calendar anzuzeigen, sodass du deine Datenbankereignisse nicht getrennt von deinen anderen wichtigen Plänen verfolgen musst. Erfahre hier mehr dazu →
Notion Calendar verfügt über eine einfache lokale API, mit der du Notion Calendar für ein bestimmtes Ereignis aus einem anderen Tool öffnen kannst. Dies funktioniert auf dem Desktop, sowohl mir macOS als auch mit Windows.
Hier ist ein Beispielschema:
cron://showEvent?accountEmail=test@example.com&iCalUID=51p9lhpkrerfom8cqn9g1btjuu@google.com&startDate=2022-01-05T20:30:00.000Z&endDate2022-01-05T21:00:00.000Z&title=Test&ref=com.example.test
Hier sind die Komponenten des Schemas:
Komponente | Definition | Beispiel |
|---|---|---|
| Das Google-Konto, zu dem das Ereignis gehört | test@example.com |
| Die in RFC5545 definierte Ereignis-ID (siehe Dokumentation von Apple Developer und Google Workspace) | 51p9lhpkrerfom8cqn9g1btjuu@google.com |
| ISO 8601-Datum mit optionaler Zeitangabe | 2022-01-05 (ganztägiges Ereignis) |
| ISO 8601-Datum mit optionaler Zeitangabe | 2022-01-06 (ganztägiges Ereignis) |
| Titel des zu öffnenden Ereignisses | Wöchentliches Meeting |
| Der Referrer deiner App | com.example.test |

