Layouts

Erstelle ein organisiertes Layout für deine Aufgaben, Ziele, Tagebücher oder alles andere, was du in einer Notion-Datenbank verfolgen möchtest 🔨
Mithilfe von Layouts kannst du die Art und Weise anpassen, wie Eigenschaften in deinen Datenbankseiten angeordnet sind. Über Layouts kannst du die Seiten in einer Datenbank je nach Verwendung anders aussehen lassen als Seiten in einer anderen Datenbank. Du kannst etwa Seiten in deiner Datenbank für wöchentliche Marketingberichte so gestalten, dass sie sich von den Seiten in deiner Datenbank für Teamaufgaben unterscheiden.
Layouts helfen dir auch dabei, deine Datenbankseiten übersichtlich und leicht navigierbar zu halten, vor allem dann, wenn du mit vielen Eigenschaften arbeitest. Du kannst bestimmte Eigenschaften in den Vordergrund stellen, während du andere ausblendest. Je nachdem, was für dich und dein Team gerade am wichtigsten ist.

Hinweis:
Um ein Layout für eine Datenbankseite zu erstellen, musst du mindestens über den Datenbankzugriff
Kann bearbeitenverfügen.Ein Seitenlayout wird auf alle Seiten in der Datenbank angewendet. Layouts können nicht nur auf bestimmte Seiten oder bestimmte Ansichten angewendet werden.

Hinweis: Du kannst Layouts zwar auf Mobilgeräten anzeigen, aber die volle Funktionalität des Layout-Builders steht nur auf dem Desktop oder im Web zur Verfügung.
Es gibt verschiedene Möglichkeiten, ein Layout zu erstellen:
Öffne eine Seite in einer Datenbank, fahre dann mit dem Mauszeiger über den Namen der Seite und wähle
Layout anpassen. Der Layout-Builder wird mit den Inhalten deiner Seite gefüllt, sodass du sehen kannst, wie sich jede Änderung, die du vornimmst, auf deine bestehenden Eigenschaften auswirkt.Öffne die Datenbank als ganze Seite (nicht Inline) und klicke oben in der Datenbank auf
•••→{dein Datenbankname} anpassen→Seitenlayout anpassen. Benutze die Seitenvorschau unter dem Datenbanknamen, um zu sehen, wie deine Layout-Änderungen für jede Seite in der Datenbank aussehen werden.
In diesem Layout-Builder werden dir einige Komponenten angezeigt:
Eine
Überschriftmit dem Namen deiner Seite und einem Bereich, um bestimmte Eigenschaften anzupinnenEin Hauptseitenbereich mit einer
Eigenschaftsgruppemit deinen DatenbankeigenschaftenEin Detailbereich auf der rechten Seite
Einige
Seiteneinstellungen

So passt du deine Überschrift an:
Klicke auf die
Überschrift. Rechts auf dem Bildschirm siehst du eine Liste deiner Datenbankeigenschaften.Klicke unter
Nicht angepinnte Eigenschaftenauf📌neben einer Eigenschaft, um diese anzupinnen. Du kannst bis zu vier Eigenschaften anpinnen.Wenn du neue Eigenschaften erstellen möchtest, die angepinnt werden sollen, klicke unter
Angepinnte EigenschaftenaufEigenschaft hinzufügen.Du kannst auch das Dropdown-Menü neben
Rückverweiseöffnen und auswählen, ob du RückverweiseImmer anzeigen,Beim Drüberfahren anzeigenoder die Anzeige mitAusdeaktivieren möchtest. Weitere Informationen zu Rückverweisen findest du hier →
Der Hauptbereich einer Seite ist der Bereich unter der Seitenüberschrift. Es ist ein großer Bereich, der sich ideal zum Speichern von Eigenschaften mit vielen Informationen eignet, z. B. Unterelemente oder Texteigenschaften. Deine Eigenschaftsgruppe wird hier standardmäßig angezeigt, aber du kannst sie in deinen Detailbereich an der Seite verschieben oder neue Module auf deiner Hauptseite erstellen, um bestimmte Eigenschaften hervorzuheben.
Deine Eigenschaftsgruppe zeigt dir die Eigenschaften deiner Datenbankseite an und kann auf der Hauptseite oder im Detailbereich angezeigt werden. Jedes Layout hat eine Eigenschaftsgruppe.
Hier werden zu Beginn alle deine Eigenschaften angezeigt. Aber wenn du eine Eigenschaft an deine Überschrift pinnen möchtest oder eine Eigenschaft in ein eigenes Modul auf der Hauptseite oder dem Detailbereich verschiebst, dann wird sie nicht mehr in deiner Eigenschaftsgruppe angezeigt.
So passt du deine Eigenschaftsgruppe an:
Klicke auf die
Eigenschaftsgruppe. Rechts auf dem Bildschirm siehst du eine Liste deiner Datenbankeigenschaften.Du kannst bestimmte Eigenschaften ein- oder ausblenden, indem du auf
👁️neben der jeweiligen Eigenschaft klickst.Du kannst deine Eigenschaften organisieren, indem du oben in den Einstellungen deiner
EigenschaftsgruppeaufAbschnitt hinzufügenklickst. Wenn du nur einen Bereich hast, dann fallen alle Eigenschaften in deinerEigenschaftsgruppeunter diesen Abschnitt.Erstelle so viele Abschnitte, wie du möchtest, und gib jedem Abschnitt einen Namen. Wenn du mehr als einen Abschnitt hast, kannst du Eigenschaften in einen Abschnitt ziehen, um sie zu organisieren.
Du kannst eine Eigenschaft auch direkt im Layout-Ersteller bearbeiten, indem du auf den Namen der Eigenschaft in den Einstellungen der Eigenschaftsgruppe klickst.
Der Detailbereich auf der rechten Seite deiner Datenbankseite kann geöffnet und geschlossen werden. So passt du den Detailbereich an:
Klicke auf
Zum Detailbereich hinzufügen.Du kannst hier eine neue Eigenschaft erstellen oder eine bestehende Eigenschaft auswählen.
Du kannst hier auch die
Eigenschaftsgruppeoder jedes andere Modul, das du erstellt hast, anzeigen.
Wähle oben im Layout-Builder Seiteneinstellungen aus, um weitere Anpassungen an deiner Seite vorzunehmen.
Struktur
Layouts können verschiedene Strukturen annehmen:
Die Layoutstruktur
Einfachzeigt deine Eigenschaften und Seiteninhalte auf der Hauptseite und im Detailbereich an.Die Layoutstruktur
Tabsermöglicht es dir, dein Layout nach Tabs zu organisieren. Ein Tab ist für dieInhalteund enthält den Inhalt und die Layoutmodule der Seite. Du kannst weitere Tabs hinzufügen, die Ansichten anderer Datenbanken aus deinem Workspace enthalten. Wenn du dich beispielsweise in einer Projektdatenbank befindest, kannst du einen Tab einrichten, der dir alle mit diesem Projekt verbundenen Aufgaben anzeigt.
Optionen
Es gibt eine Vielzahl von Optionen, die du anpassen kannst:
Du kannst entscheiden, ob die Inline-Kommentare auf deiner Seite
Standardmäßig(mit dem Kommentar neben dem Profilbild des Kommentators) oderMinimalistisch(nur die Anzahl der Kommentare wird angezeigt, die du durch Klicken erweitern kannst) angezeigt werden sollen.Du kannst entscheiden, ob deine Seitendiskussionen oder Kommentare, die auf Seitenebene hinzugefügt werden,
Erweitert(mit allen Kommentaren) oderDeaktiviert(ohne Kommentare) angezeigt werden sollen.Du kannst wählen, dass
Eigenschaftsicons anzeigennicht aktiviert ist, sodass auf den Seiten nur deine Eigenschaftsnamen sichtbar sind.Du kannst deine Seite auf
Volle Breiteeinstellen.
Wenn du mit der Anpassung deines Layouts fertig bist, klicke oben auf Auf alle Seiten anwenden. Auf diese Weise hat jede Seite in deiner Datenbank das gleiche Layout und neue Seiten, die du erstellst, haben dann ebenfalls das gleiche Layout.
Du kannst ein Layout auch zurücksetzen, das bedeutet, dass deine Datenbankseiten so aussehen, wie sie vor der Anwendung von Layouts ausgesehen haben. Dazu öffnest du das Dropdown-Menü neben Auf alle Seiten anwenden und wählst die Option Zum ursprünglichen Seitenlayout zurückkehren. Es werden keine Eigenschaften gelöscht.

Wenn du eine Datenbankseite mit einem benutzerdefinierten Layout öffnest, kannst du den Detailbereich öffnen und schließen, indem du oben auf der Seite Details anzeigen auswählst.
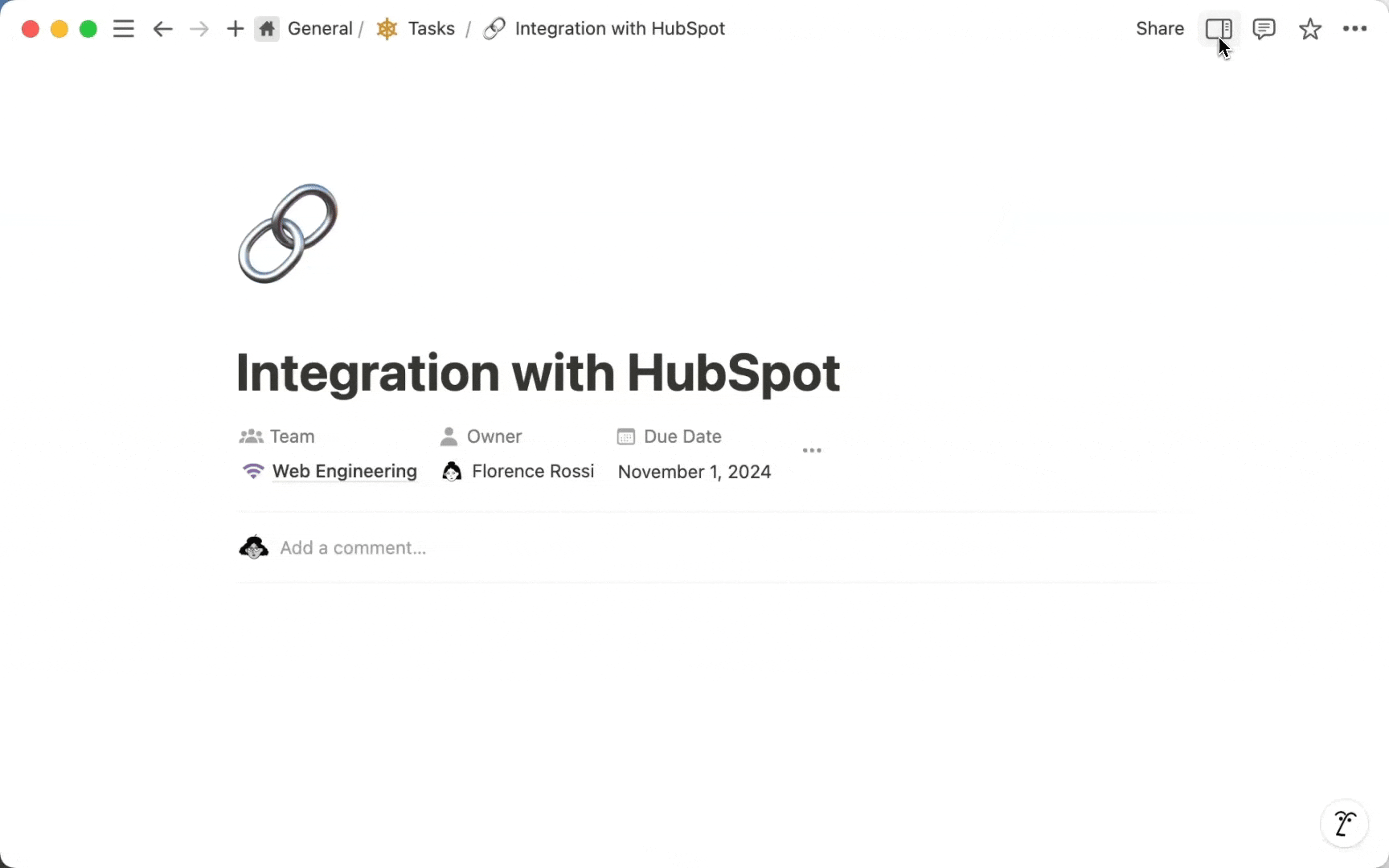
Du kannst bestimmte Eigenschaften als eigene Module auf deiner Datenbankseite hervorheben. Das funktioniert so:
Klicke auf deiner Hauptseite oder im Detailbereich auf
+.Du kannst hier eine neue Eigenschaft erstellen oder eine bestehende Eigenschaft auswählen.
Es ist ganz einfach, verschiedene Teile deines Layouts zu verschieben und an deine Bedürfnisse anzupassen. Dazu hast du folgende Möglichkeiten:
Klicke auf ein Modul und ziehe es an die gewünschte Stelle.
Klicke oben in einem Modul auf
•••und wähleNach oben verschieben,Nach unten verschieben,In den Detailbereich verschiebenoderAuf die Seite verschiebenaus.
Um ein Modul aus dem Layout zu entfernen, klicke oben im Abschnitt auf ••• und wähle Aus Layout löschen aus.

Hinweis:
Du kannst die
Überschrifteiner Seite nicht verschieben oder entfernen.Du kannst die
Eigenschaftsgruppenicht entfernen.Manche Eigenschaften wie
Verknüpfungkönnen nicht in den Detailbereich verschoben werden.

