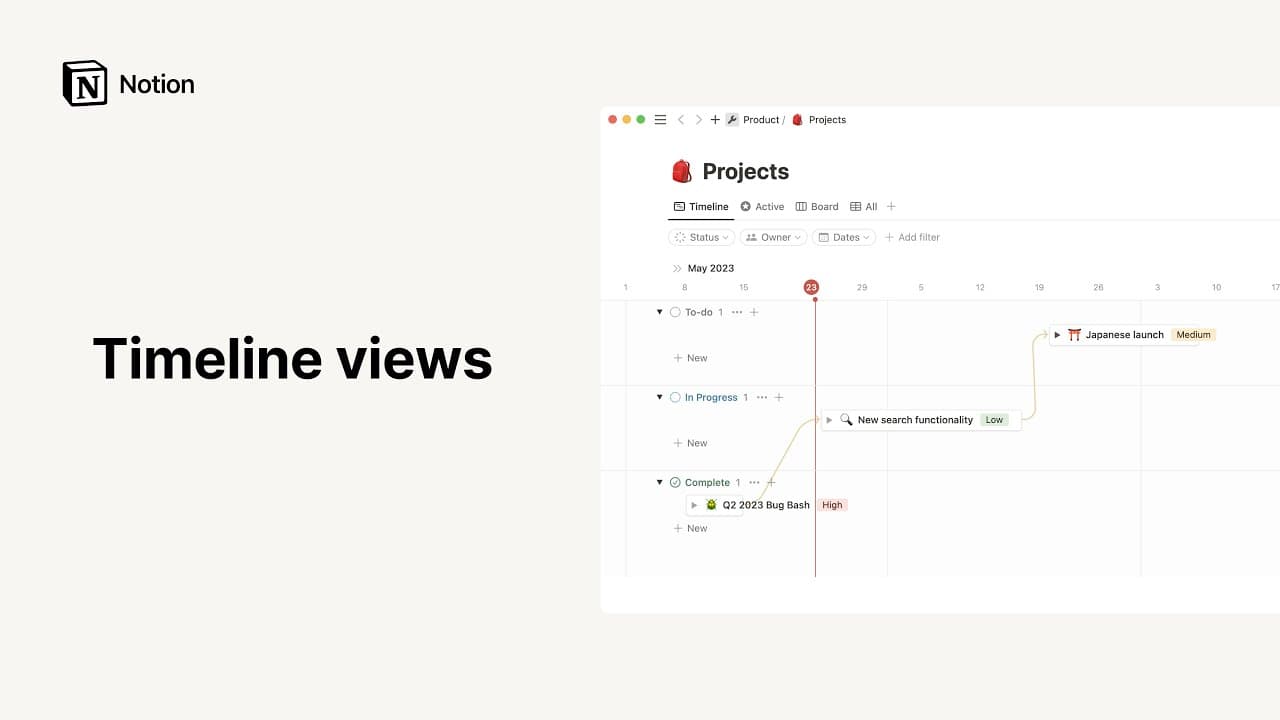Board-Ansichten

Oh-oh! Offenbar verhindert dein Werbeblocker, dass das Video abgespielt wird.
Schau es dir bitte auf YouTube an
Mit Boards kannst du darstellen, wie sich Datenbankelemente durch einzelne Prozessphasen bewegen und kann sie nach Eigenschaften gruppieren. Damit eignen sie sich sehr gut für das Projektmanagement und die Visualisierung von Daten 📋
Zu den FAQsSo fügst du deinem Workspace ein Board hinzu:
Erstelle in deinem Workspace eine neue Seite.
Klicke unter
Erste Schritteauf•••und dann aufBoard.
Wenn du eine Inline-Board-Ansicht erstellen möchtest, gib /Board-Ansicht auf einer beliebigen Seite ein und drücke die Eingabetaste.

Hinweis: Um Inline-Datenbanken ganzseitig anzuzeigen, klickst du oben rechts auf das ⤢ -Symbol. Die Optionsmenüs werden angezeigt, wenn du den Mauszeiger über den oberen Rand deiner Datenbank bewegst. Klicke auf ••• , um die Optionen Eigenschaften, Filter und Sortieren anzuzeigen.
Board-Ansichten zu Datenbanken hinzufügen
Boards können in vorhandene Datenbanken eingefügt werden, um die Daten in diesem Format anzuzeigen. Mehr zum Thema Ansichten →
Klicke oben links in deiner Datenbank auf
+.Wähle
Boardim Dropdown-Menü.
Spalten und Karten anordnen
Die Boardstruktur kannst du ganz einfach per Drag-and-Drop anpassen.
Um die Spalten anders anzuordnen, hältst du den Mauszeiger auf einer Spaltenüberschrift gedrückt und ziehst sie dann nach links oder rechts.
Um Karten nach oben oder unten zu verschieben oder zwischen Spalten einzufügen, klickst du sie an, hältst die Maustaste gedrückt und verschiebst sie.

Tipp: Die Spalten in der Board-Ansicht sind standardmäßig farbig. Um dies zu ändern, klickst du oben rechts auf „Gruppieren“ und verschiebst dann den Schalter bei „Spalten einfärben".
Untergruppierung hinzufügen oder ändern
In der Board-Ansicht kannst du eine zweite Gruppierungsebene hinzufügen – die Untergruppierung. So kannst du die Karten noch besser organisieren, wobei die übergeordneten Gruppierungsspalten beibehalten werden.
Klicke auf
•••oben rechts in deiner Datenbank und klicke aufUntergruppe. Wähle eine zu gruppierende Eigenschaft aus.Jede Untergruppe enthält eine aufklappbare Liste auf der linken Seite, mit der du die Inhalte ein- und ausklappen kannst, um die Übersichtlichkeit zu erhöhen.
Kartengröße ändern
Für Boards gibt es große, mittlere und kleine Kartengrößen. Deine Auswahl wird dann auf alle Karten übertragen.
Klicke oben links in deinem Board auf
•••.Klicke anschließend auf
Layoutund öffne nun das Dropdown-MenüKartengröße.
Bilder auf Karten anzeigen
Boards können mit Bildern und Inhaltsvorschauen gestaltet werden.
Klicke oben links in deinem Board auf
•••.Klicke auf
Layoutund dann das Dropdown-MenüKartenvorschau.Seiten-Coverzeigt das ausgewählte Bild an, das du der Karte gegeben hast.Seiteninhaltzeigt eine Vorschau des Seiteninhalts. Wenn die Seite Bilder enthält, wird auf der Karte das erste davon angezeigt.Dateien: Enthält die Datenbank die EigenschaftDateien und Medien, können alle Bilddateien zu dieser Eigenschaft auf den Karten angezeigt werden.
Wenn dein Board Bilder enthält, kannst du sie auf zwei Arten zuschneiden:
Klicke oben auf
•••, wähle dannLayoutund aktiviereBild einpassen, damit das gesamte Bild in den Rahmen der Karte passt.Wenn du
Bild einpassenausschaltest, wird das Bild so zugeschnitten, dass es den gesamten Kartenrahmen ausfüllt.Um ein Bild in einem Kartenrahmen zu verschieben, bewegst du den Mauszeiger darüber, klickst auf
Neu positionierenund ziehst das Bild an die gewünschte Stelle.
Eigenschaften auf Karten anzeigen
Du kannst auswählen, welche Eigenschaften im Board auf der Kartenvorderseite angezeigt werden.
Um
Eigenschaftenein- oder auszublenden, klickst du sie an und verschiebst dann den Schalter.Ihre Reihenfolge auf den Karten kannst du mit dem
⋮⋮-Icon per Drag-and-Drop ändern.
Spalten verbergen
Wenn du eine Spalte ausblenden möchtest, klickst du rechts neben der Überschrift auf
•••.Klicke auf
Gruppe ausblenden.Um verborgene Spalten einzublenden, scrollst du ganz nach rechts. Dort befindet sich die Liste
Ausgeblendete Spalten.Um eine ausgeblendete Spalte anzuzeigen, klickst du sie an und gehst dann auf
•••und dann aufGruppe anzeigen.Du kannst ausgeblendete Spalte auch anklicken, um ihren Inhalt zu durchsuchen oder über
+eine weitere Karte hinzuzufügen.
Berechnungen
Rechts neben den Spaltenüberschriften befindet sich eine graue Zahl. Diese gibt standardmäßig die Anzahl der Karten in der Spalte an, kann aber auch andere Informationen anzeigen.
Wenn du die Zahl anklickst, werden folgende Auswahlmöglichkeiten angezeigt:
Alle zählenermittelt die Anzahl an Zeilen in der Spalte.Werte zählenzählt die Anzahl der Eigenschaftswerte in der Spalte.Eindeutige Werte zählenermittelt die Anzahl eindeutiger Eigenschaftswerte in der Spalte ohne Duplikate.Leere Zeilen zählenzählt die Zeilen, die in der Spalte keinen Wert enthalten.Nicht leere Zeilen zählenermittelt, wie viele Zeilen in der Spalte einen Wert enthalten.Prozent leere Zeilengibt den prozentualen Anteil der Zeilen an, die die ausgewählte Eigenschaft nicht enthalten.Prozent nicht leere Zeilengibt den prozentualen Anteil der Zeilen an, die die ausgewählte Eigenschaft enthalten.Frühestes Datumermöglicht die Darstellung des Bearbeitungs- bzw. Erstellungszeitpunktes der ältesten Zeile, sofern die Tabelle zeitbezogene Eigenschaften wieZuletzt bearbeitet umoderErstellt umenthält.Spätestes Datumzeigt an, wann die jüngste Zeile zuletzt bearbeitet bzw. erstellt wurde.Datumsbereichgibt den zeitlichen Abstand zwischen dem frühesten und spätesten Bearbeitungs- bzw. Erstellungsdatum an.
Enthält die Tabelle eine
Zahl-Eigenschaft, können mehrere weitere Berechnungsverfahren freigeschaltet werden:Summeberechnet die Summe der Spaltenwerte.Durchschnittzeigt den Durchschnittswert der Spalte an.Medianermittelt den Median der Spaltenwerte.Minzeigt den niedrigsten Wert der Spalte an.Maxgibt den höchsten Wert in der Spalte aus.Bereichsubtrahiert den niedrigsten Wert vom höchsten.

Vorlagen: Hier einige Anwendungsbeispiele für Boards von uns und der Notion-Community:
FAQs
Wie kann ich eine ganzseitige Datenbank in eine Inline-Datenbank umwandeln?
Wie kann ich eine ganzseitige Datenbank in eine Inline-Datenbank umwandeln?
Falls noch nicht geschehen, ziehe die Datenbank aus deiner Seitenleiste auf eine andere Seite. So wird sie zur Unterseite
Gehe zu dieser Seite, klicke auf den
⋮⋮-Button neben der Datenbank-Unterseite und wähleIn Inline umwandeln.Klicke auf den
⋮⋮-Button und wähleIn Seite umwandeln, um die Seite wiederherzustellen.
Kann ich statt der modalen Ansicht standardmäßig "Als Seite öffnen" einrichten?
Kann ich statt der modalen Ansicht standardmäßig "Als Seite öffnen" einrichten?
Ja!
Klicke oben rechts in deiner Datenbank auf
•••.Klicke unter
LayoutaufSeiten öffnen alsund wähleGanze Seite.
Kann ich die Hintergrundfarbe von Board-Karten ändern?
Kann ich die Hintergrundfarbe von Board-Karten ändern?
Derzeit ist das leider nicht möglich. Nach dieser Funktion wird aber oft gefragt, deshalb haben wir sie auf dem Schirm. Vorerst kann man Karten aber per Auswahl und Mehrfachauswahl etwas Farbe verleihen 🎨
Lassen sich Verknüpfungs- und Formeleigenschaften gruppieren?
Lassen sich Verknüpfungs- und Formeleigenschaften gruppieren?
Derzeit ist das leider nicht möglich 😓 Wir haben die Funktion aber in Planung!
In meiner „Erledigt“-Spalte wird es langsam etwas eng. Kann ich die Elemente automatisch archivieren?
In meiner „Erledigt“-Spalte wird es langsam etwas eng. Kann ich die Elemente automatisch archivieren?
Am besten blendest du die Spalte einfach aus. Dazu klickst du neben der Spaltenüberschrift auf das ••• und gehst dann auf Ausblenden. Um bereits erledigte Aufgaben in das ausgeblendete Archiv zu verschieben, ziehst du die Karten unter Ausgeblendete Spalten einfach zu dem entsprechenden Tag.