Gestalte und passe deine Seite individuell an
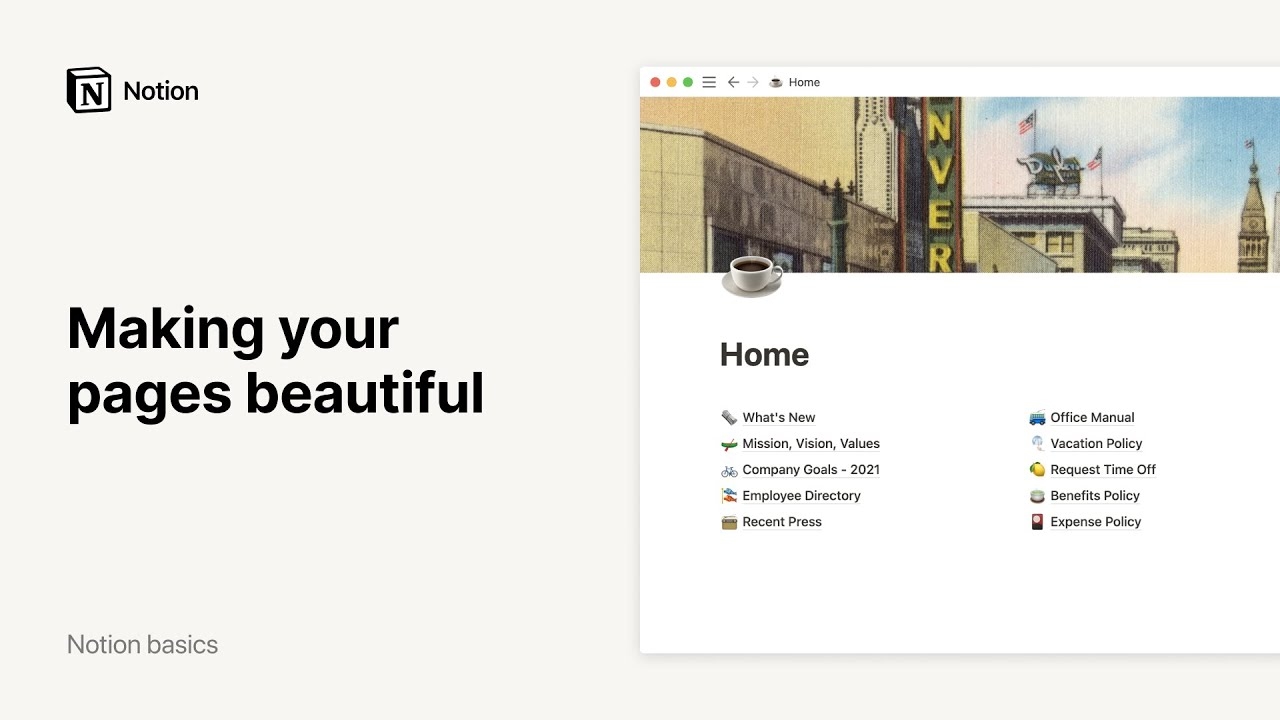
Oh-oh! Offenbar verhindert dein Werbeblocker, dass das Video abgespielt wird.
Schau es dir bitte auf YouTube an
Du kannst Notion exakt an dein Unternehmen, dein Team und deine ästhetischen Vorlieben anpassen – und zwar sowohl einzelne Seiten als auch ganze Workspaces. Für eine tolle Optik ist also gesorgt 🎨
Zu den FAQsIn Notion findest du dieselben Gestaltungsoptionen wie in anderen Textverarbeitungsprogrammen – und dazu noch einige mehr. Um die Bearbeitungsoptionen anzuzeigen, markierst du einfach eine Textstelle:
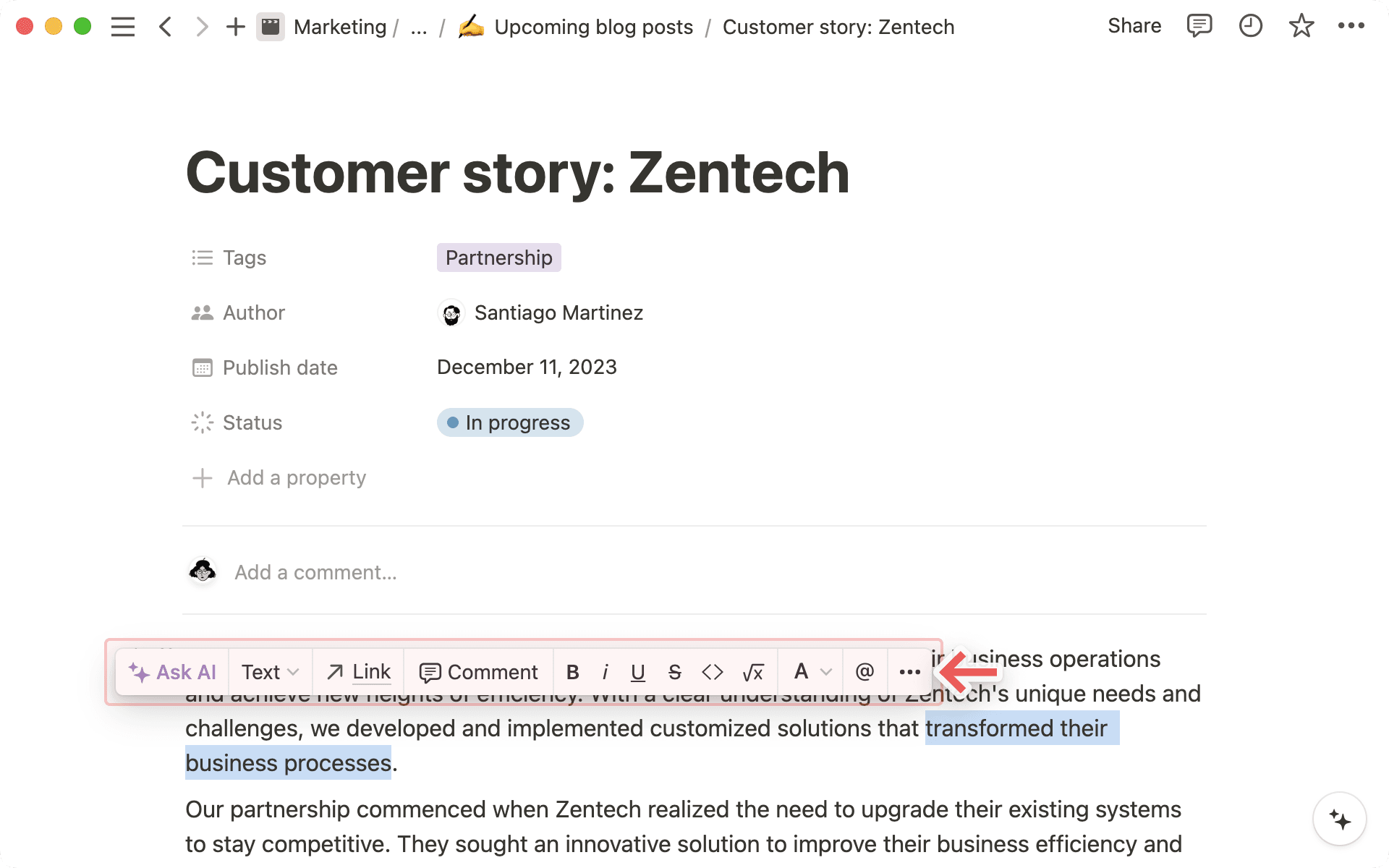
Alle gängigen Tastenkombinationen wie cmd/ctrl + B (fett) und cmd/ctrl + Shift + S (durchgestrichen) funktionieren wie gewohnt. Es gibt aber noch einige weitere:
Cmd/Strg+E: Code inline anzeigen.cmd/strg+Shift+M: Kommentar erstellen@: Seiten oder Personen im Workspace erwähnen
Notion unterstützt Markdown in der Desktop-, Web- und mobilen App. Hier die wichtigsten Befehle:
Während des Schreibens:
Gib
**vor und hinter deinem Text ein, um ihn fett zu formatieren.Gib vor und hinter deinem Text
*ein, um ihn kursiv zu setzen.Gib vor und hinter deinem Text
'ein, um ihn inInline-Codeumzuwandeln. (Die Taste befindet sich links neben der 1.)Gib
~vor und hinter deinem Text ein, um ihn durchzustreichen.
Am Zeilenanfang:
Aufzählung:
*,-oder+gefolgt von einemLeerzeichen.Kontrollkästchen für Aufgaben:
[](OhneLeerzeichendazwischen.)Nummerierte Liste:
1.+Leerzeichen.Überschrift H1:
#+Leerzeichen.Unterüberschrift H2:
##+Leerzeichen.Unterüberschrift H3:
###+Leerzeichen.Aufklappmenü:
>gefolgt von einemLeerzeichen.Zitat:
"gefolgt von einemLeerzeichen.

Hinweis: Eine Liste aller Tastenkürzel für Notion findest du hier →
Bei jeder Seite hast du die Wahl zwischen drei verschiedenen Typografie-Stilen. Einfach oben rechts auf
•••klicken und dannStandard,SerifoderMonoauswählen. Schon wird der komplette Text entsprechend formatiert.
Das Menü enthält auch den Schalter für
kleinen Text. Damit lässt sich der Seitentext verkleinern. So passt noch mehr Text auf eine Seite – und es sieht auch noch gut aus!
Texte können eingefärbt und mit Farbe hinterlegt werden. Zur Auswahl stehen zahlreiche Farbtöne und Anwendungsmöglichkeiten:
Fließtext kannst mit demselben Menü einfärben und farblich hervorheben, das du auch für Fett, Kursivschrift und Kommentare verwendest. Du markierst einfach den gewünschten Text und wählst eine Farbe aus der Dropdown-Liste
Aaus:
Du kannst auch direkt ganze Textblöcke einfärben. Tippe dazu am besten
/gefolgt von der gewünschten Schriftfarbe ein, also z. B. /rot.
Die Farbe von Textblöcken lässt sich auch mit der Tastenkombination
cmd/ctrl+/+ Farbname +Enterändern.

Tipp: Farben wiederverwenden!Per cmd/ctrl + Shift + H wird die letzte Farbe wiederverwendet.
Um die Seitenränder zu verkleinern und den Inhaltsbereich zu vergrößern, gehe oben rechts auf ••• und aktiviere Volle Breite.
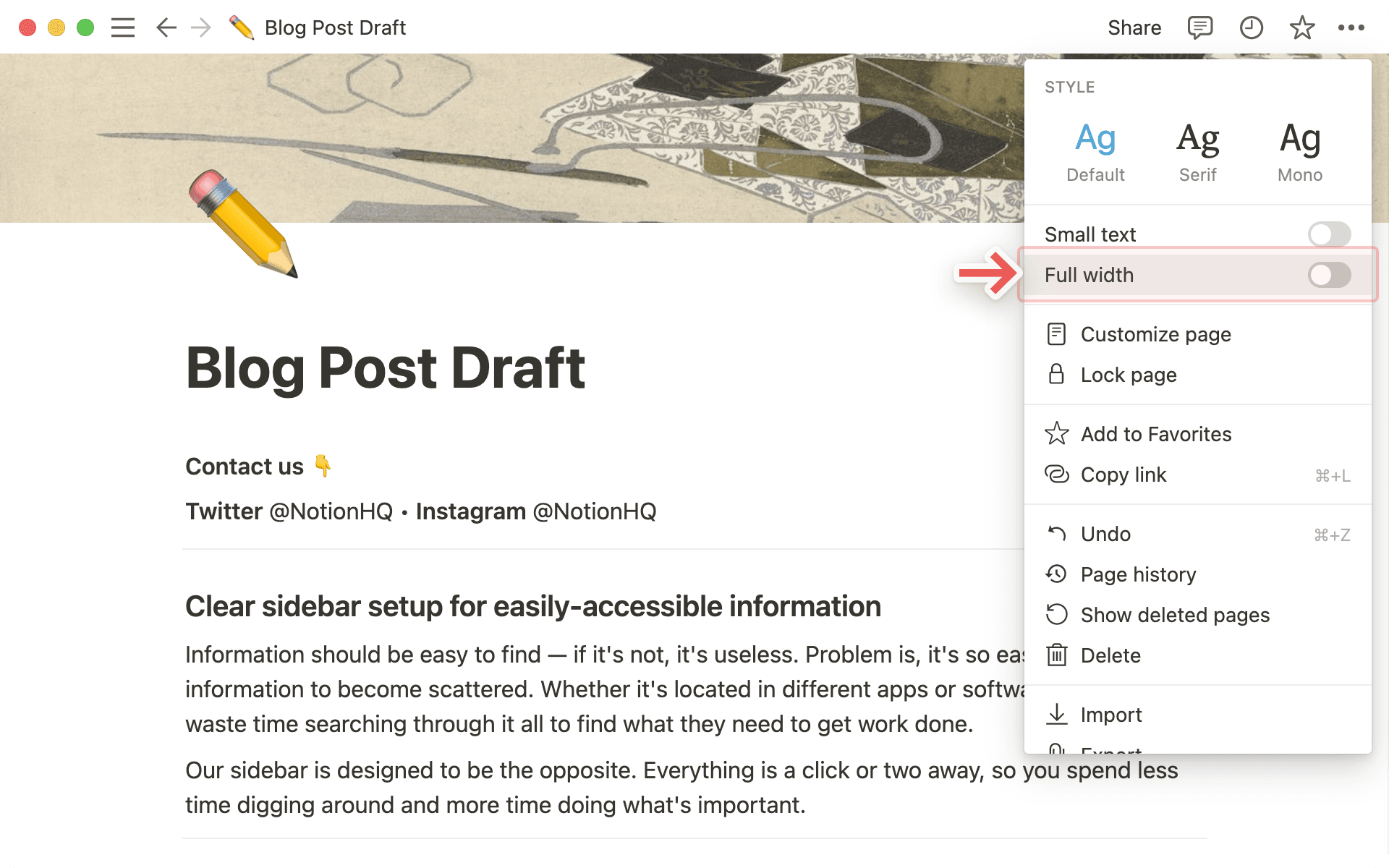
Am Seitenanfang können Rückverweise und Kommentare angezeigt werden.
Rückverweise geben alle Seiten an, die auf die aktuelle Seite verlinken. So kannst du problemlos zwischen ihnen hin- und herspringen.
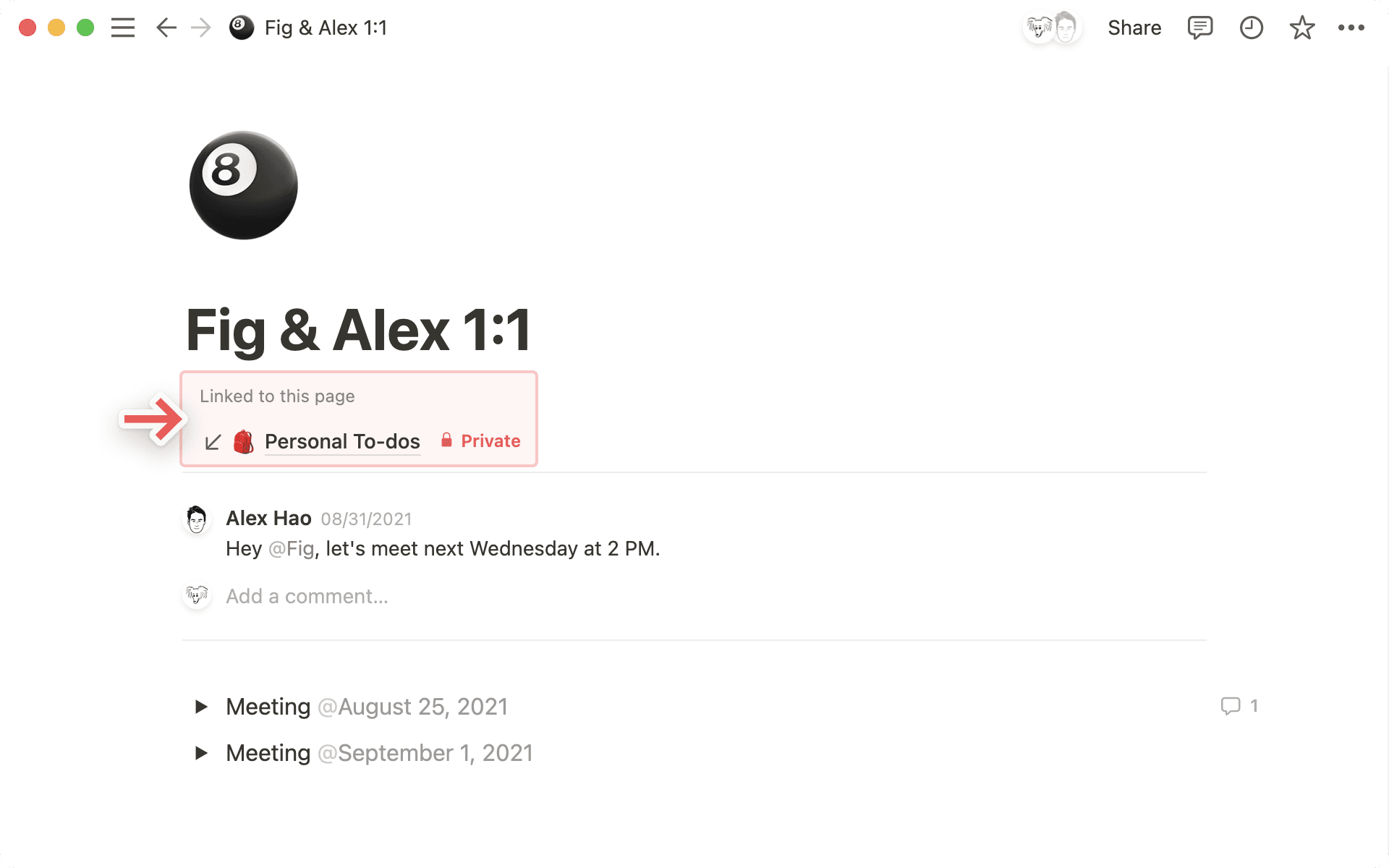
Kommentare enthalten den Austausch zwischen dir und deinem Team. Mithilfe von Kommentaren kannst du andere markieren, Fragen stellen, Rückmeldungen geben und vieles mehr.
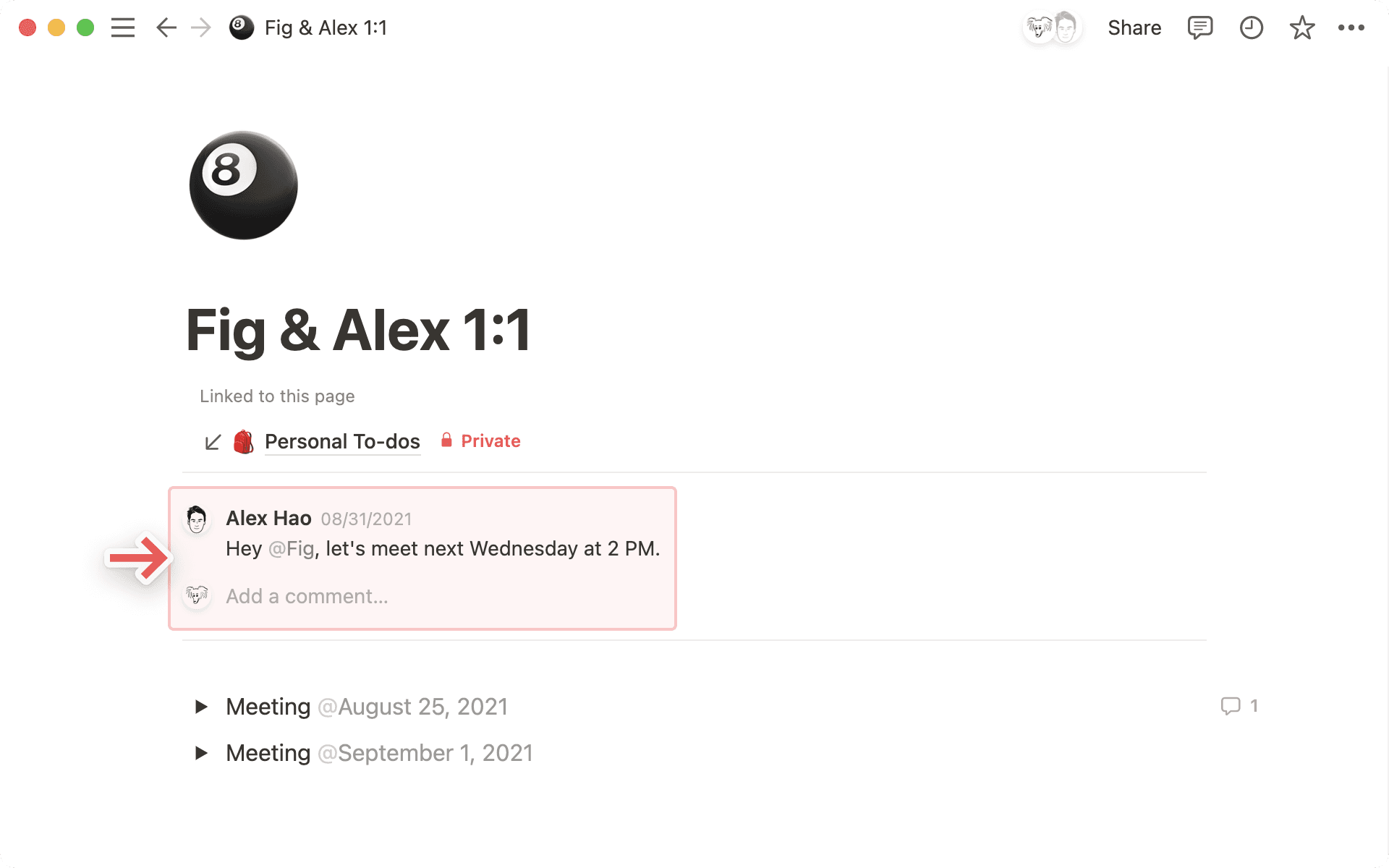
So passt du Rückverweise und Kommentare für Seiten außerhalb von Datenbanken an:
Klicke oben rechts auf der Seite auf den
•••-Button und dann aufSeite anpassen.In dem neuen Fenster kannst du
Rückverweise anzeigenein- oder ausschalten.Seiten-Diskussionenein- oder ausschalten.
So passt du Rückverweise und Kommentare für Datenbankseiten an:
Klicke oben rechts auf der Seite auf
•••und dann aufLayout anpassen.Klicke auf das Modul
Überschriftund schalteRückverweise anzeigenein oder aus.Klicke auf den Button für Einstellungen neben dem Namen deiner Datenbank oben auf der Seite. Entscheide, ob Inline-Kommentare auf deiner Seite
Standardmäßig(mit Kommentar und Profilfoto der Kommentierenden) oder aufMinimalistisch(mit der Anzahl der Kommentare, die du zum Erweitern anklicken kannst) angezeigt werden sollen.Du kannst auch entscheiden, ob Seitendiskussionen oder Kommentare, die auf Seitenebene hinzugefügt werden,
Erweitert(wobei alle Kommentare angezeigt werden) oderDeaktiviert(nicht angezeigt) werden sollen.Wenn du mit dem Anpassen dieser Einstellungen fertig bist, wähle
Auf alle Seiten anwendenoben auf der Seite aus. Beachte, dass deine Anpassungen für Rückverweise und Kommentare für alle Seiten in der Datenbank gelten, in der du dich befindest.
Du kannst ein individuelles Layout erstellen, das auf alle Seiten einer Datenbank angewendet wird. Erfahre mehr darüber in diesem Artikel →
Mit Hervorhebungen kannst du Textsegmente sichtbarer machen und aus dem restlichen Dokument hervorstechen lassen. Vielleicht möchtest du auf eine Warnung oder einen Tipp aufmerksam machen.
Hervorhebung hinzufügen
Dann kannst du einer Seite eine Hervorhebung auf unterschiedliche Art und Weise hinzufügen:
Fahre mit der Maus über einen neuen Block und wähle
+links neben dem Block →Hervorhebung.Gib die
/Hervorhebungin deine Seite ein und drückeEnter.
Du kannst deinen Block mit der Hervorhebung auf deiner Seite verschieben, indem du den Mauszeiger darüber bewegst und ⋮⋮ verwendest, das als Griff zum Drag-and-Drop angezeigt wird. Hervorhebungen können sogar in einer Spalte platziert werden.
Hervorhebungen gestalten
Deine Hervorhebung kann andere Blocktypen wie Aufzählungen und Überschriften enthalten. Du kannst diese Blöcke verschieben, um sie innerhalb deiner Hervorhebung neu anzuordnen.
Beachte: Wenn du Überschriften in deiner Hervorhebung verwendest, werden diese Überschriften auch im Inhaltsverzeichnis deiner Seite angezeigt.
Jeder Block mit Hervorhebung ist mit einem Icon gekennzeichnet. Um das Icon zu ändern, klicke darauf und wähle ein neues aus. Um das Icon zu entfernen, klicke darauf und wähle
Löschen.Du kannst auch eigene Icons hochladen (die ideale Größe ist 280 x 280 Pixel) oder einen Link zu einem Bild einfügen.
Klicke auf
🔀, um zufällige Icon-Optionen zu generieren, bis du eines findest, das dir gefällt!
Die Farbe hervorgehobener Blöcke (oder des darin enthaltenen Texts) kannst du über
⋮⋮ändern. Das Icon erscheint links, wenn der Mauszeiger über den Block gehalten wird.Die Farbe ganzer Blöcke kann über das Hintergrundmenü unter
Farbegeändert werden. UnterStandardwird der Block weiß mit hellgrauer Umrandung dargestellt.
Wird eine andere Schriftfarbe als Schwarz ausgewählt, wird der Block weiß mit hellgrauer Umrandung dargestellt.
Die Text- und Hintergrundfarben können auch mit der Tastenkombination
cmd/ctrl+/und dem Namen der gewünschten Farbe geändert werden.
Jede Seite kann durch ein eigenes Icon gekennzeichnet werden – entweder ein Emoji oder ein selbst hochgeladenes Bild (z. B. dein Logo). Das Icon wird auf der Seite oben links und in der Seitenleiste neben der entsprechenden Seite angezeigt. So kannst du die einzelnen Seiten besser voneinander unterscheiden.
So fügst du Seiten-Icons hinzu:
Bewege den Mauszeiger über den oberen Seitenbereich und klicke auf
Icon hinzufügen.Klicke in der Seitenleiste ein Seiten-Icon an.
In beiden Fällen öffnet sich ein Menü, in dem man Emojis suchen und auswählen kann. Über das Menü kannst du auch eigene Dateien von deinem Computer hochladen (z. B. ein Logo) oder eine URL zu einem Bild aus dem Internet einfügen.
Für Icon-Bilder empfiehlt sich das Format 280 x 280 Pixel.
Wenn du eine Datei hochlädst, um sie in ein Seiten-Icon umzuwandeln, kannst du sie auch in ein individuelles Emoji in der Emoji-Bibliothek deines Workspaces umwandeln. Hake einfach das Kästchen neben
Zur Emoji-Bibliothek des Workspaces hinzufügenab, während du die Datei hochlädst. Du kannst dein individuelles Emoji dann als Seiten-Icon, als Reaktion oder als Emoji im Text und auf Seiten verwenden.Unter
🔀kannst du zufällig generierte Emojis durchblättern, bis dir eines gefällt.Um ein Icon wieder zu entfernen, klicke es einfach an und gehe auf
Entfernen.

Hinweis: Individuelle Emojis werden nicht in mobilen Widgets dargestellt.
Titelbilder werden auf den einzelnen Seiten oben als Banner angezeigt. Das verleiht deinen Projekten etwas Farbe und eine gewisse Ästhetik (sogar bei Datenbanken).
Bewege den Mauszeiger über den oberen Seitenbereich und klicke auf
Cover hinzufügen.Fahre mit dem Mauszeiger über das Cover und klicke auf
Cover ändern.Nun öffnet sich eine Galerie mit einer Auswahl von Notion.
Um eigene Bilder vom Computer hinzuzufügen, gehst du auf
Hochladen. ÜberLinkkannst du zudem URLs zu Bildern aus dem Internet einfügen.Man kann auch Bilder von Unsplash verwenden – dort findest du über eine Million lizenzfreie Bilder.
FAQs
Kann ich die volle Breite als Standardeinstellung festlegen? Kann man einen Standard-Stil für alle Seiten festlegen?
Kann ich die volle Breite als Standardeinstellung festlegen? Kann man einen Standard-Stil für alle Seiten festlegen?
Derzeit nicht, aber viele Nutzer/-innen haben bereits danach gefragt. Wir haben das Thema auf dem Schirm.
Kann ich Text zentrieren oder rechtsbündig ausrichten?
Kann ich Text zentrieren oder rechtsbündig ausrichten?
Derzeit sind in Notion keine herkömmlichen Ausrichtungsoptionen verfügbar 😕. Es geht aber trotzdem. Ziehe eine leere Zeile in die Spalte neben deinem Text, um sie rechts- oder linksbündig auszurichten.
Wieso lässt sich in der Mobilversion die Textgröße nicht ändern?
Wieso lässt sich in der Mobilversion die Textgröße nicht ändern?
Diese Möglichkeit gibt es nur in der Desktop- und Webversion. Dasselbe gilt auch für die Anpassung der Seitenbreite.
Welches Format und welches Seitenverhältnis sind für Titelbilder am besten?
Welches Format und welches Seitenverhältnis sind für Titelbilder am besten?
Titelbilder passen sich an die Fensterbreite an. Es gibt also keine eindeutige Antwort auf diese Frage. Grundsätzlich empfehlen wir aber eine Breite von mindestens 1500 px.
Wie fügt man Emojis in den Fließtext ein 🤔?
Wie fügt man Emojis in den Fließtext ein 🤔?
Gib einfach : und den Namen des Emojis ein (z. B. :fire für 🔥 oder :clapping für 👏
Mit unserer Emoji-Auswahl kann man Emojis wie überall sonst auch direkt in den Text einfügen!
Mac: ctrl + cmd + Leertaste
Windows 10: Windows-Taste + . oder Windows-Taste + ;
