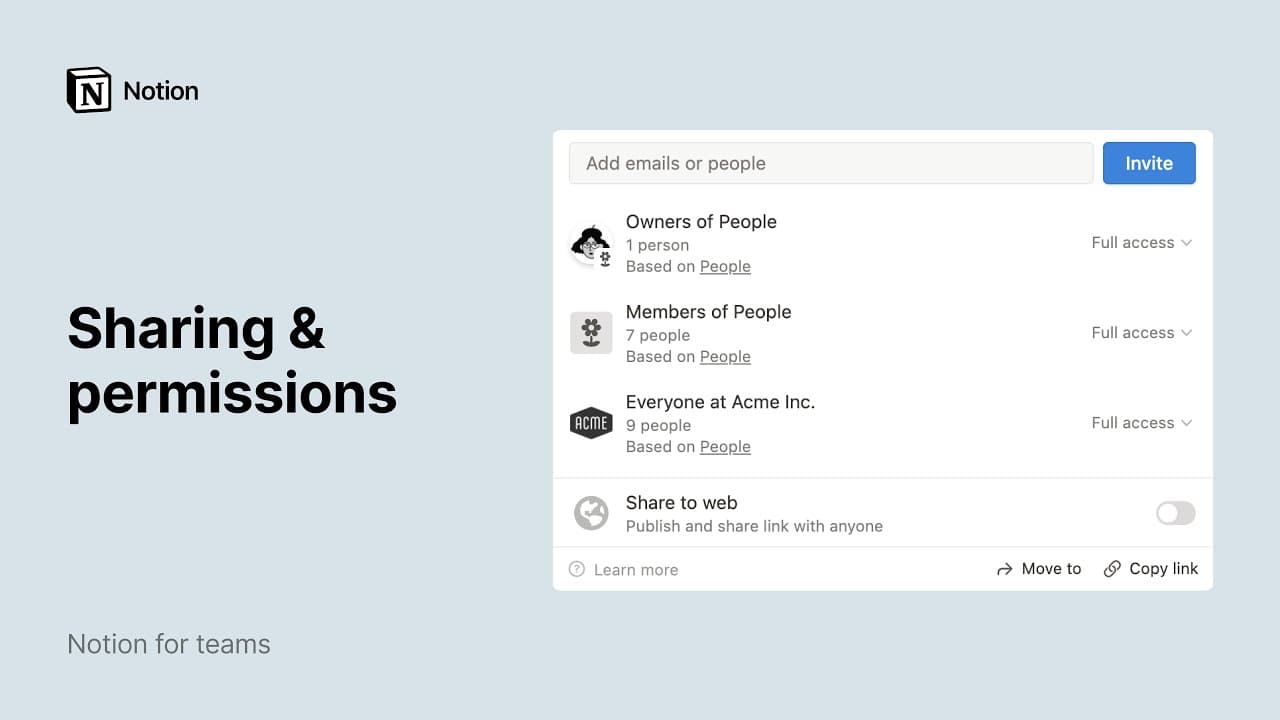Formulare

Oh-oh! Offenbar verhindert dein Werbeblocker, dass das Video abgespielt wird.
Schau es dir bitte auf YouTube an
Erfahre, wie du mithilfe von Formularen Informationen erstellen, teilen und sammeln kannst 🖋️
Formulare machen es einfach, Informationen von anderen zu erfassen, auch wenn diese Personen nicht Teil deines Notion-Workspaces sind oder Notion überhaupt nicht nutzen. Alle Mitglieder in jedem Notion Plan können Formulare erstellen und verwenden.
Formulare sind mit Datenbanken verknüpft, sodass jede Frage in deinem Formular mit einer Eigenschaft in deiner Datenbank verknüpft ist. Auf diese Weise wird dein Formular direkt neben den Antworten angezeigt. Du kannst die gesammelten Informationen auf die gleiche Weise verwenden, wie du auch die Informationen aller anderen Datenbank verwendest.

Hinweis: Die folgenden Aktionen sind nur über die Desktop- und Web-App von Notion möglich und können derzeit nicht auf einem Mobilgerät ausgeführt werden:
Neues Formular erstellen.
Ein Formular anpassen.
So erstellst du ein neues Formular:
Gib auf einer Seite den Slash-Befehl
/formularein.Wähle im angezeigten Menü
Formularaus.
Wenn du dein neues Formular erstellst, wird automatisch eine Eigenschaft Befragte Person erstellt, um die Namen der von dir befragten Personen zu erfassen. Du kannst den befragten Personen auch erlauben, anonym zu bleiben. Nutze dazu die Einstellungen für die Formularfreigabe →

Hinweis: Um ein Formular aus einer bestehenden Datenbank zu erstellen, musst du über Vollzugriff auf die Datenbank verfügen, mit der das Formular verknüpft ist.
Wenn du bereits eine Datenbank hast, in der du Informationen von verschiedenen Personen sammelst, kannst du ganz einfach ein Formular zu dieser Datenbank hinzufügen! So erstellst du ein Formular aus einer bestehenden Datenbank:
Wähle in einer Datenbank
+neben deinen vorhandenen Ansichten. Je nach Bildschirmgröße musst du möglicherweise das Dropdown-Menü neben deiner aktuellen Ansicht öffnen undAnsicht hinzufügenauswählen.Wähle im angezeigten Menü
Formularaus.Wähle
Erstelle {#} Fragen, um fortzufahren.
Erstelle die Eigenschaft Erstellt von in deiner Datenbank, wenn du die Namen der befragten Personen erfassen möchtest. Du kannst den befragten Personen auch erlauben, anonym zu bleiben. Nutze dazu die Einstellungen für die Formularfreigabe →

Hinweis: Um ein Formular bearbeiten zu können, musst du über die Berechtigung Kann bearbeiten oder Vollzugriff für die Datenbank verfügen, mit der das Formular verknüpft ist.
Sobald du ein Formular erstellt hast, wirst du zum Formular-Editor weitergeleitet, der wie folgt aussieht.

Mit dem Tool zum Erstellen von Formularen kannst du entscheiden, wie dein Formular aussehen und funktionieren soll, wenn du es für andere zum Ausfüllen freigibst. So passt du dein Formular an:
Gib deinem Formular einen Titel und optional eine Beschreibung.
Bewege den Mauszeiger über den Titel des Formulars, um ein
Formular-Iconoder einFormular-Coverhinzuzufügen.Klicke auf die Fragen in deinem Formular, um diese zu bearbeiten. Standardmäßig werden alle Änderungen, die du im Formular vornimmst, mit den Namen deiner Datenbankeigenschaften synchronisiert. Wenn du zum Beispiel eine neue Frage namens „Welche Uhrzeit bevorzugst du?“ erstellst, dann wird in deiner Datenbank eine neue Eigenschaft mit demselben Namen erstellt. Wenn du eine Formularfrage von „Lieblingsfarbe“ zu „Was ist deine Lieblingsfarbe?“ änderst, dann wird auch die Datenbankeigenschaft „Lieblingsfarbe“ in „Was ist deine Lieblingsfarbe?“ umbenannt.
Um deinem Formular weitere Fragen hinzuzufügen, wähle
+unter der letzten Frage aus.Bewege den Mauszeiger über Fragen in deiner Datenbank und wähle
•••. Von hier aus hast du folgende Möglichkeiten:Die Frage als
Erforderlichfestlegen. Das bedeutet, dass die befragten Personen diese Frage beantworten müssen, um das Formular absenden zu können.Deiner Frage eine
Beschreibunghinzufügen, damit andere besser verstehen können, worum es geht.Lange Antwortfür Fragen in Texteigenschaften zulassen.Den
Fragetypändern, welcher dem Eigenschaftstyp entspricht. Dies könnte etwa ein Fragetyp oder eine Eigenschaft mitMehrfachauswahlsein, wenn du eine Ja- oder Nein-Frage stellen möchtest. Es könnte ein Fragetyp oder eine Eigenschaft mitDatumsein, wenn du nach der Verfügbarkeit oder nach dem Geburtstag einer Person fragen möchtest.Für Fragen, die an Mehrfachauswahl-, Verknüpfungs- und Personeneigenschaften gebunden sind, kannst du eine maximale Anzahl von Optionen pro Antwort angeben.
Deaktiviere
Mit Eigenschaftsname synchronisieren, wenn deine Formularfragen von den Namen deiner Datenbankeigenschaften abweichen sollen. Nutze diese Option, wenn du in deinem Formular zum Beispiel die Frage „Was ist deine Lieblingsfarbe?“ stellen möchtest, aber die Antworten unter einem simpleren Eigenschaftsnamen wie „Lieblingsfarbe“ gesammelt werden sollen.Frage duplizierenoderFrage löschen.
Füge Bedingungen zu einer
Multiple-Choice-Frage hinzu(z. B.: Wenn der Nutzer oder die Nutzerin Option A auswählt, leite ihn oder sie zu einer bestimmten Folgefrage weiter.)Bewege den Mauszeiger über die Antwortoption, zu der du eine Bedingung hinzufügen möchtest. Klicke auf das Teilungssymbol,das angezeigt wird. Wähle die Frage aus, zu der du den Nutzer oder die Nutzerin als nächstes leiten möchtest.
Wähle
•••oben bei der Formularerstellung aus →Formular individuell anpassen. Hier kannst du das Erscheinungsbild für deine Befragten anpassen, z. B. dieFarbeund denTextdes Absende-Buttons sowie denBestätigungstextund dasBestätigungsfeld.Wenn du mit der Einrichtung deines Formulars fertig bist, wähle oben
Vorschau, um zu sehen, wie dein Formular anderen nach dem Teilen angezeigt wird.
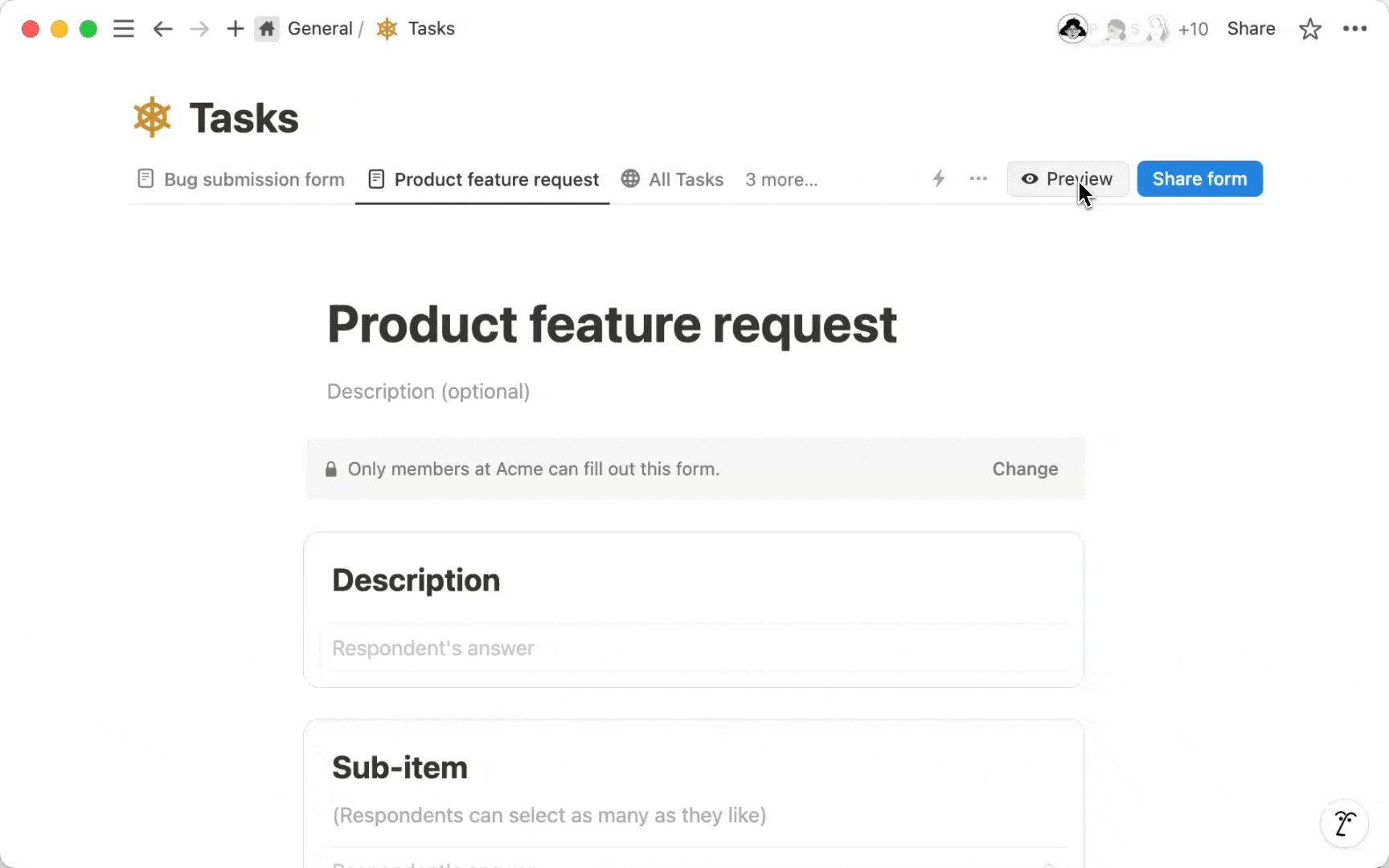

Hinweis:
Um die Freigabeeinstellungen eines Formulars zu ändern, musst du
Vollzugrifffür die Datenbank haben, mit der das Formular verbunden ist.Um die URL eines Formulars zu kopieren und zu teilen, musst du wenigstens einen
Ansichtszugrifffür die Datenbank haben, mit der das Formular verbunden ist.Workspace-Besitzer/-innen im Enterprise Plan können das Teilen von Formularen im Web verhindern. Wie das geht, erfährst du hier →
So kannst du dein Formular teilen:
Wähle
Formular teilenoben im Formular-Editor aus.Wähle
Wer kann ausfüllenund wähle eine der folgenden Optionen aus:Alle Personen in {dein Workspace} mit Link: Dadurch können alle Workspace-Mitglieder das Formular ausfüllen, wenn sie den Link haben. Gäste können das Formular nur ausfüllen, wenn sie Zugang zur mit dem Formular verbundenen Datenbank erhalten haben.Alle im Web mit Link: Dadurch können Personen mit dem Link das Formular ausfüllen, wenn sie nicht Teil deines Notion-Workspaces sind und wenn sie Notion nicht nutzen.Kein Zugriff: Dadurch wird dein Formular geschlossen und keine neuen Antworten angenommen.
Wenn dein Formular nur für Personen in deinem Workspace verfügbar ist und anonyme Antworten deaktiviert sind, kannst du
Einreichungszugriffauswählen. Dadurch kannst du festlegen, wie Befragte mit ihren eingegangenen Einreichungen interagieren können:Kein Zugriff: Dadurch können Befragte ihre Antworten im Formular nach dem Absenden nicht mehr sehen.Kann anzeigen: Dadurch können Befragte ihre Antworten im Formular nach dem Absenden sehen.Kann kommentieren: Dadurch können Befragte ihre Antworten im Formular nach dem Absenden kommentieren.Kann bearbeiten: Dadurch können Befragte ihre Antworten im Formular nach dem Absenden bearbeiten.Vollzugriff: Dadurch können Befragte ihre Antworten im Formular nach dem Absenden bearbeiten und die Berechtigungen für die Seite mit ihren Antworten aktualisieren.
Wenn du dein Formular mit allen im Web mit Link geteilt hast und du einen kostenpflichtigen Notion-Plan hast, kannst du das
Notion-Brandingaktivieren oder deaktivieren, um das Notion-Logo in deinem Formular anzuzeigen oder zu verbergen.Aktiviere oder deaktiviere
Anonyme Antworten, um Namen von Befragten beim Ausfüllen deines Formulars zu erfassen oder nicht. Befragte von Formularen, die fürAlle im Web mit Linkverfügbar sind, werden automatisch anonymisiert.In neu erstellten Formularen werden diese Informationen in der Eigenschaft
Befragte Personerfasst, die automatisch in deiner Datenbank erstellt wird.In Formularen, die aus einer bestehenden Datenbank erstellt wurden, kannst du der Datenbank eine Eigenschaft
Erstellt vonhinzufügen, um diese Informationen zu erfassen.
Kopiere den Link zum Formular oben im Menü und schon kannst du es teilen.

Hinweis: Wenn du ein Formular freigibst, das Teil einer duplizierten Vorlage in deinem Notion-Workspace ist, stelle sicher, dass du eine separate Formularversion selbst neu erstellst, damit alle Formularantworten an dich und nicht an Ersteller/-innen des ursprünglichen Formulars gehen.
Du kannst ein Formular auf deinem Desktop oder Mobilgerät ausfüllen, solange du über den Formularlink und die erforderlichen Berechtigungen verfügst. Bitte beachte, dass einige Formulare nur ausgefüllt werden können, wenn du in dem Notion-Workspace angemeldet bist, in dem das Formular erstellt wurde.
Um eine Kopie deiner Formularantworten zu erhalten, musst du dich in deinem Notion-Konto anmelden oder ein neues erstellen. Du kannst deine Formularantworten nur bearbeiten, wenn du über die Berechtigungen Kann Inhalt bearbeiten für die Datenbank oder Kann bearbeiten für die Datenbankseite verfügst, auf der deine Antworten gespeichert sind.

Hinweis:
Um Formularantworten anzuzeigen, musst du wenigstens über die Zugriffsebene
Kann anzeigenfür die Datenbank verfügen, mit der das Formular verbunden ist.Um Formularantworten bearbeiten zu können, musst du wenigstens über die Zugriffsebene
Kann Inhalt bearbeitenfür die Datenbank verfügen, mit der das Formular verbunden ist.Wenn dein Formular sehr viele Antworten enthält, kann es sein, dass es langsamer lädt. Du kannst eine zweite Version deines Formulars erstellen oder ältere Antworten löschen, die du nicht mehr benötigst.
Derzeit ist es nicht möglich, die Formularansicht einer Datenbank zu exportieren. Versuche stattdessen, deine Fragen und Antworten aus der Tabellenansicht zu exportieren.
Formularantworten werden standardmäßig in einer Tabellenansicht deiner Datenbank mit dem Namen Antworten gespeichert. Du siehst deine Formularfragen als Datenbankeigenschaften.

Du kannst deine Formularantworten analysieren, indem du sie filterst und sortierst. Du kannst deiner Datenbank auch eine Diagrammansicht hinzufügen und sie anpassen, um deine Antworten zu visualisieren. Mehr dazu, wie du deine Formularantworten analysieren kannst, erfährst du hier →
Du kannst Automatisierungen für dein Formular erstellen, sodass bestimmte Aktionen ausgeführt werden, wenn du eine neue Antwort erhältst oder wenn eine Frage auf eine bestimmte Art und Weise beantwortet wird. Du kannst der befragten Person Status-Updates senden, ihr Benachrichtigungen in Slack senden und vieles mehr.
Das funktioniert so:
Öffne deinen Formular-Editor.
Wähle oben
•••→Automatisierungen.Füge einen oder mehrere Auslöser für die Automatisierung hinzu.
Füge eine oder mehrere Aktionen für die Automatisierung hinzu.
Mehr über Automatisierungen erfährst du hier →
Wenn du Workspace-Besitzer/-in im Enterprise Plan bist, kannst du verhindern, dass Workspace-Mitglieder Formulare für alle im Web mit Link zugänglich machen. Hierzu kannst du als Workspace-Besitzer/-in Folgendes tun:
Gehe zu
Einstellungen→Sicherheit.Aktiviere im Tab
Sicherheitdie OptionVeröffentlichung von Websites und Formularen deaktivieren.
Alle bereits im Internet veröffentlichen Formulare werden deaktiviert, sobald du diese Einstellung aktivierst. Beachte, dass das Aktivieren dieser Einstellung auch verhindert, dass Mitglieder deines Workspaces Notion-Websites veröffentlichen.
Wenn du unangemessene Inhalte in einem Formular melden möchtest, schreibe eine E-Mail an team@makenotion.com mit einem Link zu dem Formular, das du melden möchtest. Wenn es möglich ist, füge Informationen darüber hinzu, warum du das Formular meldest.