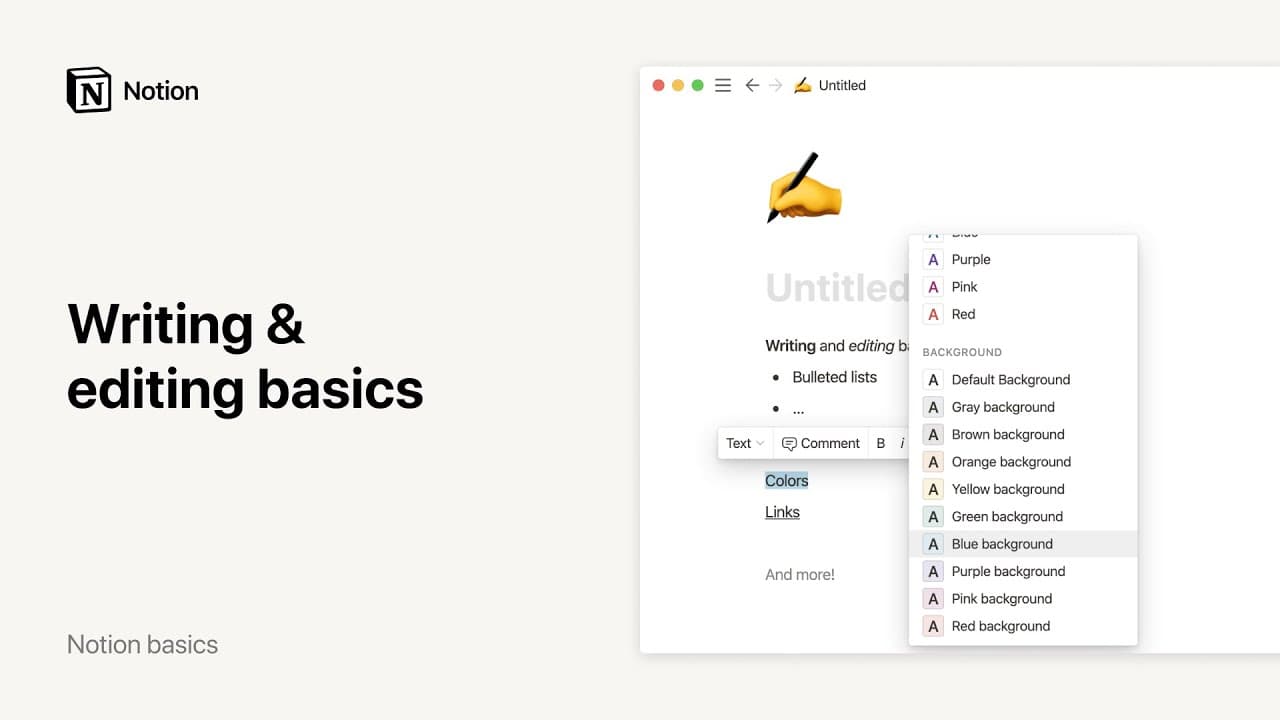Workspaces auf Mobilgeräten
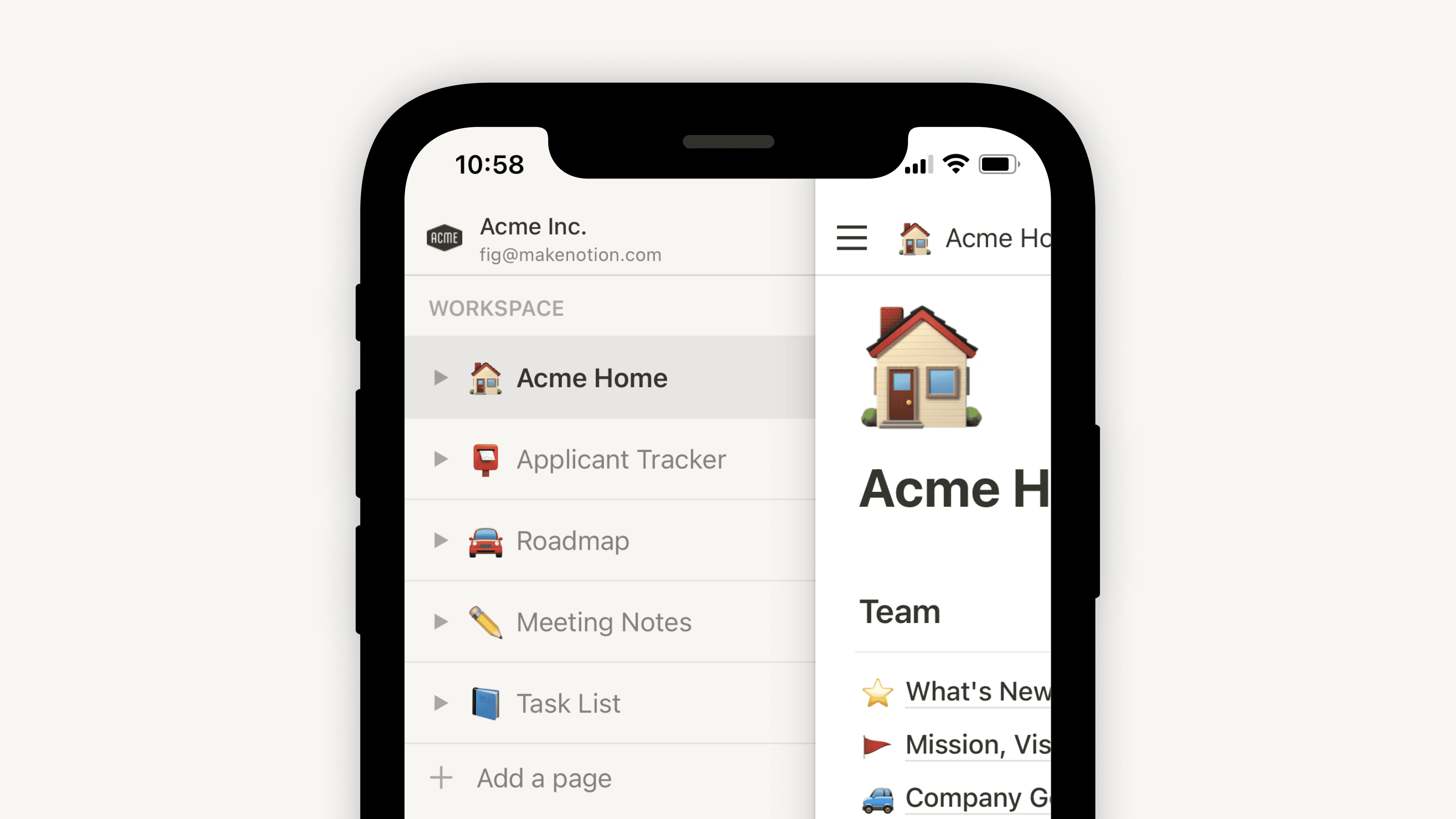
Wir haben Notion für Mobilgeräte darauf ausgelegt, dass der Funktionsumfang ähnlich wie bei Desktopgeräten ist. Allerdings gibt es auch einige Unterschiede. Hier zeigen wir dir, wie Notion-Workspaces auf Handy und Tablet📱aussehen und funktionieren.
Zu den FAQsAm unteren Rand von Notion für Mobilgeräte siehst du eine Navigationsleiste, die immer angezeigt wird.
Tippe auf
🏠unten auf einer Seite, um bekannte Abschnitte vom Desktop wieGeteilt,PrivatundFavoritenanzuzeigen.Tippe auf die
🔍, um deinen Workspace zu durchsuchen.Tippe auf
📥, um deinenPosteingangzu prüfen.Tippe auf
📝, um eine neue Seite zu erstellen.
Wenn du Teil eines Workspaces mit mehreren Mitgliedern bist, siehst du im Tab 🏠 deiner mobilen App einen Bereich namens Teamspaces.
Teamspaces sind gesonderte Bereiche für einzelne Teams innerhalb der Organisation bzw. Firma und können individuell konfiguriert werden. Weitere Infos zu Teamspaces →
Tippe auf den Schalter neben einer beliebigen Seite im Tab 🏠 deiner mobilen App, um Seiten anzuzeigen, die in anderen Seiten verschachtelt sind.
Bei Datenbankseiten kannst du auf den kleinen Pfeil neben dem Namen der Datenbank klicken, um die verschiedenen Ansichten dieser Datenbank anzuzeigen.
Tippe oben auf im Tab 🏠 auf den Namen deines aktuellen Workspaces, um zu einem anderen deiner Workspaces zu wechseln, einen neuen zu erstellen, einem anderen beizutreten oder um dich abzumelden.
Editor-Werkzeuge
Während du dich auf einer Seite befindest, erscheint über deiner Tastatur eine Toolbar. Sie enthält alle Optionen, die du benötigst, um deiner Seite Inhalte hinzuzufügen.
Wenn du das
+antippst, erscheint ein Menü mit anderen Content-Blocks, die du in deine Seite einfügen kannst. Die Funktion ist mit dem Befehl/an Desktop-Geräten identisch.Mit der Werkzeugleiste kannst du auch @-Mentions zu anderen Personen oder Seiten erstellen, Kommentare schreiben, Bilder einfügen, Inhalte löschen, Texte einrücken, die Textfarbe festlegen und Text hervorheben und Inhaltsblöcke löschen oder duplizieren. Um diese Optionen zu sehen, scrollst du einfach von links nach rechts.
Das •••-Menü
Das •••-Menü enthält zusätzliche Optionen, einschließlich (aber nicht beschränkt auf):
Wähle aus drei verschiedenen Schriftarten aus, um deine Seite zu gestalten.
Seite anpassen: Hier kannst du Rückverweise und Seitenkommentare ein- und ausblenden.Seite sperren: Wenn du eine Seite sperrst, kann sie nicht mehr bearbeitet werden.Ansichten sperren: Aktiviere diese Option, damit andere Personen keine Eigenschaften und Ansichten ändern können.
Seitenverlauf: Rufe ältere Versionen der Seite aus den letzten sieben Tagen auf (längerer Zeitraum für kostenpflichtige Abos).Gelöschte Seiten anzeigen: Öffnet denPapierkorb, damit du bereits gelöschte Seiten wiederherstellen oder endgültig entfernen kannst.Exportieren: Mit der Exportfunktion kannst du die Seite als Datei herunterladen. Datenbanken werden als CSV-Dateien, alle anderen Seitentypen im Markdown-Format gespeichert. Der Export ist auch als PDF- oder HTML-Datei möglich.Verschieben nach: Dieser Befehl öffnet ein Menü, aus dem du andere Workspaces bzw. Seiten auswählen kannst, in die die aktuelle Seite dann verschoben wird.
Teilen-Menü
Das Menü öffnet sich, wenn du das Teilen-Symbol antippst (Quadrat mit Pfeil nach oben). Nun hast du mehrere Möglichkeiten, die aktuelle Seite mit anderen zu teilen:
Seitenlink teilen: Wenn du diesen Button antippst, öffnen sich die Freigabeoptionen deines Mobilgeräts. Du kannst den Seitenlink kopieren oder einfach direkt die URL teilen.Im Web teilen: Damit stellst du deine Seite ins Internet, so dass sie von allen mit dem Link aufgerufen werden kann. Im Dropdown-MenüLinkoptionen anzeigenkannst du nach dem Antippen Berechtigungen, Duplizierung und Suchmaschinen-Indexierung verwalten.Personen, Gruppen oder E-Mail-Adressen hinzufügen: Hier kannst du anderen Personen zu einer Seite einladen.Alle:Mit dieser Auswahl können alle Workspace-Mitglieder die Seite ansehen. Wenn du das Dropdown-Menü rechts antippst, hast du die Wahl zwischenVollzugriff,Kann bearbeiten,Kann kommentieren,Kann anzeigenundKein Zugriff. So kannst du anderen Personen in deinem Workspace bestimmte Zugriffsberechtigungen zuweisen.Gruppen:Wenn es in deinem Workspace Gruppen gibt, kannst du diesen ebenfalls verschiedene Zugriffsebenen zuweisen.Gäste:Du kannst auch externe Personen per E-Mail in deinen Workspace einladen. Diese nehmen dann als Gäste teil.
Benachrichtigungen
In der Desktop-Version von Notion gibt es deutlich mehr Konfigurationsmöglichkeiten. Auf Mobilgeräten sind nur diese Funktionen verfügbar:
Benachrichtigungseinstellungen: E-Mails und Push-Benachrichtigungen
Passwörter erstellen, ändern und löschen
App-Darstellung ändern
Kalenderoptionen: Wochenbeginn Montag oder Sonntag.
Papierkorb
Wenn du den Papierkorb antippst, werden dir einmal alle gelöschten Seiten und einmal die aus der aktuell angezeigten Seite gelöschten Unterseiten angezeigt.
Um eine Seite dauerhaft zu löschen, tippe das Papierkorbsymbol an.
Wenn du das Pfeilsymbol antippst, wird die Seite in deinem Workspace wiederhergestellt.
FAQs
Kann ich zwischen Workspaces hin und her wechseln, die zu verschiedenen E-Mail-Adressen gehören?
Kann ich zwischen Workspaces hin und her wechseln, die zu verschiedenen E-Mail-Adressen gehören?
Um Workspaces von einer anderen E-Mail-Adresse hinzuzufügen, öffne in Notion oben links die Workspace-Auswahl, klicke auf "Weiteres Konto hinzufügen" und befolge dann die angegebenen Schritte. Mehr dazu hier →
Die Seitenleiste enthält keine Abschnitte. Wie lassen sich diese aktivieren?
Die Seitenleiste enthält keine Abschnitte. Wie lassen sich diese aktivieren?
Die Seitenleistenabschnitte spiegeln die Freigabeeinstellungen deines Kontos wider. Gehören deinem Workspace mehrere Personen an, erscheint in der Seitenleiste ein Teamspaces -Abschnitt für deine gemeinsame Arbeit mit diesen Personen. Der Abschnitt Privat dienst dabei für deine persönlichen Seiten, die nur für dich sichtbar sind.
Decken die Gebühren sämtliche Workspaces im Plus Plan ab?
Decken die Gebühren sämtliche Workspaces im Plus Plan ab?
Unsere kostenpflichtigen Pläne beziehen sich immer nur auf einen Workspace und nicht auf das komplette Konto. Workspaces sind voneinander abgegrenzt, so dass man ihre Inhalte nicht miteinander verknüpfen kann.
Deshalb solltest du immer möglichst wenige Workspaces verwenden und für organisatorische Zwecke stattdessen die Hauptseiten in der Seitenleiste nutzen.
Wie übertrage ich alle Notion-Inhalte in einen anderen Workspace?
Wie übertrage ich alle Notion-Inhalte in einen anderen Workspace?
Hinweis: Verschobene Inhalte werden in den neuen Workspace dupliziert. Dabei kann es gelegentlich zu Fehlern kommen. Weitere Informationen findest du hier.
Um deine Inhalte von einem Workspace in einen anderen zu verschieben, der mit demselben Konto verbunden ist, klicke auf ••• neben jeder der Top-Level-Seiten in deiner Seitenleiste (alternativ: Rechtsklick) und wähle dann Verschieben nach. Unten im Verschiebemenü findest du ein Dropdown-Menü, mit dem du einen anderen Workspace auswählen kannst.
Wenn du Seiten der obersten Hierarchieebene verschiebst, werden auch alle Unterseiten verschoben. Diese erscheinen dann unter Privat, können aber an jeden beliebigen Ort bewegt werden.
Was passiert, wenn ich etwas dauerhaft lösche? Kann ich es wiederherstellen?
Was passiert, wenn ich etwas dauerhaft lösche? Kann ich es wiederherstellen?
Wenn du versehentlich eine Seite, einen Workspace oder sogar dein Benutzerkonto gelöscht hast, können wir dir helfen. Missgeschicke können jedem mal passieren 😅. Klicke in der Desktopversion einfach unten links auf das ? (in der Mobilversion findest du das Symbol in der Seitenleiste). Oder schreibe eine E-Mail an [email protected].
In unserer Datenbank legen wir Sicherheitskopien ab. So können wir bei Bedarf Snapshots deiner Inhalte aus den letzten 30 Tage wiederherstellen.
Wie melde ich mich aus einem Notion-Konto ab?
Wie melde ich mich aus einem Notion-Konto ab?
Klicke ganz oben links in der Seitenleiste auf den Workspace-Namen. Scrolle nach unten bis zur Option Abmelden neben deiner E-Mail-Adresse.