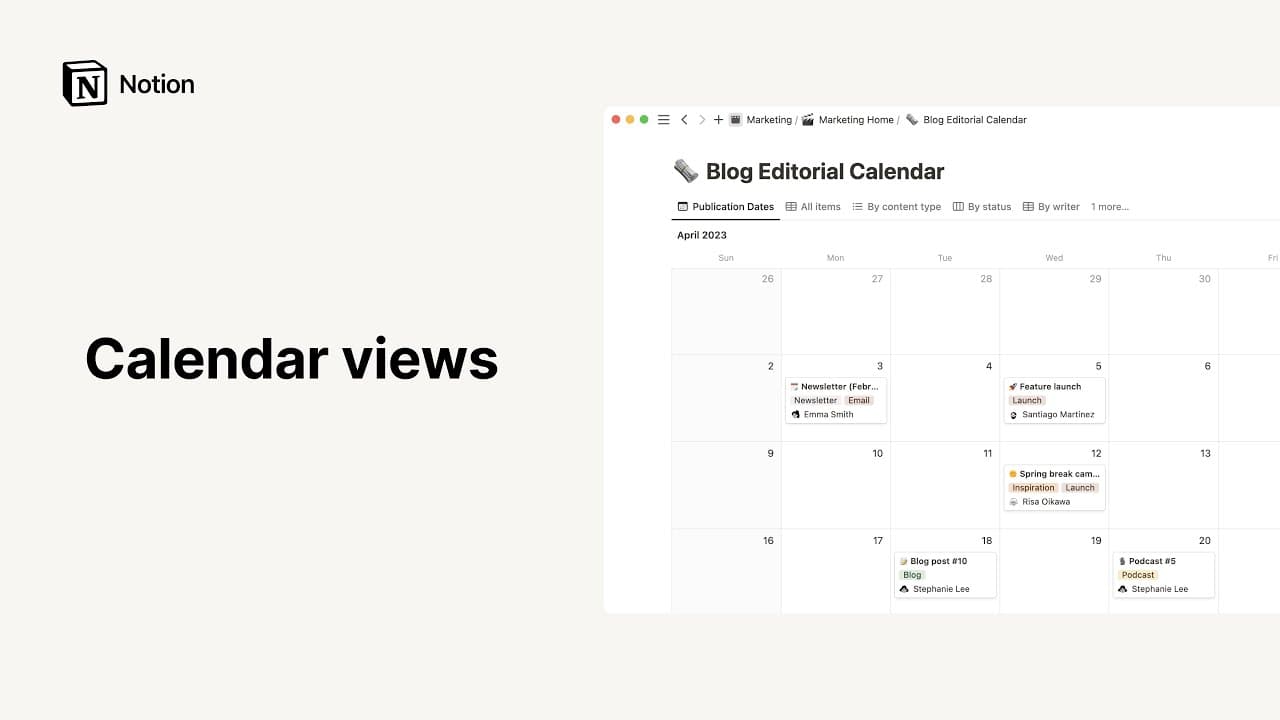Zeitleistenansicht

Oh-oh! Offenbar verhindert dein Werbeblocker, dass das Video abgespielt wird.
Mit Zeitleisten kannst du deine Projekte chronologisch in Stunden, Jahren oder einer anderen Einheit anordnen. Eine einfache Möglichkeit, um deine Projekte zuverlässig und zum richtigen Zeitpunkt abzuschließen ⏳.
Zu den FAQsZeitleisten zeigen dir eine Übersicht über den Fortschritt deines Projekts. So kannst du sicherstellen, dass alles zur richtigen Zeit stattfindet.

Möchtest du die Ereignisse deiner Datenbank zusammen mit deinen übrigen Terminen, Besprechungen und Plänen sehen? Du kannst deine Notion-Datenbank zum Notion Calendar hinzufügen. So sind alle wichtigen Daten an einem Ort. Du kannst deine Datenbankdaten sogar direkt in Notion Calendar aktualisieren. Mehr dazu hier →
So fügst du Notion eine Zeitleiste hinzu:
Erstelle in deinem Workspace eine neue Seite.
Klicke unter
Erste Schritteauf•••und dann aufZeitleiste.
Wenn du eine Inline-Zeitleiste erstellen möchtest, gib /Zeitleistenansicht auf einer beliebigen Seite ein und drücke die Eingabetaste.
Zeitleistenansicht zu Datenbanken hinzufügen
Du kannst Zeitleisten in vorhandene Datenbanken eingefügen, um die Daten in deren Format anzuzeigen. Mehr zum Thema Ansichten →
Klicke oben links in deiner Datenbank auf
+.Wähle
Boardim Dropdown-Menü.

Hinweis: Zeitleisten funktionieren nur, wenn die Datenbank mindestens eine Datumseigenschaft mit einem Datumsbereich enthält. Ansonsten wird auf der Zeitleiste nichts abgebildet.
Die Zeitleiste kann flexibel konfiguriert werden. Ihr Erscheinungsbild und die abgebildeten Projekte lassen sich je nach Bedarf anpassen.
Zeitraum ändern
Projekte können auf einer flexiblen Zeitskala betrachtet werden – in Stunden oder ganzen Jahren.
Rechts neben der Zeitleiste befindet sich links neben
< Heute >ein Dropdown-Menü mit einer Zeiteinheit.Deine Zeitleiste wird automatisch so angepasst, dass deine aktuellen Projekte in der neuen Zeitskala dargestellt werden.
Projektzeitraum ändern
Bewege den Mauszeiger über den linken oder rechten Rand eines Projekts. Du kannst die Kanten per Drag-and-Drop verschieben, um den Projektzeitraum zu verlängern oder zu verkürzen.
Die Datumsindikatoren dienen zur Orientierung.

Hinweis: In den Zeilen der Zeitleiste werden kleine Pfeile angezeigt. Diese geben an, dass vor oder nach der aktuellen Ansicht bereits ein Projekt stattgefunden hat bzw. der Zeitraum vor oder nach der aktuellen Ansicht liegt. Mit den Pfeilen gelangst du direkt zu dem Projekt.
Zurück zum aktuellen Tag
Du kannst in der Zeitleiste jederzeit zum aktuellen Tag gehen. Dazu klickst du rechts unter der obersten Menüebene einfach auf < Heute >.
Tabellen anzeigen und verbergen
In Notion kannst du links neben der Zeitleiste eine Tabelle einblenden. So hast du immer deine komplette Projektliste im Blick – unabhängig von den jeweiligen Terminen.
Um eine Tabelle in einer beliebigen Zeitleiste ein- oder auszublenden, klicke auf >> oder << auf der linken Seite.
Anzahl angezeigter Projekten begrenzen
Je nach Anzahl der Projekte auf der Zeitleiste und dem Verwendungszusammenhang möchtest du ggf. nur zehn Projektseiten auf einmal anzeigen – oder eben deutlich mehr. So stellst du die Anzahl ein:
Klicke oben in deiner Datenbank auf
•••.Wähle
Ladelimitund wähle eine Anzahl von Seiten.
Eigenschaften anzeigen und verbergen
Eigenschaften können in Zeitleisten auf unterschiedliche Weise dargestellt werden. So kannst du dir direkt einen schnellen Überblick über die Projekte verschaffen.
Klicke oben rechts in deiner Zeitleiste auf
•••und dann aufEigenschaften.In dem Menü werden alle Eigenschaften mit einem Schalter angezeigt. Um Eigenschaften direkt in den Projektkarten in der Zeitleiste anzuzeigen, stelle den Schalter einfach auf „ein“. In der anderen Schalterposition werden sie ausgeblendet.
Wenn in der Zeitleiste eine Tabelle angezeigt wird, kannst du die Eigenschaften auch links als fixierte Spalten darstellen. Diese können im Menü
Eigenschaftenein- und ausgeschaltet werden – aber nur, wennTabelle anzeigenaktiviert ist.Die in der Zeitleistentabelle dargestellten Eigenschaften können auch ausgeblendet werden. Klicke dazu auf die Spaltenüberschrift und geht im Menü dann auf
Ausblenden.
Spalten und Zeilen anordnen
Die Reihenfolge der Projekte und Eigenschaften in der Zeitleiste kannst du per Drag-and-Drop ändern:
Wenn keine Tabelle angezeigt wird, klicke eine beliebige Projektseite in der Zeitleiste an und halte die Maustaste gedrückt. Nun kannst du sie nach oben oder unten verschieben.
Wird eine Tabelle angezeigt, bewege den Mauszeiger über eine beliebige Zeile und klicke dann links auf
⋮⋮, ohne die Maustaste loszulassen. Nun kannst du die Zeile nach oben oder unten verschieben.
Bei eingeblendeter Tabelle kannst du die Spalten umsortieren. Klicke eine Spaltenüberschrift an und halte die Maustaste gedrückt. Nun kannst du sie nach links oder rechts verschieben (siehe unten).
Um die Spaltengröße zu ändern, fahre mit der Maus einfach über den Spaltenrand und zieht diesen dann nach links oder rechts.
Datumseinteilung ändern
Enthält eine Datenbank mehrere Datumseigenschaften, kannst du die Projekte anhand jeder dieser Eigenschaften in der Zeitleiste darstellen. Du kannst problemlos zwischen ihnen wechseln.
So kannst du zum Beispiel eine Datumseigenschaft für die Projektarbeit verwenden und eine andere für die Vorbereitung der Markteinführung. Und so lässt du dir die gewünschte Datumseigenschaft anzeigen:
Klicke oben rechts in deiner Zeitleiste auf
•••und dann aufLayout.Klicke auf
Zeitleiste anzeigen nach.Wähle die gewünschte Datumseigenschaft für die Darstellung in der Zeitleiste.
Start- und Endtermine kannst du als eigenständige Eigenschaften festlegen, die die Projektdarstellung bestimmen. Das kannst du in diesem Menü einstellen. Alternativ kannst du in der Datumseigenschaft auch einen Datumsbereich einrichten.
Berechnungen
Bei eingeblendeter Tabelle kannst du Berechnungen mit den Daten innerhalb der Spalten durchführen, deren Ergebnisse dann unterhalb der Zeitleiste ausgegeben werden.
Fahre mit dem Mauszeiger über den Bereich unter der letzten Tabellenzeile und klicke dann unter der Spalte, in der du die Berechnung durchführen möchtest, auf Berechnen:
Das Dropdown-Menü enthält folgende Berechnungsmöglichkeiten:
Alle zählenermittelt die Anzahl an Zeilen in der Spalte.Leere Zeilen zählenzählt die Zeilen, die in der Spalte keinen Wert enthalten.Nicht leere Zeilen zählenermittelt, wie viele Zeilen in der Spalte einen Wert enthalten.Werte zählenzählt die Anzahl der Eigenschaftswerte in der Spalte.Eindeutige Werte zählenermittelt die Anzahl eindeutiger Eigenschaftswerte in der Spalte ohne Duplikate.Prozent leere Zeilengibt den prozentualen Anteil der Zeilen an, die die ausgewählte Eigenschaft nicht enthalten.Prozent nicht leere Zeilengibt den prozentualen Anteil der Zeilen an, die die ausgewählte Eigenschaft enthalten.Frühestes Datumermöglicht die Darstellung des Bearbeitungs- bzw. Erstellungszeitpunktes der ältesten Zeile, sofern die Tabelle zeitbezogene Eigenschaften wieZuletzt bearbeitet umoderErstellt umenthält.Spätestes Datumzeigt an, wann die jüngste Zeile zuletzt bearbeitet bzw. erstellt wurde.Datumsbereichgibt den zeitlichen Abstand zwischen dem frühesten und spätesten Bearbeitungs- bzw. Erstellungsdatum an.
Enthält die Tabelle eine
Zahl-Eigenschaft, können mehrere weitere Berechnungsverfahren freigeschaltet werden:Summeberechnet die Summe der Spaltenwerte.Durchschnittzeigt den Durchschnittswert der Spalte an.Medianermittelt den Median der Spaltenwerte.Minzeigt den niedrigsten Wert der Spalte an.Maxgibt den höchsten Wert in der Spalte aus.Bereichsubtrahiert den niedrigsten Wert vom höchsten.

Vorlagen: Hier einige Anwendungsbeispiele für Tabellen von unserem Team und der Community:
FAQs
Kann ich bedingte Formatierungen verwenden? Etwa um die Projektfarbe in der Zeitleiste oder die Hintergrundfarbe von Tabellenzellen zu ändern?
Kann ich bedingte Formatierungen verwenden? Etwa um die Projektfarbe in der Zeitleiste oder die Hintergrundfarbe von Tabellenzellen zu ändern?
Derzeit ist das leider nicht möglich. Es wurde aber schon oft danach gefragt, deshalb haben wir es auf dem Schirm. Vorerst kannst du Zeitleisten aber mit den Eigenschaften Auswählen und Mehrfachauswahl etwas Farbe verleihen 🎨
Warum kann ich die Namenseigenschaft bei Tabellen in der Zeitleiste nicht ändern?
Warum kann ich die Namenseigenschaft bei Tabellen in der Zeitleiste nicht ändern?
Zeitleisten sind quasi Datenbanken. Und Datenbanken sind im wesentlichen Listen aus verschiedenen Einträgen. Das ist der Inhalt der Eigenschaft Name . Alle anderen Datenpunkte wie Fälligkeitsdaten, Verantwortliche, Tags etc. sind Attribute dieser Elemente. Die Eigenschaft Name kann nicht gelöscht werden, da sie grundlegende Angaben enthält. Du kannst sie aber bei Bedarf umbenennen.
Kann ich statt der modalen Ansicht standardmäßig "Als Seite öffnen" einrichten?
Kann ich statt der modalen Ansicht standardmäßig "Als Seite öffnen" einrichten?
Ja!
Klicke oben rechts in deiner Datenbank auf
•••.Klicke unter
LayoutaufSeiten öffnen alsund wähleGanze Seite.
Unterstützt Notion auch einfache Tabellen (nicht in Form einer Datenbank)?
Unterstützt Notion auch einfache Tabellen (nicht in Form einer Datenbank)?
Wie kann ich eine ganzseitige Datenbank in eine Inline-Datenbank umwandeln?
Wie kann ich eine ganzseitige Datenbank in eine Inline-Datenbank umwandeln?
Falls noch nicht geschehen, ziehe die Datenbank aus deiner Seitenleiste auf eine andere Seite. So wird sie zur Unterseite
Gehe zu dieser Seite, klicke auf den
⋮⋮-Button neben der Datenbank-Unterseite und wähleIn Inline umwandeln.Klicke auf den
⋮⋮-Button und wähleIn Seite umwandeln, um die Seite wiederherzustellen.