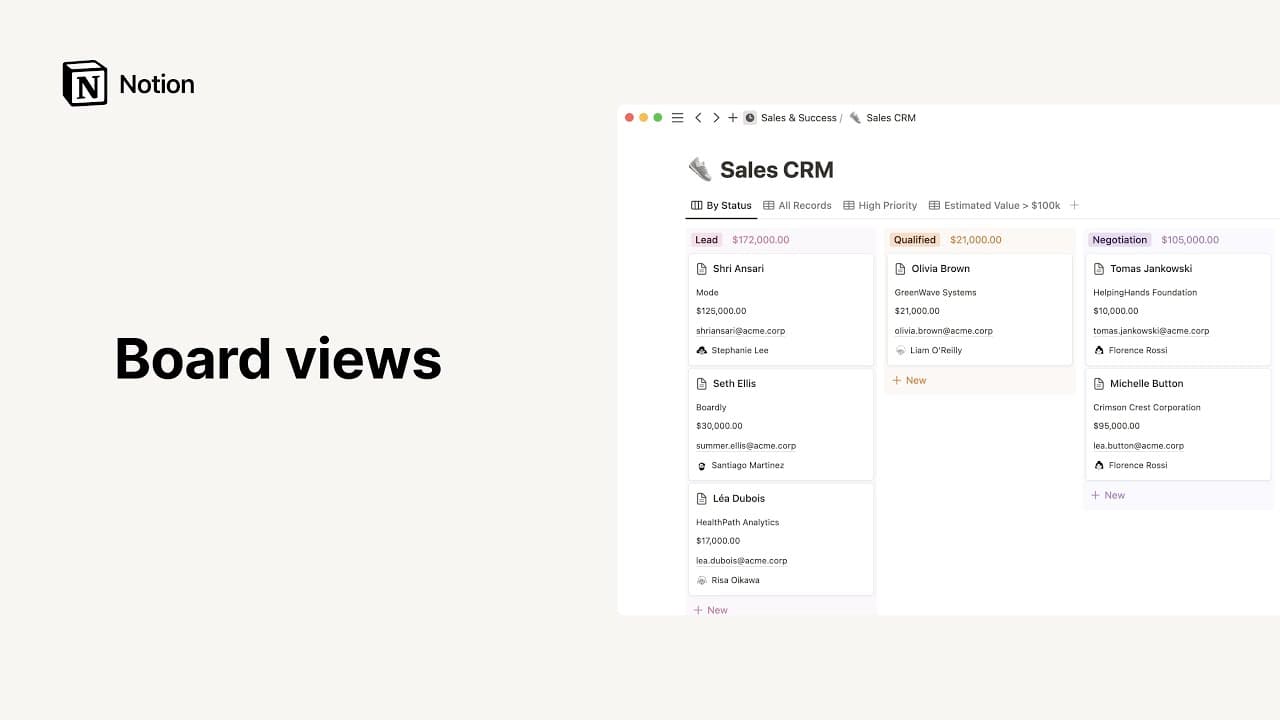Die Tabellenansicht

Oh-oh! Offenbar verhindert dein Werbeblocker, dass das Video abgespielt wird.
Die Tabelle ist die klassische Datenbankansicht. Notion-Tabellen sind aber viel mehr als nur Zeilen und Spalten. Denn jede Zeile kann als eigene Seite geöffnet werden und beliebige Eigenschaften enthalten 📊
Zu den FAQsUnd so wird eine Datenbank in der Tabellenansicht zu Notion hinzugefügt:
Erstelle eine neue Seite im Workspace.
Klicke unter
Erste SchritteaufTabelle.
Wenn du eine Inline-Tabelle erstellen möchtest, gib /Tabellenansicht auf einer beliebigen Seite ein und drücke die Eingabetaste.

Hinweis: Um Inline-Datenbanken ganzseitig anzuzeigen, klickst du oben rechts auf das ⤢ -Symbol. Die Optionsmenüs werden angezeigt, wenn du den Mauszeiger über den oberen Rand deiner Datenbank bewegst. Klicke auf ••• , um die Optionen Eigenschaften, Filter und Sortieren anzuzeigen.
Tabellenansicht zu Datenbanken hinzufügen
Tabellen können in vorhandene Datenbanken eingefügt werden, um die Daten in diesem Format anzuzeigen.
Klicke oben links in deiner Datenbank auf
+.Wähle
Tabelleim Dropdown-Menü aus.

Hinweis: Tabellen kann man auch für die Darstellung von einfachem Text ohne Datenbankfunktionen (wie Filter, Sortierungen und bestimmten Eigenschaftswerten) verwenden.
Du kannst mehrere Zeilen auswählen, um deren Eigenschaften zu bearbeiten.
Bewege den Mauszeiger über eine beliebige Zeile und klicke auf das Kontrollkästchen.
Wenn du alle auswählen möchtest, aktiviere das Kontrollkästchen oben links neben der Eigenschaft
Titel.
In dem Menü, das dann erscheint, kannst du die Eigenschaft auswählen, die du für alle ausgewählten Zeilen bearbeiten möchtest.
Spalten und Zeilen anordnen
Die Reihenfolge kann in der Desktop- und Browserversion per Drag-and-Drop geändert werden.
Bei Zeilen bewegt man den Mauszeiger darüber und hält dann das
⋮⋮gedrückt. Damit kann man die Zeile nach oben oder unten verschieben.Klicke eine Spaltenüberschrift an und halte die Maustaste gedrückt. Nun kannst du sie nach links oder rechts verschieben (wie im Beispiel unten).
Um die Spaltengröße zu ändern, fahre mit der Maus über den Rand und ziehe ihn nach links oder rechts.

Tipp: Du kannst Spalten auch neu anordnen, indem du oben rechts auf Eigenschaften klickst und dann neben den angezeigten Eigenschaften das ⋮⋮ gedrückt hältst, um sie nach oben oder unten zu verschieben.
Zellen mit Zeilenumbruch
Enthalten Zellen sehr viel Inhalt, kann man sie auf mehrere Zeilen aufteilen.
Klicke oben rechts in der Tabelle auf
•••, gehe dann aufLayoutund aktiviereAlle Spalten einschließen.Möchtest du eine bestimmte Eigenschaft einschließen, klicke oben auf die entsprechende Spalte und wähle
Spalte einschließen.
Berechnungen
Am Spaltenende kannst du Berechnungen durchführen, um die Daten der jeweiligen Spalte auszuwerten.
Klicke unter der letzten Tabellenzeile in der Spalte, über die du mehr erfahren möchtest, auf Berechnen:
Das Dropdown-Menü enthält folgende Berechnungsmöglichkeiten:
Alle zählen: Ermittelt die Anzahl der Zeilen in der Spalte.Werte zählen: Zählt die Anzahl der Eigenschaftswerte in der Spalte.Eindeutige Werte zählen: Ermittelt die Anzahl eindeutiger Eigenschaftswerte in der Spalte ohne Duplikate.Leere Zeilen zählen: Zählt die Zellen in der Spalte, die keinen Wert enthalten.Nicht leere Zeilen zählen: Ermittelt, wie viele Zellen in der Spalte einen Wert enthalten.Prozent leere Zellen: Gibt den prozentualen Anteil der Zeilen an, die die ausgewählte Eigenschaft nicht enthalten.Prozent nicht leere Zellen: Gibt den prozentualen Anteil der Zeilen an, die die ausgewählte Eigenschaft enthalten.Frühestes Datum: Ermöglicht die Darstellung des Bearbeitungs- bzw. Erstellungszeitpunktes der ältesten Zeile, wenn die Tabelle zeitbezogene Eigenschaften wieZuletzt bearbeitet umoderErstellt umenthält.Spätestes Datum: Zeigt an, wann die neueste Zeile zuletzt bearbeitet bzw. erstellt wurde.Datumsbereich: Gibt den Zeitraum zwischen dem frühesten und spätesten Bearbeitungs- bzw. Erstellungsdatum an.
Enthält die Tabelle eine
Zahl‑Eigenschaft, gibt es noch weitere Berechnungsverfahren:Summe: Berechnet die Summe der Werte in den Spalten.Durchschnitt: Zeigt den Durchschnittswert der Spalte an.Median: Ermittelt den Median der Spaltenwerte.Min: Zeigt den niedrigsten Wert der Spalte an.Max: Gibt den höchsten Wert in der Spalte aus.Bereich: Subtrahiert den niedrigsten Wert vom höchsten.

Hier einige Anwendungsbeispiele für Tabellen von unserem Team und der Notion-Community:
FAQs
Kann man die Hintergrundfarbe einzelner Zellen ändern? Oder bedingte Formatierungen anwenden?
Kann man die Hintergrundfarbe einzelner Zellen ändern? Oder bedingte Formatierungen anwenden?
Derzeit ist das leider nicht möglich. Nach dieser Funktion wird aber oft gefragt, deshalb haben wir sie auf dem Schirm. Vorerst kann man Tabellen aber per Auswahl und Mehrfachauswahl etwas Farbe verleihen 🎨
Wieso kann die Namenseigenschaft nicht entfernt werden?
Wieso kann die Namenseigenschaft nicht entfernt werden?
Unsere Tabellen unterscheiden sich von herkömmlichen Kalkulationstabellen, da jede Zeile einen Datenbankeintrag darstellt, der als eigene Seite geöffnet oder in anderen Datenbankansichten dargestellt werden kann. Die Eigenschaft Titel ermöglicht den Zugriff auf Datenbankseiten. Du kannst die Spalten aber einfach nach links oder rechts ziehen, um sie neu anzuordnen.
Kann ich statt der modalen Ansicht standardmäßig "Als Seite öffnen" einrichten?
Kann ich statt der modalen Ansicht standardmäßig "Als Seite öffnen" einrichten?
Ja!
Klicke oben rechts in deiner Datenbank auf
•••.Klicke unter
LayoutaufSeiten öffnen alsund wähleGanze Seite.
Unterstützt Notion auch einfache Tabellen (nicht in Form einer Datenbank)?
Unterstützt Notion auch einfache Tabellen (nicht in Form einer Datenbank)?
Wie kann ich eine ganzseitige Datenbank in eine Inline-Datenbank umwandeln?
Wie kann ich eine ganzseitige Datenbank in eine Inline-Datenbank umwandeln?
Falls noch nicht geschehen, ziehe die Datenbank aus deiner Seitenleiste auf eine andere Seite. So wird sie zur Unterseite
Gehe zu dieser Seite, klicke auf den
⋮⋮-Button neben der Datenbank-Unterseite und wähleIn Inline umwandeln.Klicke auf den
⋮⋮-Button und wähleIn Seite umwandeln, um die Seite wiederherzustellen.