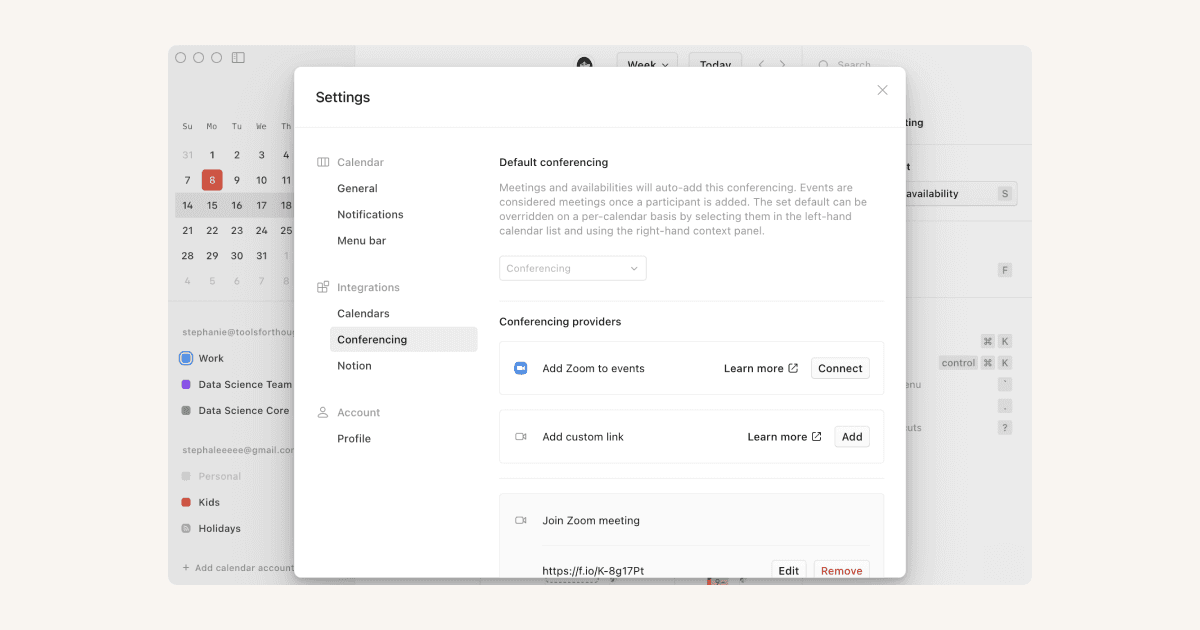Notion Calendar – Einstellungen

Es gibt viele Möglichkeiten, die Darstellung von Notion Calendar Meetings und Erinnerungen anzupassen 🗓
In der Mobilversion von Notion Calendar kannst du die Einstellungen oben links über ≡ aufrufen → ⚙️.
Benachrichtigungen zu bevorstehenden Meetings
Benachrichtigungen über anstehende Meetings erinnern dich fünf Minuten im Voraus an den Termin.
Diese Benachrichtigungen können unter Einstellungen → Benachrichtigungen angepasst werden. Von dort aus kannst du festlegen, wie früh du an ein Meeting erinnert werden möchtest. Auch der Benachrichtigungston kann hier eingestellt werden.
Standard-Ereigniserinnerungen
Standardmäßige Ereigniserinnerungen können pro Kalender konfiguriert werden. Diese sind an die Benachrichtigungseinstellungen deines Google-Kalenders gebunden. Diese Benachrichtigungen lassen sich anpassen unter Einstellungen → Benachrichtigungen → Google-Kalender-Einstellungen.
System-Benachrichtigungen
Du erhältst Benachrichtigungen für die Desktopversion von Notion Calendar, wenn diese in den Geräteeinstellungen aktiviert sind.
Browser-Benachrichtigungen
Der Erhalt von Benachrichtigungen für die Webversion von Notion Calendar lässt sich hier aktivieren: https://calendar.notion.so/settings/notifications. Wenn Benachrichtigungen deaktiviert sind, öffne deine Browsereinstellungen und lasse Benachrichtigungen von https://calendar.notion.so zu.

Hinweis: Aufgrund technischer Einschränkungen können Benachrichtigungen vom Notion Calendar auf deinem Mobilgerät derzeit nicht als zeitkritisch kategorisiert werden. Wir arbeiten bereits daran, dies in Zukunft zu ermöglichen.

Hinweis: Die Menüleiste ist nur in der Desktopversion von Notion Calendar sichtbar.
In der praktischen Menüleiste von Notion Calendar werden dir deine anstehenden Ereignisse angezeigt. Außerdem kannst du dort ganz schnell Aktionen ausführen, wie z. B. einem Meeting beitreten oder eine E-Mail an die Teilnehmer eines Ereignisses senden. Die Menüleiste bleibt die ganze Zeit eingeblendet, sodass du auf Notion Calendar selbst dann zugreifen kannst, wenn die App im Hintergrund läuft.

So ist deine Menüleiste für dich immer sichtbar:
MacOS: Halte
cmdgedrückt und ziehe das Menüleisten-Symbol näher an die Systemuhr. Möglicherweise musst du unter Notion CalendarEinstellungen→Menüleistedie OptionEreignistiteldeaktivieren, damit das Notion-Calendar-Icon angezeigt wird.Windows: Klicke in der Startleiste auf
^und ziehe dann das Notion-Calendar-Icon an die gewünschte Stelle in der Startleiste.
Menüleiste ausblenden
Wenn du die Menüleiste nicht sehen oder verwenden möchtest, gehe auf Einstellungen → Menüleiste und deaktiviere Kalender-Menüleiste.
Ereignisse auswählen, die in der Menüleiste angezeigt werden sollen
Wähle die Kalender aus, die in der Menüleiste angezeigt werden sollen. Gehe dazu auf Einstellungen → Menüleiste.
Wähle im Dropdown-Menü unter Ereignisse einschließen:, wie viele Ereignistage in der Menüleiste angezeigt werden sollen. Zudem können Ganztägige Ereignisse, Ereignisse ohne Teilnehmende und Ereignisse ohne Konferenzfunktion/Ort ein- oder ausgeschlossen werden.
Wenn du einen ganzen Kalender in der Menüleiste ausblenden möchtest, wähle den entsprechenden Kalender aus der linken Seitenleiste von Notion Calendar aus. Deaktiviere anschließend im rechten Kontextfenster die Option Ereignisse in der Menüleiste. Dadurch werden auch spätere Meeting-Benachrichtigungen für diesen Kalender deaktiviert.
Festlegen, wie Ereignisse in der Menüleiste angezeigt werden sollen
Du kannst selbst einstellen, wie Ereignisse in der Menüleiste angezeigt werden sollen. Gehe auf Einstellungen → Menüleiste. Wähle im Dropdown-Menü unter Bevorstehende Ereignisse in der Menüleiste anzeigen:, wie lange im Voraus du in der Menüleiste über ein bevorstehendes Ereignis benachrichtigt wirst.
Du kannst auch einstellen, dass in der Menüleiste ein Ereignistitel oder eine Ereigniszeit angezeigt oder ausgeblendet werden sollen.
Anzahl der angezeigten Tage ändern
Wähle ± direkt rechts neben dem zuletzt in Notion Calendar angezeigten Datum. Wähle dort mit - oder + aus, wie viele Tage in dem Kalender gleichzeitig angezeigt werden sollen.
In der Mobilversion: Öffne das linke Seitenleisten-Menü und wähle 1 Tag, 2 Tage oder 3 Tage.
Wochennummern ein- oder ausblenden
Mit den Wochennummern siehst du besser, wo du dich im Jahr befindest. Gehe auf Einstellungen → Allgemeines und aktiviere oder deaktiviere unter Kalenderansicht die Option Wochennummern.
Wochenenden ein- oder ausblenden
Um Wochenenden in deinem Kalender ein- oder auszublenden, gehe auf Einstellungen → Allgemeines und aktiviere oder deaktiviere unter Kalenderansicht die Option Wochenenden.
Abgelehnte Ereignisse ausblenden
Abgelehnte Ereignisse im Kalender lassen sich über die Einstellungen ausblenden. Deaktiviere unter Kalenderansicht die Option Abgelehnte Ereignisse. Wenn dein Kalender wieder abgelehnte Ereignisse anzeigen soll, kannst du diese Option wieder aktivieren.
Bereich mit ganztägigen Ereignissen
Du kannst den Kalenderbereich mit den angezeigten ganztägigen Ereignissen einklappen und erweitern. Klicke dazu auf die zwei Pfeile in deiner Zonenspalte oder drücke ctrl/⌘ + K > Bereich mit ganztägigen Ereignissen einklappen oder Bereich mit ganztägigen Ereignissen erweitern.
Wochenanfang ändern
Um den Anfangstag der Woche festzulegen, gehe auf Einstellungen → Allgemeines und wähle dann unter Wochenanfang am: den gewünschten Wochentag aus.
Auf dem Smartphone kann der gewünschte Anfangstag in den Geräteeinstellungen festgelegt werden.
Rastergröße ändern
In der Desktopversion von Notion Calendar: Gehe in der oberen Leiste des Bildschirms auf Ansicht und wähle Stunden vergrößern oder Stunden verkleinern, um die Kalenderdichte anzupassen.

Wenn die Tastenkombination für Stunden vergrößern unter Windows nicht funktioniert, kannst du das in den Windows-Einstellungen ändern. Suche die Tastenkombinationen für die Eingabesprache und stelle sicher, dass nicht Strg + Umschalttaste ausgewählt ist, damit du diese Kombination für Notion Calendar nutzen kannst. Weitere Informationen zum Neuzuweisen von Tastenkombinationen findest du hier →
Größe der Benutzeroberfläche ändern
In der Desktopversion von Notion Calendar: Gehe in der oberen Leiste des Bildschirms auf Ansicht. Bewege den Mauszeiger über Größe der Benutzeroberfläche und wähle Vergrößern, Verkleinern oder Tatsächliche Größe.
Um Notion Calendar im Hell- oder Dunkelmodus zu verwenden, gehe auf Einstellungen → Allgemeines → Motiv → Auto, Hellmodus oder Dunkelmodus.
Dein Benutzername ist für andere sichtbar, wenn du Links zur Terminplanung teilst, wie in calendar.notion.so/meet/username. Um deinen Benutzernamen zu ändern, gehe auf Einstellungen → Profil → Benutzername und gib den gewünschten Benutzernamen ein. Wähle Aktualisieren, um deine Änderungen zu speichern.