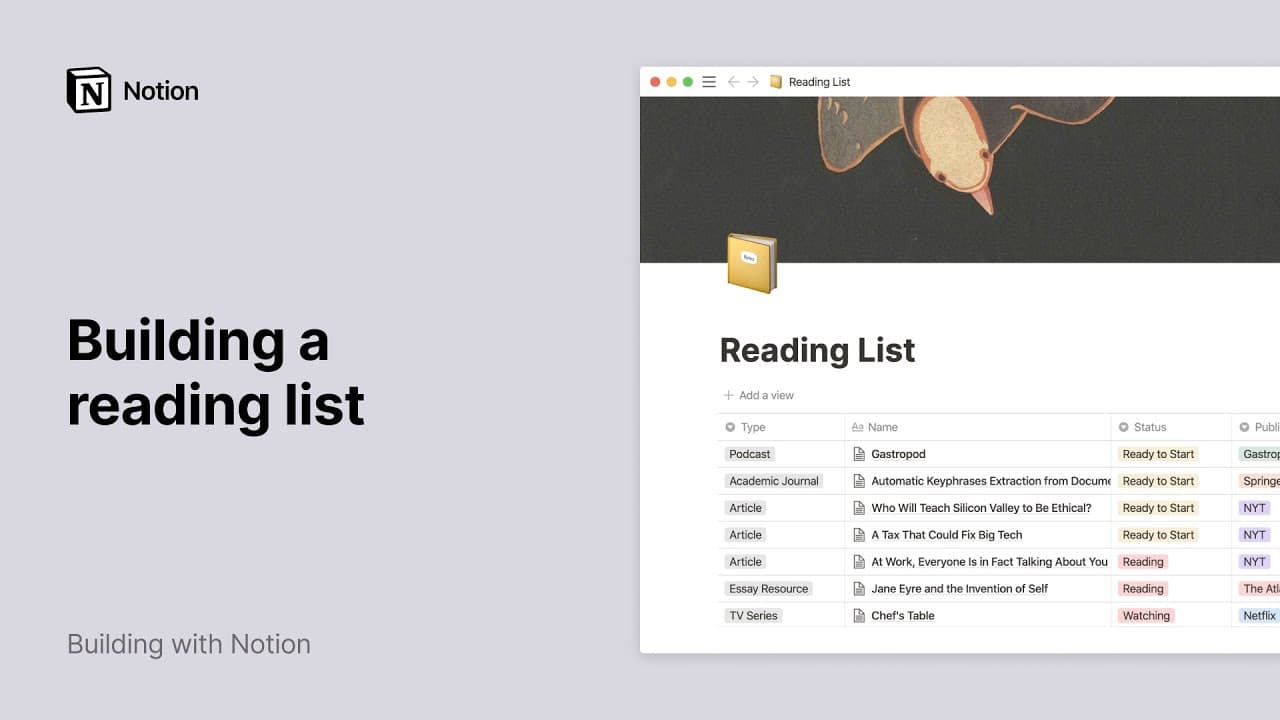Mobile Widgets

Schnellzugriff auf deine Notion-Seiten mit deinem iPhone oder Android-Smartphone. Du kannst ein Widget mit einem Link zu einem Workspace oder einer Seite hinzufügen, um häufig besuchte Seiten schneller zu erreichen 📲
Zu den FAQs
Hinweis: Unser iOS-Widget für iPhone und iPad ist eine App-Erweiterung und nur ab iOS-Version 14.0 verfügbar.
Lade dir im Apple App Store die Notion-App für iOS herunter.
Halte auf dem Home-Bildschirm deines iPhones ein beliebiges App-
Icongedrückt und gehe dann aufHome-Bildschirm bearbeiten.Tippe oben rechts auf deinem Bildschirm auf den
+-Button.Tippe im Widget-Menü oben auf die Suchleiste und wähle Notion aus der Liste aus.
Gehe die Widget-Optionen durch und tippe auf
Widget hinzufügen, wenn du das Widget ausgewählt hast, das du hinzufügen möchtest.Tippe das Widget an und ziehe es an die gewünschte Stelle auf dem Startbildschirm.
Halte das Widget gedrückt, um verschiedene Auswahlmöglichkeiten anzuzeigen. Tippe auf
Widget bearbeitenund wähle aus, welcher Workspace und/oder welche Seite im Widget angezeigt werden soll. Um deine Auswahl zu speichern, tippe einfach einen Bereich außerhalb des Fensters an.Nun befindet sich das Widget auf deinem Home-Bildschirm. Du kannst beliebig viele Widgets hinzufügen. Und auch den Inhalt der bereits vorhandenen Widgets kannst du jederzeit ändern.
Lade dir aus dem Google Play Store die Notion-App für Android herunter.
Halte die Notion-App auf deinem Home-Bildschirm gedrückt und tippe im Menü auf
Widgets.Gehe die Widget-Optionen durch. Halte das Widget gedrückt und schiebe es auf deinem Home-Bildschirm an die gewünschte Stelle.
Tippe das Widget an und wähle aus, welcher Workspace und/oder welche Seite im Widget angezeigt werden soll.
Nun befindet sich das Widget auf deinem Home-Bildschirm. Du kannst beliebig viele Widgets hinzufügen. Und auch den Inhalt der bereits vorhandenen Widgets kannst du jederzeit ändern.
Auf einigen Geräten kannst du auch die Größe des Widgets ändern.
Du hast drei Widgets zur Auswahl:
Füge für einen einfachen Zugriff eine Seite als Widget hinzu, komplett mit Icon und Titelbild.
Du kannst die Seiten anzeigen, die du zuletzt besucht hast.
Pinne ein paar Seiten aus dem Bereich
Favoritenin deiner Seitenleiste an.

Hinweis:Individuelle Emojis werden nicht in mobilen Widgets dargestellt.
FAQs
Wie bearbeite ich mein Widget, nachdem ich es zu meinem Homescreen hinzugefügt habe?
Wie bearbeite ich mein Widget, nachdem ich es zu meinem Homescreen hinzugefügt habe?
Drücke solange auf das Widget bis sich das Menü öffnet und wähle Widget bearbeiten aus, um den angezeigten Inhalt zu bearbeiten oder zu ändern ✨