Aus Confluence importieren
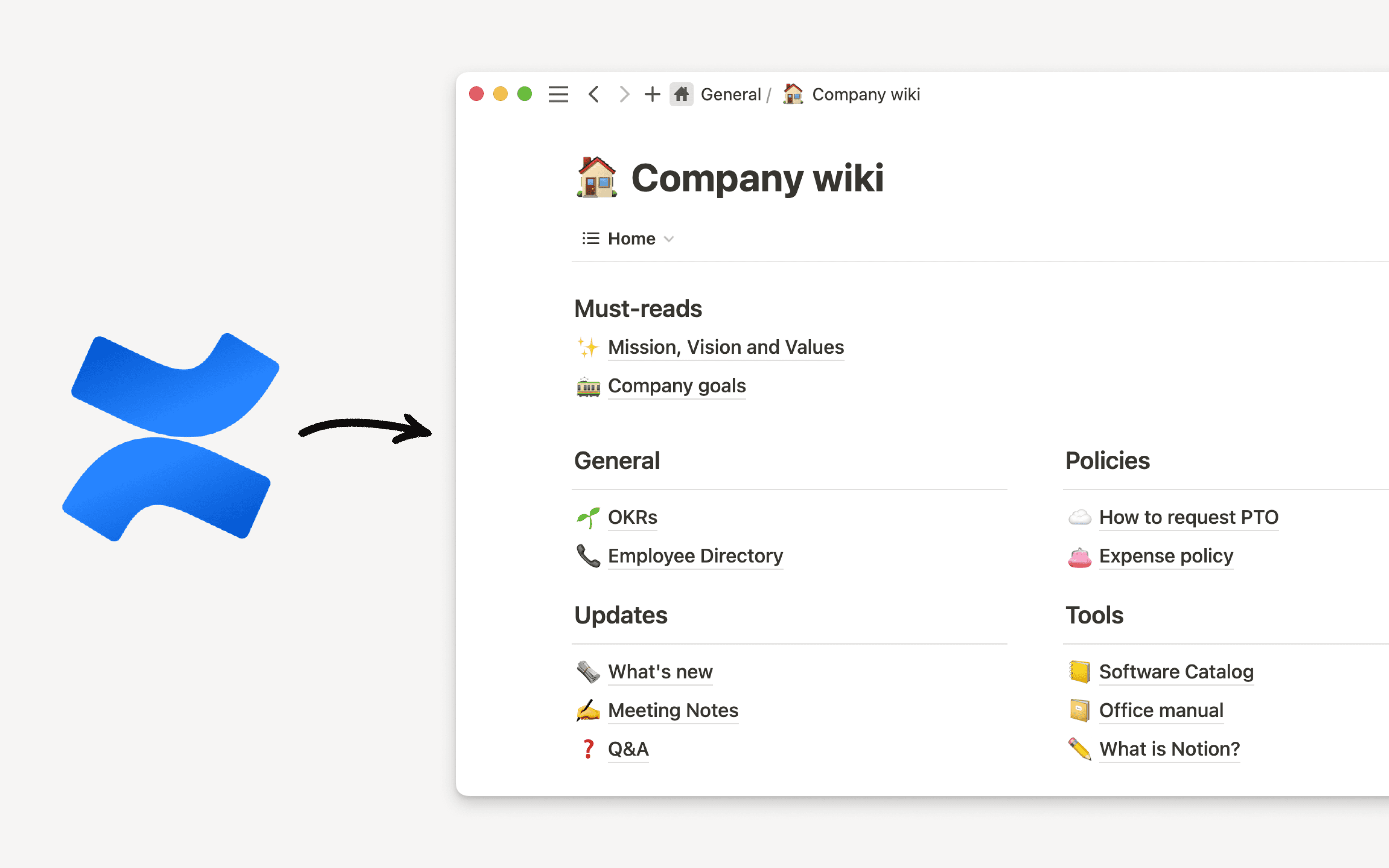
Importiere deine Confluence-Daten direkt in Notion 📥
Es ist schlau, alle deine Daten an einem Ort zu bündeln. Hier findest du Tipps, wie du deinen Confluence-Workspace in Notion übertragen kannst.

Je nach deinen Anforderungen gibt es zwei Möglichkeiten für einen Import von Confluence in Notion.
Import-Funktion für Zip-Dateien
Kann verwendet werden, um nur einen Teil deines Workspace zu importieren, sofern du dies vorziehst
Nur kleinere Workspaces mit maximal 5 GB (oder 15 GB auf Anfrage) können importiert werden
API-Import-Funktion
Du kannst nur komplette Workspaces exportieren.
Workspaces mit bis zu 30 GB können importiert werden
Kommentare und User-Mapping werden beibehalten
Confluence-Workspace als HTML exportieren
Gehe im Confluence-Arbeitsbereich oben rechts in der Seitenleiste auf
Bereichseinstellungen.Dort wählst du in der oberen Werkzeugleiste die
Inhaltswerkzeugeaus und gehst dann in der Werkzeugleiste darunter aufExportieren. Werden diese Auswahlmöglichkeiten nicht angezeigt, benötigst du möglicherweise eine Exportberechtigung von deinem Workspace-Admin.Wähle in der Formatliste
HTML.Gehe auf
Benutzerdefinierter Exportund entferne den Haken aus dem KontrollkästchenKommentare einschließen.Nun wählt man Seiten für den Export aus. Achtung: Seiten mit großen Anhängen können dazu führen, dass der Export deutlich umfangreicher und komplizierter wird.
Der Export wird jetzt verarbeitet. Das kann insbesondere bei größeren Workspaces etwas dauern.
Sobald der Export abgeschlossen ist, klickst du auf
Download, um den Export auf deinem Computer zu speichern.Die Datei sollte
Confluence-space-export-XXXXXX.html.zipoder ähnlich heißen.XXXXXXist dabei eine Ziffernfolge.
Importieren
Zunächst musst du in Notion den Workspace aufrufen, in den die Inhalte aus Confluence importiert werden sollen.
Gehe in deiner Seitenleiste zu
Einstellungen→Importieren→Confluence.Navigiere zur
.zip-Datei, die im vorherigen Schritt aus Confluence exportiert wurde, und wähle sie für den Upload aus. Die Datei muss dafür nicht entpackt werden. Lade einfach das gesamte Archiv hoch.Nun sollten ein Upload-Hinweis und eine Statusbenachrichtigung angezeigt werden.
Ist der Import abgeschlossen, wirst du direkt zum neuen Content weitergeleitet.
Confluence und Notion verknüpfen
Gehe in deiner Seitenleiste zu
Einstellungen→Importieren→Confluence.Klicke auf
Import per API.Wähle deine Confluence-Instanz aus, um dich anzumelden (Cloud oder Server). Falls du dir nicht sicher bist, was du wählen musst, öffne Confluence und klicke auf
Hilfe→?und neben deinem Profil aufÜber Confluence. Jetzt kannst du sehen, ob deine Instanz auf der Cloud, über einen Server oder ein Rechenzentrum läuft. Notion unterstützt ausschließlich Cloud- und Server-Instanzen.
Authentifizierung mit Confluence-Cloud
Gib deine E-Mail-Adresse und deinen Confluence-Standort ein.
Erstelle mit deinem Atlassian-Konto ein API-Token und gib dieses in das Feld ein. Weitere Informationen zur Token-Erstellung in Confluence findest du hier.
Klicke auf
Anmelden.
Authentifizierung mit Confluence-Server
Wähle deine Confluence-Version aus.
Gib deine E-Mail-Adresse und deinen Confluence-Standort ein.
Falls du Confluence 7.9 oder neuer nutzt, erstelle ein
persönliches Zugriffstokenund füge es ein. Falls du eine ältere Confluence-Version als 7.9 nutzt, gib deinen Confluence-Benutzernamen und dein Passwort ein.Klicke auf
Anmelden.
Importieren
Klicke im Importmenü auf
Confluence.Nun siehst du, wie weit der Import fortgeschritten ist. Die Übertragung kann je nach Workspace-Größe mehrere Stunden dauern.
Wird der Hinweis
Seiten werden importiert…angezeigt, kannst du den Browser schließen. Du erhältst eine E-Mail, sobald die Übertragung abgeschlossen ist.
Wiederhole den Ablauf ggf. mit weiteren Confluence-Workspaces.
