Galerieansicht
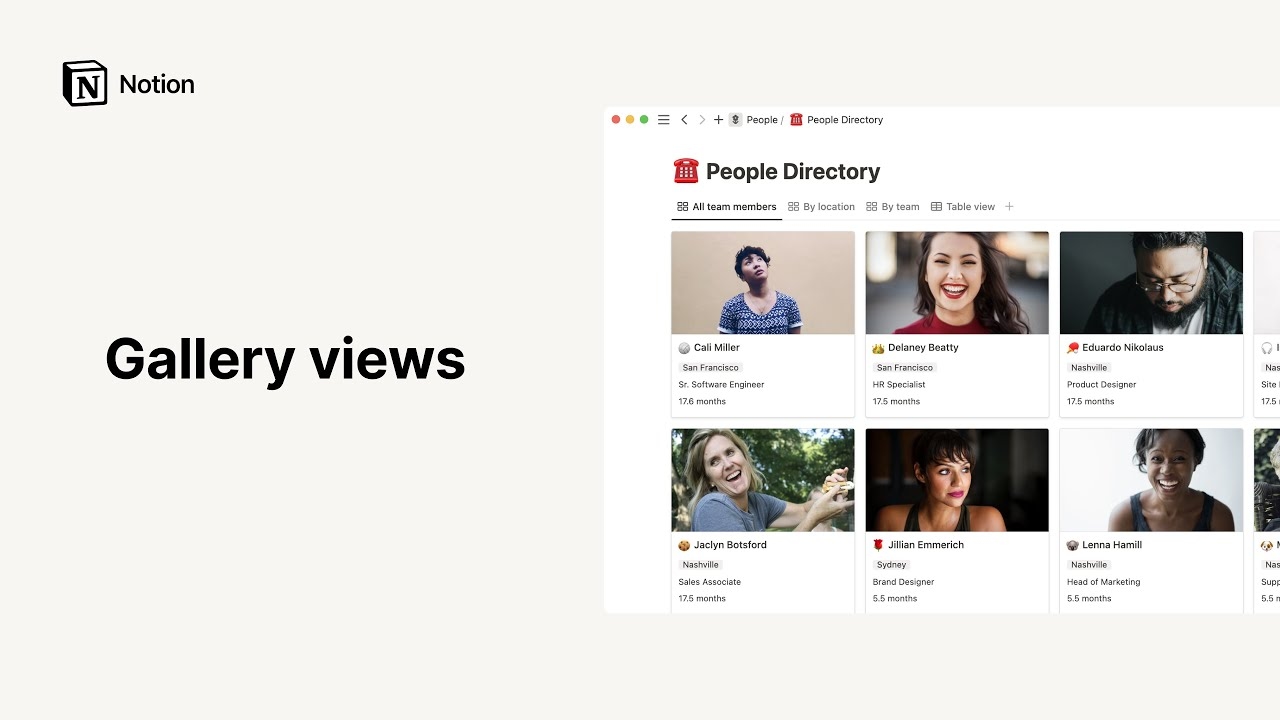
Oh-oh! Offenbar verhindert dein Werbeblocker, dass das Video abgespielt wird.
Die Galerieansicht ist die beste Darstellungsmöglichkeit für Datenbanken mit visuellen Elementen wie Moodboards, Adressverzeichnisse, virtuelle Rezeptsammlungen und viele weitere 🖼️
Zu den FAQsUnd so wird eine Datenbank in der Galerieansicht zu Notion hinzugefügt:
Erstelle in deinem Workspace eine neue Seite.
Klicke unter
Erste Schritte mitauf•••und dann aufGalerie.
Wenn du eine Inline-Galerie erstellen möchtest, gib /Galerieansicht auf einer beliebigen Seite ein und drücke die Eingabetaste.
Galerieansichten zu Datenbanken hinzufügen
Galerien können in vorhandene Datenbanken eingefügt werden, um die Daten in diesem Format anzuzeigen.
Klicke oben links in deiner Datenbank auf
+.Wähle
Galerieaus dem Dropdown-Menü.
Die Galerie kann flexibel konfiguriert werden. Aufbau und Erscheinungsbild lassen sich je nach Bedarf anpassen.
Kartenvorschau ändern
So kannst du die Kartenvorschau ändern:
Öffne das
•••-Menü.Gehe auf
Layoutund dann aufKartenvorschau.
Es gibt mehrere Möglichkeiten, die Bilder in Galerien zu ändern:
Titelseite: In der Galerie werden die auf den einzelnen Seiten ausgewählten Titelbilder angezeigt.Seiteninhalt: Es wird jeweils das erste Bild im Hauptteil der einzelnen Galerieseiten angezeigt. Ist kein Bild vorhanden, wird eine Vorschau des Seiteninhalts angezeigt.Dateien und Medien: In der Galerie werden Bilddateien angezeigt, die in einer Dateieigenschaft hochgeladen wurden.
Bilder anpassen, verzerren und neu positionieren
Es gibt mehrere Möglichkeiten, die Darstellung von Bildern in Galerien zu ändern:
Klicke oben auf
•••, wähle dannLayoutund aktiviereBild einpassen, damit das gesamte Bild in den Rahmen der Karte passt.Um Bilder so zuzuschneiden, dass sie in den Kartenrahmen passen, schalte
Bild einpassenaus. Dies ist die Standardeinstellung.Um den auf einer Karte abgebildeten Bildausschnitt zu ändern, bewege den Mauszeiger über eine beliebige Karte und klicke dann auf
Neu positionieren. Anschließend kannst du das Bild entsprechend verschieben und aufPosition speichernklicken.
Karten neu anordnen
Um die Karten in einer Galerie neu anzuordnen, klicke einfach eine Karte an und ziehe sie nach links, rechts, oben oder unten.
Kartengröße
Bilder können klein, mittel oder groß angezeigt werden.
Klicke auf ••• oben rechts in deiner Galerie und wähle
Layout.Klicke das Dropdown-Menü
Kartengrößean und wähle die gewünschte Größe.

Tipp: Kartennamen können in der Galerie ausgeblendet werden, um Bilder als eigenständige Elemente anzuzeigen. Schalte in dem Menü Eigenschaften den Namen aus. Das ist vor allem bei einfachen und eleganten Moodboards und Fotosammlungen hilfreich.
Eigenschaften anzeigen, ausblenden und sortieren
Du kannst auswählen, welche Eigenschaften unterhalb der Bilder in der Galerie angezeigt werden. So kannst du z. B. Standorte oder Titel ein- und ausblenden.
Um Eigenschaften in der Datenbank ein- oder auszublenden, klickst du auf
Eigenschaftenund betätigst dann die entsprechenden Schalter.Die Anzeigereihenfolge in den Galeriekarten kannst du über das
⋮⋮-Icon per Drag-and-Drop im MenüEigenschaftenändern.

Vorlagen: Hier einige Anwendungsbeispiele für Galerien von unserem Team und der Notion-Community:
FAQs
Wie kann ich eine ganzseitige Datenbank in eine Inline-Datenbank umwandeln?
Wie kann ich eine ganzseitige Datenbank in eine Inline-Datenbank umwandeln?
Falls noch nicht geschehen, ziehe die Datenbank aus deiner Seitenleiste auf eine andere Seite. So wird sie zur Unterseite
Gehe zu dieser Seite, klicke auf den
⋮⋮-Button neben der Datenbank-Unterseite und wähleIn Inline umwandeln.Klicke auf den
⋮⋮-Button und wähleIn Seite umwandeln, um die Seite wiederherzustellen.
Kann ich statt der modalen Ansicht standardmäßig "Als Seite öffnen" einrichten?
Kann ich statt der modalen Ansicht standardmäßig "Als Seite öffnen" einrichten?
Ja!
Klicke oben rechts in deiner Datenbank auf
•••.Klicke unter
LayoutaufSeiten öffnen alsund wähleGanze Seite.
Wie fügt man ein Emoji wie (z. B. ein 🔥 für dringende Aufhaben) in ein Tag ein?
Wie fügt man ein Emoji wie (z. B. ein 🔥 für dringende Aufhaben) in ein Tag ein?
Mit der Emoji-Auswahl deines Computers kannst du Emojis inline in eine Notion-Seite oder an einer beliebigen anderen Stelle auf deinem Computer einfügen! Mit diesen Tastaturkürzeln kannst du die Emoji-Auswahl öffnen:
Mac: Ctrl + Cmd + Leertaste
Windows 10: Windows-Taste + . oder Windows-Taste + ;
