Inhalte exportieren

Du willst Inhalte im PDF-, CSV- oder HTML-Format teilen? Kein Problem! Notion-Seiten, Datenbanken und ganze Workspaces können jederzeit exportiert werden 📤
Zu den FAQs
Hinweis: Derzeit ist es nicht möglich, die Formularansicht einer Datenbank zu exportieren. Versuche stattdessen, deine Fragen und Antworten aus der Tabellenansicht zu exportieren.
Alle Notion-Seiten und Datenbanken können auf deinem Computer als PDF-Datei gespeichert werden. So kannst du deine Daten ganz bequem auf deiner Festplatte sichern.
Desktopgeräte
Klicke auf einer Notion-Seite oben rechts auf das
•••-Icon.Gehe in der Dropdown-Liste anschließend auf
Exportieren.
Nun öffnet sich ein Fenster in der Bildschirmmitte, in dem du das Dateiformat für den Download auswählen kannst. Gehe in der Dropdown-Liste auf
PDF.In der Dropdown-Liste
Inhalt einschließenkannst du auswählen, ob du alles exportieren oder Dateien und Bilder ausschließen möchtest.Wähle das gewünschte
Seitenformat(also die Papiergröße).Bei Bedarf kannst du im Feld
Skalierendie Größe ändern.
Klicke auf
Exportieren. Du wirst gefragt, wo die Datei gespeichert werden soll. Anschließend wird sie als PDF-Datei heruntergeladen.Wenn du das Business oder Enterprise Plan nutzt, kannst du die Option
Unterseiten einschließenauswählen. Dann wird eine ZIP-Datei mit allen Seiten im PDF-Format erstellt, die der aufgerufenen Seite untergeordnet sind. Notion schickt dir eine E-Mail mit einem Link, unter dem du die Datei herunterladen kannst.Die ZIP-Datei enthält auch Ordner mit Bildern und anderen Daten der Seiten.

Hinweis: Kann eine PDF nicht exportiert werden, erfolgt der Export stattdessen im HTML-Format.
Mobilgeräte
So kannst du Notion-Seiten von deinem Smartphone aus exportieren:
Klicke auf einer Notion-Seite oben rechts auf das
•••-Icon. Gehe unten aufExportieren.Wähle das gewünschte
ExportformatundSeitenformat.Tippe auf
Exportieren. Nun wird auf deinem Mobilgerät das Freigabemenü angezeigt. Dort hast du folgende Optionen:Du kannst die PDF-Datei per AirDrop auf einen Mac-Computer übertragen.
Du kannst den Download-Link in den Internetbrowser deines Mobilgeräts kopieren, um den Download zu beginnen.
Du kannst den Download-Link zur späteren Verwendung in deine Notizen kopieren.
Außerdem erhältst du eine E-Mail mit einem Download-Link.
Wenn du den Enterprise Plan oder den Business Plan nutzt, kannst du die Option
Unterseiten einschließenaktivieren, um alle untergeordneten Seiten der aufgerufenen Seite als separate PDF-Dateien zu exportieren. In diesem Fall erfolgt der Download als ZIP-Ordner, der mehrere PDF- und Bild-/Objektdateien enthält.

Hinweis: Im HTML-Format kannst du Kommentare sowohl auf Seiten- als auch auf Blockebenen exportieren. Dazu gehören gelöste und ungelöste Kommentare sowie alle darin erwähnten Dateien, Seiten oder Nutzer/-innen.
Desktopgeräte
Alle Notion-Seiten und Datenbanken können als HTML-Datei exportiert werden. Und so funktioniert es:
Klicke auf einer Notion-Seite, die du exportieren möchtest, oben rechts auf das
•••-Icon. Klicke aufExportieren.
Nun öffnet sich ein Fenster in der Bildschirmmitte, in dem du das Dateiformat für den Download auswählen und etwaige Unterseiten einschließen kannst.
Wähle in der Dropdown-Liste
HTMLaus. WähleUnterseiten einschließenaus, wenn du die in der Seite enthaltenen Seiten als eigenständige Dateien herunterladen möchtest.
Klicke auf
Exportieren, um eine ZIP-Datei mit einer HTML-Version deiner Notion-Seite(n) herunterzuladen.Wenn du Unterseiten in den Export einschließt, werden diese in eigenen Ordnern abgelegt, wenn du die Datei entpackst. In diesen Ordnern findest du auch die Bilder und sonstigen Objekte deiner Seiten.
Mobilgeräte
Tippe auf einer Notion-Seite oben rechts auf das
•••-Icon. Scrolle dann weiter nach unten und tippe aufExportieren.Wähle im Menü
ExportformatHTMLaus.Wenn du die Unterseiten als eigenständige HTML-Dateien speichern möchtest, aktiviere
Unterseiten einschließen.Tippe auf
Exportieren. Nun wird auf deinem Gerät das Freigabemenü angezeigt. Von dort aus hast du folgende Optionen:Du kannst die PDF-Datei per AirDrop auf einen Mac-Computer in der Nähe übertragen.
Du kannst den Download-Link in den Internetbrowser deines Mobilgeräts kopieren, um den Download zu beginnen.
Du kannst den Download-Link zur späteren Verwendung in deine Notizen kopieren.
Außerdem schickt dir Notion eine E-Mail mit einem Download-Link.
Jede Notion-Seite, die nicht Teil einer Datenbank ist, kann als Markdown-Datei exportiert werden. Ganzseitige Datenbanken werden im CSV-Format einschließlich Markdown-Dateien der einzelnen Unterseiten exportiert.
Desktopgeräte
Klicke auf einer Notion-Seite, die du exportieren möchtest, oben rechts auf das
•••-Icon. Klicke aufExportieren.
Nun öffnet sich ein Fenster in der Bildschirmmitte, in dem du das Dateiformat für den Download auswählen und etwaige Unterseiten einschließen kannst.
Wähle in der Dropdown-Liste
Markdown und CSVaus. AktiviereUnterseiten einschließen, wenn du die enthaltenen Unterseiten als eigenständige Dateien herunterladen möchtest.
Klicke auf
Exportieren, um eine ZIP-Datei mit den CSV- und Markdown-Dateien deiner Notion-Seite(n) herunterzuladen.Benenne die Datei und wähle den gewünschten Speicherort aus.
Du kannst die CSV-Dateien deiner Datenbanken in Excel, Numbers usw. öffnen, um die darin enthaltenen Daten anzuzeigen.
Markdown-Dateien können als reiner Text mit Markdown-Syntax geöffnet werden.
Mobilgeräte
Tippe auf einer Notion-Seite oben rechts auf das
•••-Icon.Gehe unten auf
Exportieren.Wähle im Menü
ExportformatMarkdown und CSVaus.Tippe auf
Exportieren. Nun wird auf deinem Gerät das Freigabemenü angezeigt. Von dort aus hast du folgende Optionen:Du kannst die PDF-Datei per AirDrop auf einen Mac-Computer in der Nähe übertragen.
Du kannst den Download-Link in den Internetbrowser deines Mobilgeräts kopieren, um den Download zu beginnen.
Du kannst den Download-Link zur späteren Verwendung in deine Notizen kopieren.
Außerdem erhältst du von Notion eine E-Mail mit einem Download-Link.
Im Browser
Gehe auf
Datei→Drucken.Wähle den Drucker aus, den du nutzen möchtest oder wähle
Als PDF speichern.Nun wird die Notion-Seite als PDF-Datei heruntergeladen.

Hinweis: Auf diese Weise können keine ganzseitigen Datenbanken ausgedruckt werden. Diese müssen zunächst als PDF exportiert werden, damit sie ausgedruckt werden können.
In der Desktopanwendung
Leider ist es nicht möglich, etwas direkt aus der Notion-Desktop-App zu drucken. Du musst deine Seite oder Datenbank zunächst als PDF exportieren und kannst diese Datei dann ausdrucken. Eine ausführliche Anleitung zum PDF-Export findest du weiter oben.

Hinweis: Dafür musst du Workspace-Admin sein.
Deine Notion-Daten werden immer in der Cloud gesichert, aber du kannst sie auch zur sicheren Aufbewahrung exportieren. Du kannst alle Seiten im HTML-, Markdown- oder (im Falle von Datenbanken) im CSV-Format sowie sämtliche hochgeladenen Dateien exportieren.
Wenn du den Business- oder Enterprise Plan nutzt, kannst du deinen gesamten Workspace als PDF exportieren. Die Funktion eignet sich vor allem für die Erstellung von Backups, wenn es um die Einhaltung von Rechtsvorschriften und Compliance-Anforderungen geht.
Seiten, auf die die jeweilige Person keinen Zugriff hat – wie etwa private Seiten anderer Personen – werden vom Export ausgeschlossen. Workspace-Admins im Enterprise Plan können sich selbst und anderen über die Inhaltssuche Zugriff auf bestimmte Seiten geben, damit diese Seiten in zukünftige Exporte einbezogen werden können. Einige Inhalte können möglicherweise auch aufgrund der Teamspace-Einstellungen nicht exportiert werden.
Eine Sitemap (index.html) ist im Export enthalten, um dir die Navigation im exportierten Workspace zu erleichtern. Die Listenelemente in der Sitemap sind lokal mit den exportierten Seiten in HTML- und Markdown-Formaten verknüpft.
So exportierst du deine Workspace-Inhalte:
Gehe in der Seitenleiste zu
Einstellungen→Einstellungen.Wähle
Gesamten Workspace-Inhalt exportieren.Du erhältst eine E-Mail mit einem Link, über den du deine Dateien herunterladen kannst. Dieser Link läuft nach 7 Tagen ab.
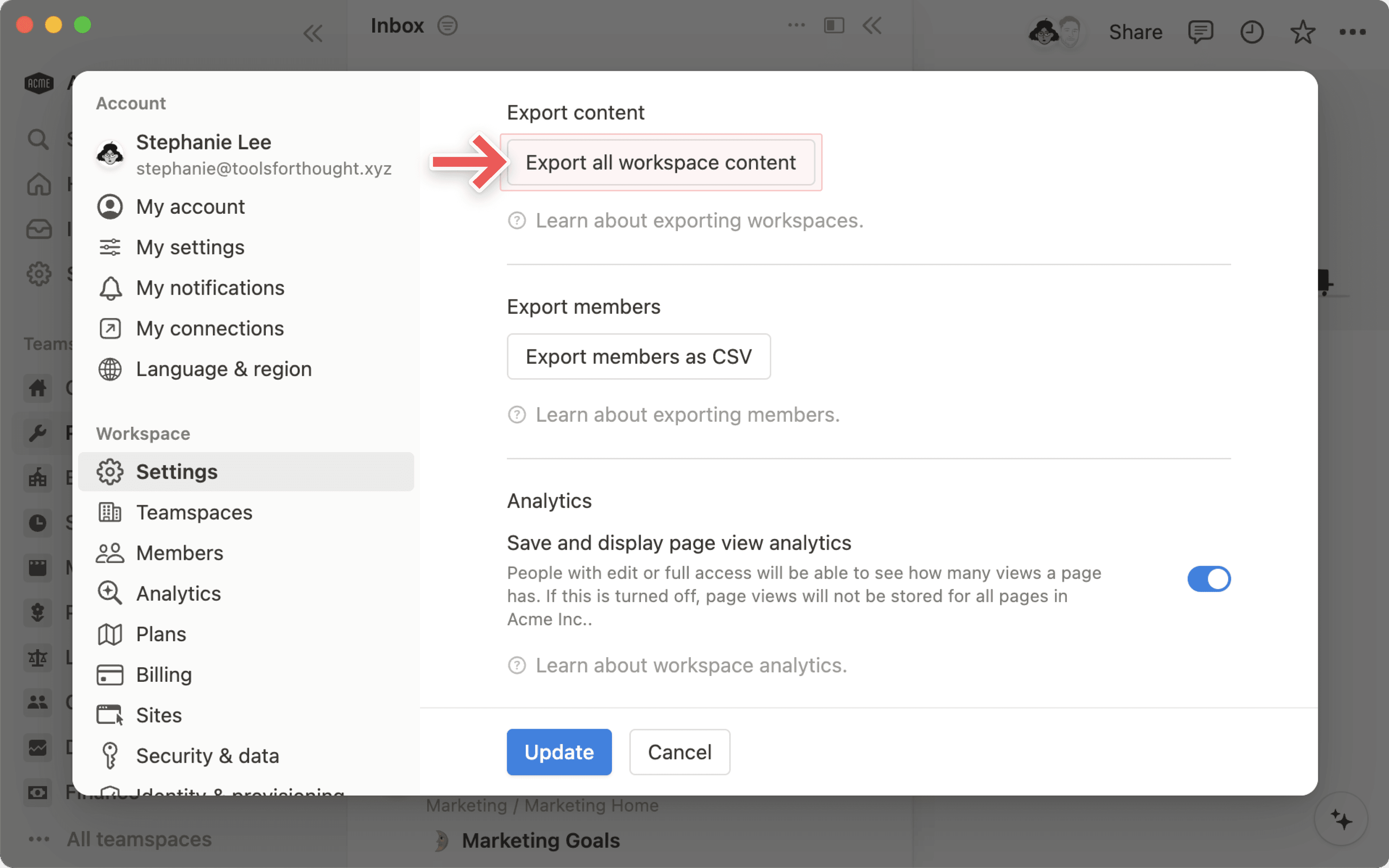

Hinweis:
Hinweis: Das Exportieren gesamter Workspaces ist nur in der Desktop- und Browserversion möglich.
Du kannst deinen Workspace nicht sofort neu erstellen, indem du die exportierten Workspace-Inhalte erneut hochlädst.
FAQs
Im •••-Menü wird keine Exportoption angezeigt. Warum ist das so?
Im •••-Menü wird keine Exportoption angezeigt. Warum ist das so?
Wenn du Mitglied eines Enterprise-Workspace bist, könnte dein/-e Workspace- oder Teamspace-Besitzer/-in das Exportieren deaktiviert haben. So können Mitglieder Inhalte exportieren:
Workspace-Besitzer/-innen können zu
Einstellungen→Sicherheit & Datengehen und dannExport deaktivierenausschalten.Teamspace-Besitzer/-innen können zu
Einstellungen→Teamspaces→•••neben deinem Teamspace →Sicherheitgehen und dannExport deaktivierenausschalten.
Wenn du einen Gastzugang zum Workspace hast, benötigst du Vollzugriff auf die Seite oder Datenbank, um die Export-Option zu sehen und zu nutzen.
Wieso werden Exporte nicht sofort heruntergeladen?
Wieso werden Exporte nicht sofort heruntergeladen?
Bei sehr großen Dateien (abhängig von der Anzahl enthaltener Unterseiten) schicken wir dir eine E-Mail mit einem Download-Link. Der Download startet in diesem Fall nicht automatisch. Das ist aber nicht immer so. Wenn du die Datei direkt herunterladen kannst, erhältst du keine E-Mail.
