Links und Rückverweise
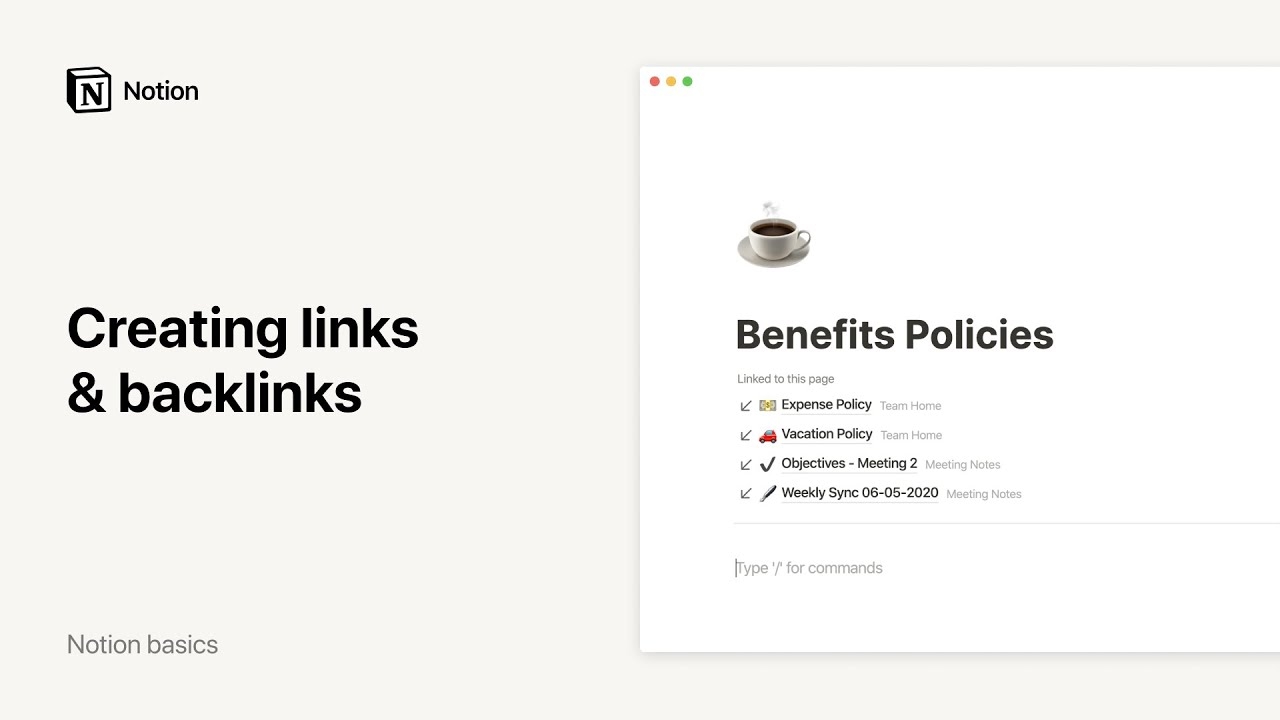
Oh-oh! Offenbar verhindert dein Werbeblocker, dass das Video abgespielt wird.
Mit Notion lassen sich alle Arten von Inhalten innerhalb und außerhalb des Workspace ganz einfach verlinken 🔗
Zu den FAQsInline im Fließtext
Es gibt mehrere Möglichkeiten, eine weitere Notion-Seite in einen Abschnitt einzufügen:
@-Erwähnung: Gib
@ein, gefolgt vom Namen der zu verlinkenden Seite. Du findest sie im Menü, das angezeigt wird.[[-Befehl: Gib
[[ein, gefolgt vom Namen der zu verlinkenden Seite. Du findest sie im Menü, das angezeigt wird.+ -Befehl: Gib
+ein, gefolgt vom Namen der zu verlinkenden Seite. Du findest sie im Menü, das angezeigt wird.
Als Block
Du kannst einen Link auf einer Notion-Seite als Block einfügen, sodass du ihn ganz einfach an der gewünschten Stelle auf der Seite platzieren kannst. Das funktioniert so:
Gib auf einer Seite den Slash-Befehl
/Linkein. Alternativ kannst du auf+klicken. Dieses Zeichen erscheint, wenn du den Mauszeiger über die Stelle links von einem beliebigen Block bewegst. Wähle anschließendMit Seite verlinkenaus dem Dropdown-Menü aus.Gib den Namen der zu verlinkenden Seite ein. Du findest sie im Menü, das angezeigt wird.
Du kannst den Block verschieben, indem du links davon auf
⋮⋮klickst und ihn an die gewünschte Stelle auf der Seite ziehst.

Hinweis: Wenn du einen Seite verlinken-Block hinzufügst, wird die verlinkte Seite in der Seitenleiste unter der Seite angezeigt, auf der der Link eingefügt wurde – genau wie jede andere Unterseite.
Alle Blöcke haben in Notion einen eigenen Ankerlink, der kopiert und geteilt werden kann. So kannst du andere auch bei komplexeren Notion-Seiten ganz einfach auf bestimmte Abschnitte aufmerksam machen! Einen Link zu einem bestimmten Block kannst du wie folgt setzen:
Bewege den Mauszeiger über den Block und klicke auf der linken Seite auf
⋮⋮.Wähle
Link kopieren. Dadurch wird die Block-URL in die Zwischenablage kopiert.Füge die URL an beliebiger Stelle ein – in Notion-Seiten, Slack-Nachrichten, E-Mails etc.
Wenn du die URL einer Webseite in Notion einfügst, kann eine kompakte, einfach zu lesende Link-Erwähnung erstellt werden, damit deine Seite schön und übersichtlich aussieht. Du kannst auch den Mauszeiger über den Link bewegen, um eine kurze Vorschau zu erhalten. So verwendest du die Link-Erwähnung auf deiner Seite:
Füge die URL ein.
Wähle im angezeigten Menü
Als Erwähnung einfügenaus.Die Webseite wird mit einem Icon, der Quelle und dem Titel der Seite angezeigt.

Hinweis:
Link-Erwähnungen funktionieren am besten mit öffentlichen Webseiten. Links, die sich nur mit bestimmten Berechtigungen oder einer Authentifizierung anzeigen lassen, werden in Notion ohne umfangreiche Informationen eingefügt.
Wenn dein Browser Cookies blockiert, werden Link-Erwähnungen möglicherweise nicht richtig dargestellt.

Wenn du auf etwas in einer App verlinkst, die in Notion integriert ist, kann Notion eine Vorschau dafür erstellen! Welche Plattformen unterstützt werden, erfährst du hier →
Rückverweise zeigen alle Seiten an, die mit der Seite verlinkt sind, auf der du dich aktuell befindest. Du kannst damit in deinem Workspace navigieren.
Rückverweise werden automatisch bei jeder @-Erwähnung einer Seite erstellt. Um die Rückverweise einer Seite anzuzeigen, wähle unter ihrem Titel oder, falls es sich um eine Datenbankseite handelt, unter Eigenschaften {#} Rückverweise.
Du kannst Rückverweise nur für Seiten sehen, auf die du Zugriff hast. Andere Personen können keine Rückverweise auf deine privaten Seiten sehen. Rückverweise auf Seiten, die nur du sehen kannst, sind als Privat gekennzeichnet.

Auf jeder Seite kann individuell festgelegt werden, ob Rückverweise ein- oder ausgeblendet werden sollen.
So passt du Rückverweise und Kommentare für Seiten außerhalb von Datenbanken an:
Klicke oben rechts auf der Seite auf den
•••-Button und dann aufSeite anpassen.In dem neuen Fenster kannst du
Rückverweise anzeigenein- oder ausschalten.Seiten-Diskussionenein- oder ausschalten.
So passt du Rückverweise und Kommentare für Datenbankseiten an:
Klicke oben rechts auf der Seite auf
•••und dann aufLayout anpassen.Klicke auf das Modul
Überschriftund schalteRückverweise anzeigenein oder aus.Wähle
Auf alle Seiten anwendenoben auf der Seite aus. Beachte, dass deine Anpassungen für Rückverweise und Kommentare für alle Seiten in der Datenbank gelten, in der du dich befindest. Mehr über Datenbank-Layouts findest du hier →

Weitere Informationen
FAQs
Wie lassen sich Notion-Links automatisch in der Desktop-App öffnen?
Wie lassen sich Notion-Links automatisch in der Desktop-App öffnen?
Wenn du möchtest, dass alle Links zu Notion-Seiten in deiner Desktop-App geöffnet werden:
Öffne Notion in deinem Internetbrowser.
Gehe zu
Einstellungen→Meine Einstellungen.Schalte
Links in der Desktop-App öffnenein.
Du musst die Desktop-App dazu bereits installiert haben. Außerdem musst du in deiner Desktop-App auch zu Notion gehen und sicherstellen, dass die Option Notion-Links im Browser öffnen in deinen Einstellungen deaktiviert ist.
Was ist der Unterschied zwischen einer @-Erwähnung einer Seite und einem „Seite verlinken“-Block?
Was ist der Unterschied zwischen einer @-Erwähnung einer Seite und einem „Seite verlinken“-Block?
Seite verlinken funktioniert so ähnlich wie die Erstellung von Unterseiten. Wenn du auf diese Weise auf eine Notion-Seite verweist, wird sie in der Seitenleiste als Unterseite der Seite angezeigt, auf der du sie verlinkt hast.
@-Erwähnungen einer Seite kann man mit Hyperlinks vergleichen. Seiten, die du per @-Erwähnung in eine andere Seite eingefügt hast, werden nicht als Unterseiten dieser Seiten angezeigt.
