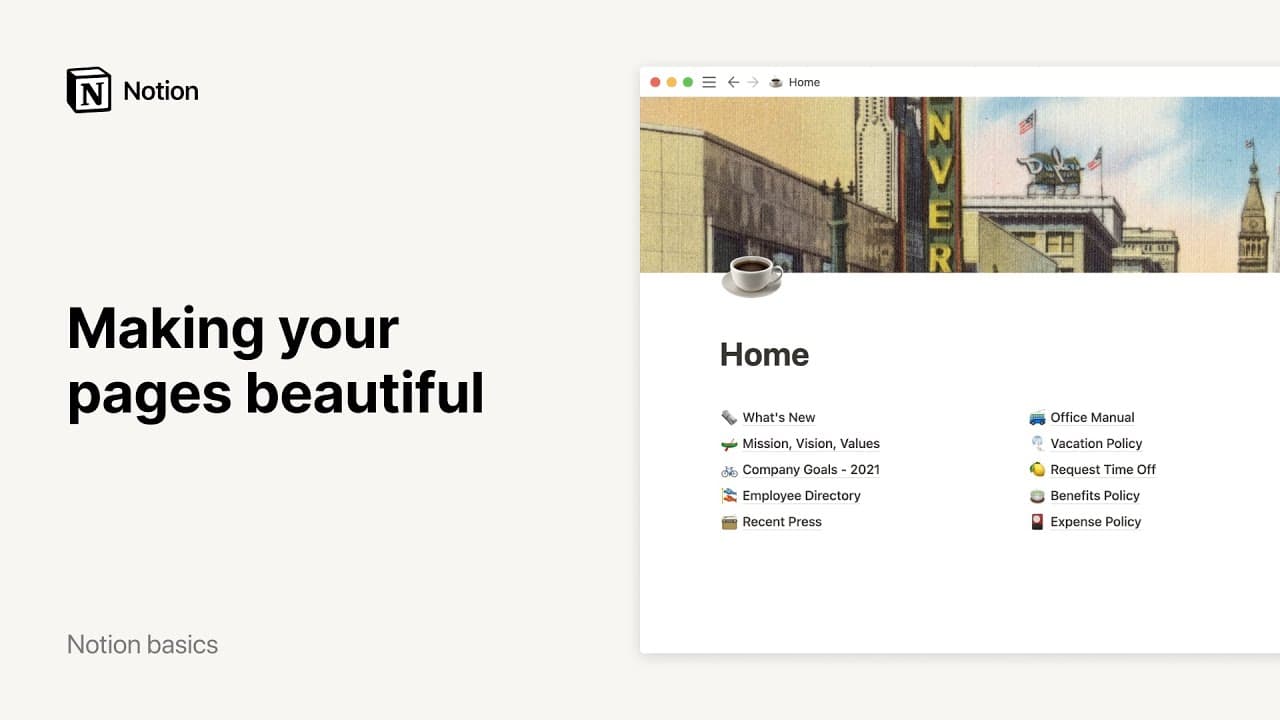Formatiere deine Seite

Notion ist der perfekte Ort, um deine Ideen zu „Papier“ zu bringen. Denn alle Inhalte auf der Seite können verschoben, umorganisiert und neu sortiert werden, um deine Gedanken zu ordnen und strukturierter zu schreiben 📐
Zu den FAQsManche Dinge gehören einfach zusammen. Um Inhalte direkt nebeneinander zu platzieren, kann man Text in Spalten formatieren (oder mehrere Abschnitte mit eigenen Überschriften nebeneinander anordnen). Und zwar per Drag-and-Drop:
Klicke den Text an und verschiebe ihn in eine andere Spalte. (Das
⋮⋮-Symbol links dient als Griff.)Orientiere dich an den blauen Hilfslinien.
Lege den Text an der gewünschten Stelle ab. Und schon hast du eine neue Spalte erstellt!
Du kannst beliebig viele Spalten auf der gesamte Breite der Seite erstellen.

Hinweis: Spalten werden am Tablet, aber nicht auf Mobilgeräten unterstützt. Am Handy erscheint der Inhalt aller rechten Spalten unterhalb der linken Spalte.
Spalten entfernen
Um Spalten zu entfernen, folge der Anleitung einfach rückwärts.
Halte
⋮⋮gedrückt, um den Inhalt von der rechten Spalte unter bzw. über den Inhalt in der linken Spalte zurückzuziehen. Wenn die blaue Hilfslinie die gesamte Seitenbreite abdeckt, lasse los und die Spalten sollten verschwinden.Manchmal passiert es, dass eine Spalte leer ist. Dann klicke einfach auf
⋮⋮und gehe dann aufLöschen. Dadurch wird außerdem das Spaltenformat entfernt.

Tipp: Die Spaltengröße lässt sich ändern, indem du den Mauszeiger über einen Spaltenrand hältst und die senkrechten grauen Führungslinien verschiebst, die links bzw. rechts angezeigt werden.
Du möchtest Inhalte in einer Matrix darstellen? Das geht mit einer einfachen Tabelle!
Klicke am linken Seitenrand auf das
+, das erscheint, wenn der Mauszeiger über eine neue Zeile bewegt wird. Klicke dann aufTabelle.Alternativ kannst du auch
/undtabelleeingeben und dannEnterdrücken.Um Spalten hinzuzufügen oder zu entfernen, bewege den Mauszeiger rechts über die Tabelle. Klicke dann auf den
+‑Button und ziehe.Um Zeilen hinzuzufügen oder zu entfernen, bewege den Mauszeiger an das untere Ende der Tabelle. Klicke dann auf den
+‑Button und ziehe.Man kann auch das
+unten rechts ziehen und so Zeilen und Spalten gleichzeitig hinzufügen bzw. entfernen.Unter
Optionenkann man Zeilen- und Spaltenüberschriften aktivieren und sie für noch mehr Übersichtlichkeit farbig hinterlegen.Mit
←→kannst du Tabellen an die Seiten- bzw. Spaltenbreite anpassen.
Einfache Tabellen in Datenbanken umwandeln
Mit einer einfachen Tabelle kann man Daten schnell visualisieren. Wenn man aber Datenbankfunktionen wie Filtern, Sortieren oder bestimmte Eigenschaftswerte benötigt, kann man sie auch jederzeit in Datenbanken umwandeln. Hier findest du weitere Informationen zu Datenbanken →
Halte den Mauszeiger über den oberen Bereich einer Tabelle und gehe dann auf
•••. Klicke dann aufIn Datenbank umwandeln.

Tipp: Du bist dir unsicher, ob eine einfache Tabelle oder eine Datenbank die geeignete Wahl ist? In diesem Leitfaden werden beide Varianten miteinander verglichen und Anwendungsbeispiele erläutert →
Mit unterschiedlich großen Überschriften verleiht man dem Inhalt mehr Struktur und kann verschiedene Prioritäten darstellen. In Notion gibt es deshalb drei verschieden große Überschriften.
Klicke am linken Rand auf das
+, das erscheint, wenn der Mauszeiger über eine neue Zeile bewegt wird. Nun kannst du die Überschrift formatieren. Eine Abbildung dazu findest du unten.Tippe
/+h1,h2oderh3ein und drückeEnter.In Markdown kannst du
#für H1,##für H2 oder###für H3 eingeben und anschließend dieLeertastedrücken.Gib nun deine Überschrift ein. Gib
cmd/ctrl+/ein und wähle ein Überschriftenformat. Schon wird dein Text in eine Überschrift umgewandelt.
Bei komplexen Dokumenten kann ein Inhaltsverzeichnis anderen, die das Dokument lesen und daran mitarbeiten, dabei helfen, den Inhalt besser zu überblicken und direkt zu einzelnen Abschnitten zu springen.
Ein Inhaltsverzeichnis ist eine Liste aller Überschriften deines Dokuments. Untergeordnete Überschriften (H2 und H3) werden eingerückt, um die Struktur der Seite zu verdeutlichen. Klicke auf eine Überschrift im Inhaltsverzeichnis, um direkt zum betreffenden Abschnitt im Dokument zu gelangen.
Ein Inhaltsverzeichnis kann auf zwei Arten angezeigt werden:
Als Block am oberen Seitenrand
Als Element auf Seitenebene, das am rechten Seitenrand erscheint, wenn du herunterscrollst
Inhaltsverzeichnisse in Form von Blöcken

Es gibt mehrere Möglichkeiten, um in Notion ein Inhaltsverzeichnis in Form eines Blocks hinzuzufügen:
Halte den Mauszeiger über einen neuen Block auf der Seite und wähle
+. Wähle im Menü, das daraufhin erscheint, die OptionInhaltsverzeichnis.Gib
/ein und tippe anschließend das Wort „Inhaltsverzeichnis“. Wähle die OptionInhaltsverzeichnisim Menü aus, das daraufhin erscheint.

Hinweis: Der Block mit dem Inhaltsverzeichnis bildet eine eigene Einheit, die nur als solche verschoben, gelöscht, dupliziert und formatiert werden kann. Um den Text eines Inhaltsverzeichnisses zu ändern, müssen die entsprechenden Überschriften innerhalb des Dokuments geändert werden.
Inhaltsverzeichnisse als Einstellung auf Seitenebene
Wenn dein Dokument zwei oder mehr Überschriften hat, wird rechts auf der Notion-Seite standardmäßig ein Inhaltsverzeichnis angezeigt. Wenn du durch die Seite scrollst, folgt dir das Inhaltsverzeichnis, sodass du jederzeit darauf zugreifen kannst. Halte den Mauszeiger über das Inhaltsverzeichnis, um es aufzuklappen und alle Überschriften auf der Seite zu sehen.
Wenn du kein Inhaltsverzeichnis auf Seitenebene sehen möchtest:
Wähle auf der Seite, von der du das Inhaltsverzeichnis entfernen möchtest, das Drei-Punkte-Menü (
•••).Deaktiviere die Option
Inhaltsverzeichnis.
Will man inhaltliche Abschnitte und Gedanken voneinander trennen, kann man den Seiteninhalt ganz einfach unterteilen. Trennlinien sind ideal, um verschiedene Abschnitte voneinander abzugrenzen und das Layout ansprechender zu gestalten.
Klicke auf das
+, das links erscheint, wenn der Mauszeiger über eine neue Zeile bewegt wird. Gehe in dem Menü dann aufTrennlinie.Gib
/undtrennlinieein und drückeEnter.Du kannst auch
---(drei Bindestriche hintereinander) eingeben, um eine Trennlinie zu erstellen.Trennlinien kann man wie alle anderen Blöcke per Drag-and-Drop verschieben.
FAQs
Wieso werden auf meinem Handy oder Tablet keine Spalten dargestellt?
Wieso werden auf meinem Handy oder Tablet keine Spalten dargestellt?
Leider unterstützen unsere mobilen Apps bislang keine Spalten. Wir arbeiten aktuell daran!
Werden die Titel von Inline-Tabellen auch im Inhaltsverzeichnis angegeben?
Werden die Titel von Inline-Tabellen auch im Inhaltsverzeichnis angegeben?
Nein. Auch wenn eine Tabelle im Dokument einen eigenen Titel besitzt, wird dieser nicht im Inhaltsverzeichnis aufgeführt. Wenn man allerdings eine Datenbanküberschrift ergänzt, wird diese in das Inhaltsverzeichnis aufgenommen.
Erscheinen farbige Überschriften auch im Inhaltsverzeichnis farbig?
Erscheinen farbige Überschriften auch im Inhaltsverzeichnis farbig?
Inhaltsverzeichnisse haben immer eine einheitliche Farbe 🖌 Diese kannst du aber ganz einfach ändern. Und zwar so:
Klicke auf das
⋮⋮. Das Symbol erscheint, wenn du den Mauszeiger über das Inhaltsverzeichnis bewegst. Du kannst es auch auswählen und dannCmd/Strg+/eingeben oder einfach die rechte Maustaste drücken.In dem Menü gehst du auf
Farbeund suchst dann die gewünschte Farbe bzw. Hervorhebung aus.
Kann man den Text im Inhaltsverzeichnis ändern?
Kann man den Text im Inhaltsverzeichnis ändern?
Nicht direkt. Du kannst aber den jeweiligen Überschriftenblock bearbeiten. Dann ändert sich auch der Text im Inhaltsverzeichnis.