Datensicherung

Deine Daten sind rundum geschützt. Alles wird in der Cloud gespeichert und jede Minute wird eine Sicherungskopie deiner Inhalte auf unserem Server abgelegt. Deine Daten gehören dir – darum haben wir es vereinfacht, deine eigenen Kopien zu erstellen 💿
Zu den FAQs
Mehr zu unseren Datenschutzrichtlinien und Sicherheitspraktiken.

Hinweis: Dafür musst du Workspace-Admin sein.
Deine Notion-Daten werden immer in der Cloud gesichert, aber du kannst sie auch zur sicheren Aufbewahrung exportieren. Du kannst alle Seiten im HTML-, Markdown- oder (im Falle von Datenbanken) im CSV-Format zusammen mit allen hochgeladenen Dateien exportieren.
Wenn du den Business- oder Enterprise Plan nutzt, kannst du deinen gesamten Workspace als PDF exportieren. Die Funktion eignet sich vor allem für die Erstellung von Backups, wenn es um die Einhaltung von Rechtsvorschriften und Compliance-Anforderungen geht.
Seiten, auf die die jeweilige Person keinen Zugriff hat – wie etwa private Seiten anderer Personen – werden vom Export ausgeschlossen. Workspace-Admins im Enterprise Plan können sich selbst und anderen über die Inhaltssuche Zugriff auf bestimmte Seiten geben, damit diese Seiten in zukünftige Exporte einbezogen werden können. Einige Inhalte können möglicherweise auch aufgrund der Teamspace-Einstellungen nicht exportiert werden.
Im Export ist eine Sitemap (index.html) enthalten, um dir die Navigation im exportierten Workspace zu erleichtern. Die Listenelemente in der Sitemap sind lokal mit den exportierten Seiten in HTML- und Markdown-Formaten verknüpft.
So exportierst du deine Workspace-Inhalte:
Gehe in der Seitenleiste zu
Einstellungen→Einstellungen.Wähle
Gesamten Workspace-Inhalt exportieren.Du erhältst eine E-Mail mit einem Link, über den du deine Dateien herunterladen kannst. Dieser Link läuft nach 7 Tagen ab.
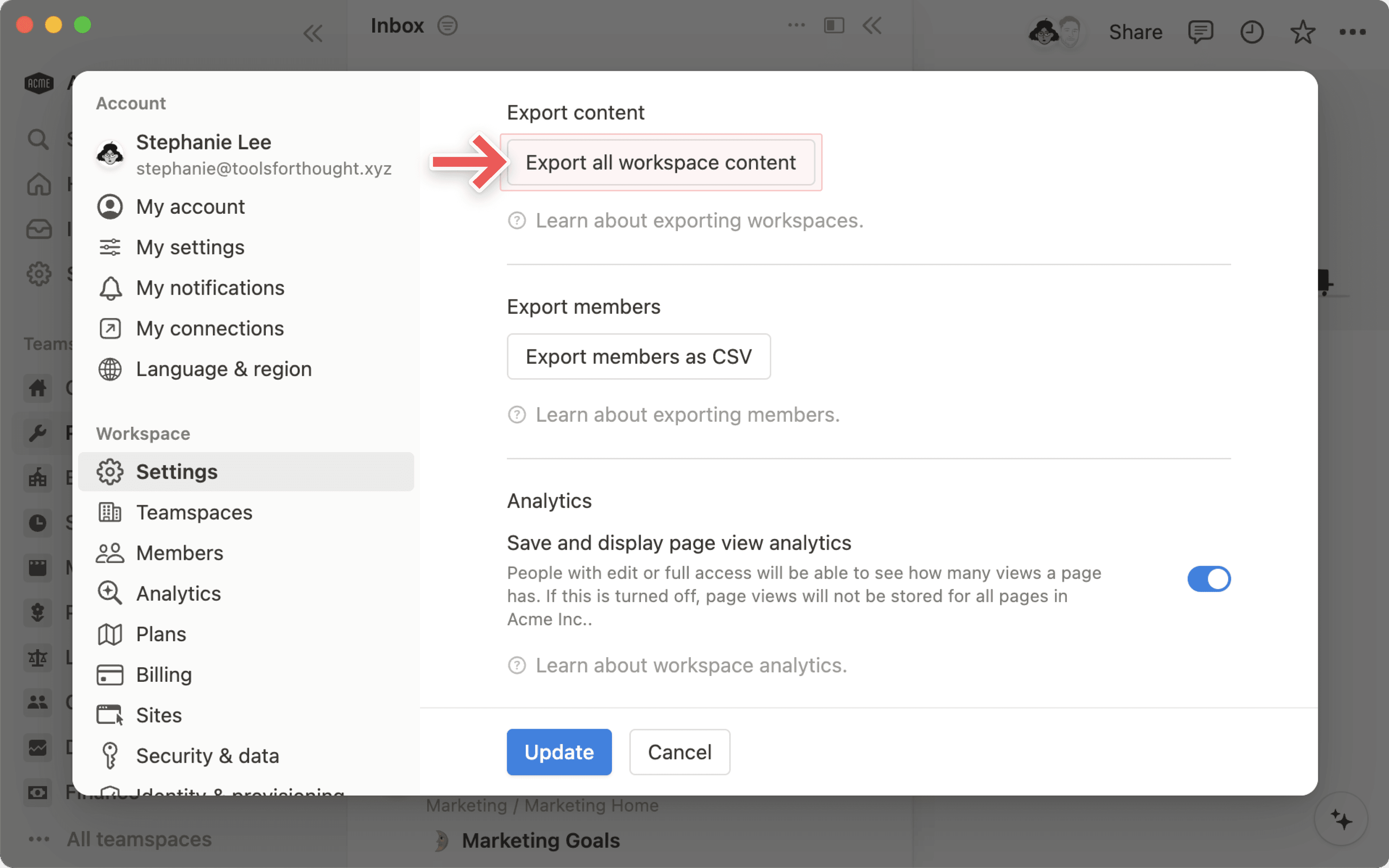

Hinweis:
Hinweis: Das Exportieren gesamter Workspaces ist nur in der Desktop- und Browserversion möglich.
Du kannst deinen Workspace nicht sofort neu erstellen, indem du die exportierten Workspace-Inhalte erneut hochlädst.

Hinweis: Seiten verbleiben standardmäßig 30 Tage lang im Papierkorb, bevor sie dort automatisch gelöscht werden. Workspace Besitzer/-innen mit Enterprise Plan können diese Einstellungen anpassen. Erfahre hier mehr →
Um Seiten wiederherzustellen, öffne den Papierkorb, suche die gewünschte Seite heraus und klicke auf das Pfeilsymbol, das neben der Seite angezeigt wird. Nun wird deine Seite dort wiederhergestellt, wo sie gelöscht wurde.
Du kannst ältere Versionen deiner Notion-Seiten je nach Plan unterschiedlich viele Tage lang anzeigen und wiederherstellen. Weitere Informationen zum Thema Seitenverlauf findest du hier →
Fehler passieren! Wenn du versehentlich eine Seite, einen Workspace oder sogar dein Benutzerkonto gelöscht hast, können wir dir weiterhelfen. In unserer Datenbank legen wir Sicherheitskopien ab. So können wir bei Bedarf Snapshots deiner Inhalte aus den letzten 30 Tage wiederherstellen.
Sende uns eine Nachricht in Notion, indem du auf dem Desktop unten rechts (oder in deiner Seitenleiste auf dem Mobilgerät) auf das ? klickst, oder schreibe uns eine E-Mail an [email protected].
FAQs
Ich möchte den gesamten Workspace-Inhalt exportieren, erhalte aber eine Fehlermeldung.
Ich möchte den gesamten Workspace-Inhalt exportieren, erhalte aber eine Fehlermeldung.
Das tut uns leid 😓 Bei sehr großen Workspaces kann es dazu kommen, dass die Funktion Alle Workspace-Inhalte exportieren Probleme verursacht. Wir gehen diesem Problem nach und hoffen, bald eine Lösung anbieten zu können.
Als kurzfristige Lösung kannst du den Inhalt erstmal in mehreren Teilen exportieren:
Gehe in deinem Workspace auf eine Hauptseite.
Klicke oben rechts auf das
•••-Icon und dann aufExportieren(diese Option wird nur angezeigt, wenn du Admin des jeweiligen Workspace bist).Wähle
Markdown und CSVoderHTMLals Dateiformat für den Datenexport aus und aktiviereUnterseiten einschließen.Wiederhole diesen Vorgang mit allen anderen Hauptseiten in deinem Workspace, von denen du eine Sicherungskopie erstellen möchtest.
Bitte beachte, dass wir einmal pro Minute eine Sicherungskopie auf unseren Servern erstellen und dir unter [email protected] jederzeit bei der Datenwiederherstellung behilflich sein können. Vielen Dank für deine Geduld!
Kann man automatische Sicherungskopien einrichten?
Kann man automatische Sicherungskopien einrichten?
Das ist bislang leider nicht möglich. Wir entwickeln unsere API aber ständig weiter, so dass automatische Backups möglicherweise in Zukunft angeboten werden. Weitere Intormationen zu unserer API findest du hier →.
Wie übertrage ich alle meine Notion-Inhalte auf ein anderes Benutzerkonto?
Wie übertrage ich alle meine Notion-Inhalte auf ein anderes Benutzerkonto?
Hinweis: Verschobene Inhalte werden in den neuen Workspace dupliziert. Dabei kann es gelegentlich zu Fehlern kommen. Weitere Informationen findest du hier.
Melde dich in dem Konto an, in dem sich der Workspace befindet.
Fasse alle Seiten unter einer übergeordneten Seite zusammen.
Gib diese Seite mit Vollzugriff für die E-Mail-Adresse des Zielkontos frei.
Melde dich im Zielkonto an und gehe zur Workspace-Auswahl.
Öffne die freigegebene Hauptseite.
Wähle alle Unterseiten aus, klicke auf das
⋮⋮-Icon und gehe aufVerschieben. (Hinweis: Du kannst nur Unterseiten verschieben, nicht die Hauptseite).Wähle den Workspace aus, in den du die Inhalte übertragen willst.
Fertig! Deine Inhalte wurden in das andere Konto übertragen ✨
Wie leere ich den Papierkorb?
Wie leere ich den Papierkorb?
Der Papierkorb kann nicht auf einmal komplett geleert werden. Du kannst einzelne Seiten aus dem Papierkorb löschen – ansonsten werden die Seiten im Papierkorb nach 30 Tagen automatisch und endgültig gelöscht.
Workspace Besitzer/-innen mit Enterprise Plan können diese Einstellungen anpassen. Erfahre hier mehr →
