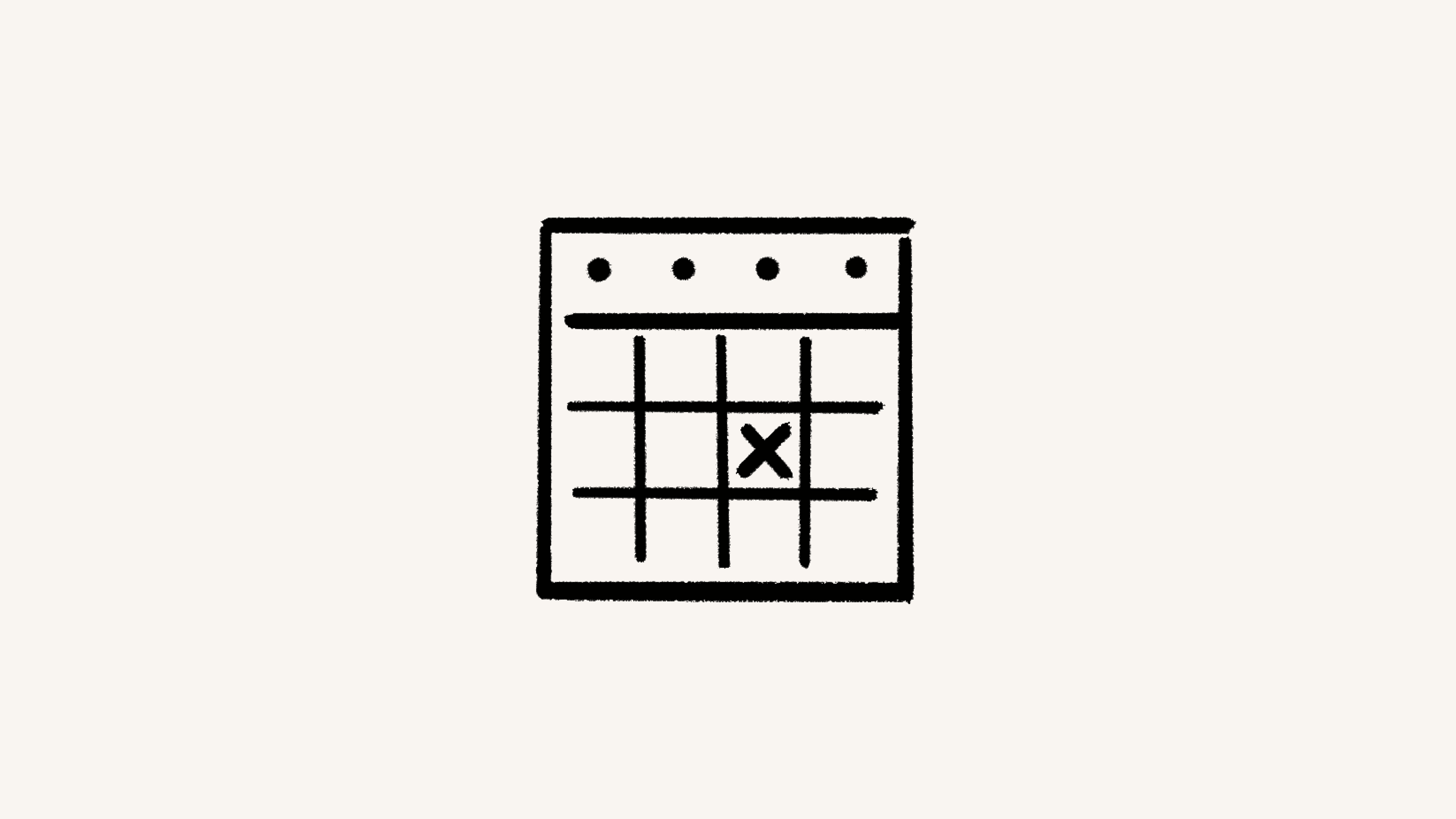Verfügbarkeit, Sperren & Zeitzonen
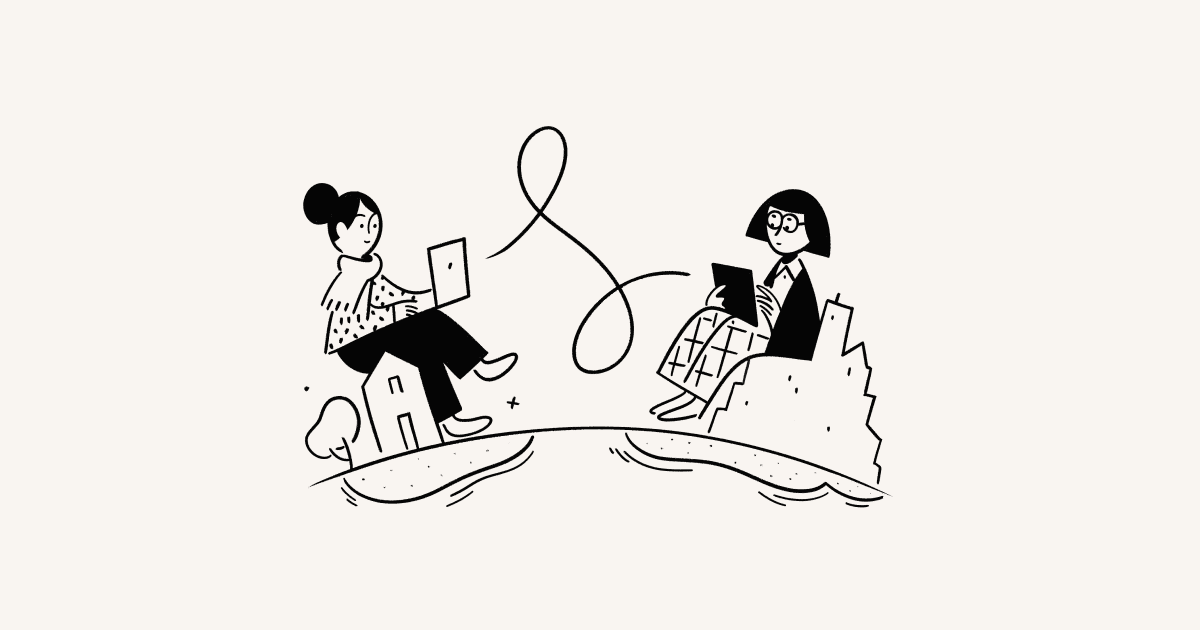
Mit Notion Calendar kannst du ganz einfach Termine mit anderen vereinbaren. Außerdem kannst du anderen mitteilen, wann du verfügbar bist. Du kannst auch deine Termine in verschiedenen Zeitzonen sehen und schnell in eine neue Zeitzone reisen ✈️
Mit der Desktop- und Webversion kannst du deine Verfügbarkeit schnell und direkt von Notion Calendar aus anzeigen und teilen. Damit lassen sich Meetings mit anderen einfacher planen.
So kannst du deine Verfügbarkeit mit anderen teilen:
Wähle
Verfügbarkeit teilenim rechten Kontextfenster oder mit dem TastaturkürzelS.Wähle bevorzugte Zeitfenster in deinem Kalender.
Vergewissere dich im rechten Kontextfenster, dass die Option
Link zur einmaligen Nutzungdeaktiviert ist, damit dein Verfügbarkeits- und Planungslink für weitere Buchungen aktiv bleibt, solange mindestens eins deiner Zeitfenster noch frei ist. Das bedeutet, dass mehrere Personen denselben Terminplanungslink verwenden können, um Termine bei dir zu buchen.Wenn du mehrere Kalender in Notion Calender hast, stelle sicher, dass du deine Verfügbarkeit für deinen gewünschten Kalender erstellst. Du kannst deinen Kalender ändern, indem du unter deinem
Link zur einmaligen Nutzungauf den Namen deines Kalenders klickst.Standardmäßig wird
Konflikte vermeidenaktiviert. Das bedeutet, dass deine Verfügbarkeit aktualisiert wird, damit es zu keiner Überschneidung von Ereignissen kommt, bei denen du als „Beschäftigt“ angezeigt wirst, z. B. bei einem Meeting oder einem Fokusereignis. Deaktiviere diese Einstellung, wenn du nicht möchtest, dass Konflikte in deinem Kalender berücksichtigt werden.Wenn du
Konflikte vermeidenaktiviert hast, kannst du unter dem Schalter die Kalender auswählen, bei denen es mit Notion Calendar keine Überschneidungen geben soll. Du kannst zum Beispiel deinen geschäftlichen Kalender und persönlichen Kalender auswählen, damit deine Verfügbarkeit Ereignisse aus beiden berücksichtigt.Wenn du möchtest, dass deine Verfügbarkeit wiederkehrend ist, gehe zu
Vormerkenin deinem rechten Kontextfenster und öffne das Dropdown-Menü nebenWiederholen. Wähle eine Häufigkeit für deine wiederkehrende Verfügbarkeit aus. Dadurch wird dein Link automatisch zu einem mehrfach verwendbaren Link.Lege einen Namen für das Ereignis fest, das während eines dieser Zeitfenster geplant werden soll. Gib außerdem die Dauer, die Zeitzone des Eingeladenen und die Konferenzdetails an.
Wähle
Erstellenbei deiner Verfügbarkeit. Für deine verfügbaren Termine und Zeiten werden Kalendervormerkungen vorgenommen, sodass du diese Zeit für Eingeladene freihalten kannst.


Wähle ein Zeitfenster in deinem Kalender aus und öffne das Dropdown-Menü, um es in eine Verfügbarkeit zu ändern. Du könntest zum Beispiel einen Fokusblock in einen offenen Slot für ein Meeting ändern. Weitere Informationen zu Ereignistypen findest du hier →
Wiederkehrende Verfügbarkeit
Es ist möglich, eine Verfügbarkeit zu erstellen und sie auf wiederholend einzustellen. Du kannst dies tun, indem du eine der Optionen im Dropdown-Menü Wiederholen auswählst, während du deine Verfügbarkeit gemäß den oben genannten Schritten erstellst. Hier sind einige Dinge, die du bei wiederkehrenden Verfügbarkeiten beachten solltest:
Links für eine wiederkehrende Verfügbarkeit sind standardmäßig mehrfach verwendbar, damit du nicht aus Versehen einen Link zur einmaligen Nutzung für eine wiederkehrende Verfügbarkeit erstellst.
Derzeit können bei wiederkehrenden Verfügbarkeiten nur Zeitfenster bis zu einem Jahr im Voraus angezeigt werden.
Wir arbeiten stetig an neuen Funktionen, um Verfügbarkeiten noch besser zu machen. Zum Beispiel wirst du einstellen können, wie lange im Voraus andere Personen deine freien Zeitfenster sehen und Meetings mit deinem Link zur Terminplanung buchen können. Auch ein Ablaufdatum für diesen Link wirst du bald festlegen können.
Verfügbarkeit bearbeiten
Wähle eine vorhandene Kalendervormerkung für diese Verfügbarkeit aus, um offene Zeitfenster hinzuzufügen, vorhandene Zeitfenster zu entfernen oder deine Verfügbarkeitsdetails zu bearbeiten. Wähle dann im rechten Kontextfenster ✏️ aus.
Du kannst auch auf einen vorhandenen Verfügbarkeits-Slot in deinem Kalender klicken und auf Löschen klicken, um ihn aus deiner Verfügbarkeit zu entfernen.
Blick in den Terminplan
Wenn du deine Verfügbarkeit markierst und Details für das geplante Meeting angibst, wird oben im rechten Kontextfenster automatisch eine Nachricht angezeigt. Sobald du Erstellen bei deiner Verfügbarkeit gedrückt hast, kannst du ••• → Ausschnitt kopieren auswählen, um diese Nachricht in deine Zwischenablage zu kopieren. Du kannst den Ausschnitt einfügen und den Eingeladenen in einer E-Mail, Textnachricht etc. senden.
Link zur Terminplanung
Sobald du Erstellen bei deiner Verfügbarkeit gedrückt hast, kannst du ••• → Link zur Terminplanung kopieren auswählen, um diesen schnell an jemanden zu senden Wenn Eingeladene den Link aufrufen, sehen sie deine Verfügbarkeit. Sie können dann ein passendes Zeitfenster wählen. Euer Meeting erscheint anschließend automatisch im Kalender.
Wenn du Konflikte vermeiden aktiviert hast, wird deine Verfügbarkeit basierend auf neu entstehenden Konflikten in deinem Kalender aktualisiert. Solange einige deiner Kalendervormerkungen verfügbar bleiben, kannst du denselben Link zur Terminplanung für mehrere Buchungen nutzen.
Link zur Terminverschiebung
Wenn du beim Teilen deiner Verfügbarkeiten Mehrfachbuchungen zugelassen hast, können Personen, die über deinen Link zur Terminplanung einen Termin mit dir vereinbart haben, in ihrem Kalender auf die Ereignisbeschreibung zugreifen und auf einen Link klicken, um dieses Ereignis zu verschieben oder abzusagen. Sie können einen neuen Termin für das Meeting wählen oder das Meeting komplett absagen. Sie haben auch die Möglichkeit, einen Grund für die Verschiebung oder die Absage anzugeben. Alle Ereignisänderungen werden in den Kalendern der Teilnehmer angezeigt.
Aus Sicherheitsgründen wird jedes Mal, wenn ein Link zum Verschieben oder Absagen eines Meetings genutzt wird, ein neuer Link in der Ereignisbeschreibung erzeugt.
Hast du einen Arzttermin und möchtest sicherstellen, dass kein Teammitglied zur selben Zeit einen Termin plant? Mit der Blockierungsfunktion von Notion Calendar lassen sich Ereignisse in deinen Kalendern problemlos blockieren. Beispiel: Notion Calendar kann in deinem Arbeitskalender eine Blockierung für ein Ereignis aus deinem persönlichen Kalender einrichten. Dadurch wissen andere, dass du in diesem Zeitraum nicht verfügbar bist, ohne dass sie den persönlichen Termin sehen können. Du kannst einzelne Ereignisse blockieren oder auch ganze Kalender automatisch blockieren.
Ereignis oder gesamten Kalender blockieren
In der Desktop- oder Webversion:
Klicke mit der rechten Maustaste auf ein Ereignis und wähle
Im Kalender blockieren.Wähle den Kalender aus, für den du eine Blockierung einrichten möchtest.
Wähle
Dieses Ereignis, um eine Blockierung für ein einzelnes Ereignis einzurichten. Alternativ kannst du über die OptionAlle Ereignisse von {Kalendername}eine automatische Blockierung einrichten. Beispiel: Wenn du eine Blockierung in deinem Arbeitskalender für ein Ereignis aus deinem persönlichen Kalender einrichtest, kannst du die zwei Kalender synchronisieren. Dadurch werden alle zukünftigen Ereignisse aus deinem persönlichen Kalender in deinem Arbeitskalender blockiert.Mit
Details einbeziehenkannst du Einzelheiten aus dem ursprünglichen Kalenderereignis in der Blockierung übernehmen. Oder du wählst einfachAls beschäftigt anzeigen. Wenn du automatische Blockierung verwendest, wird dies für alle zukünftigen Blockierungen übernommen.

Um zu sehen, welche Details du auf einem Kalenderblock geteilt hast, klicke mit der rechten Maustaste auf das ursprüngliche Ereignis und wähle dann „Block“ auf dem Kalender. Daraufhin erscheint ein Schlosssymbol (🔒) neben dem Kalender, wo der Block eingerichtet wurde. Wenn das Schloss offen ist, bedeutet dies, dass die Ereignisdetails geteilt wurden. Wenn das Schloss geschlossen ist, bedeutet dies, dass die Ereignisdetails verborgen sind.
Der Kalender kann auch über das Augesymbol neben seinem Namen in der linken Seitenleiste ausgeblendet werden. Anschließend wird der Block auf deinem anderen Kalender angezeigt, wo auch seine Details zu sehen sind.
Blockierung aufheben
Du kannst Blockierungen genauso aufheben, wie du sie eingerichtet hast. Klicke mit der rechten Maustaste auf ein blockiertes Ereignis und hebe die Markierung des Kalenders auf, in dem die Blockierung eingerichtet ist. Du kannst die Blockierung eines einzelnen Ereignisses aufheben oder die automatische Blockierung ausschalten, indem du die Blockierung aller Ereignisse aufhebst.
Du kannst auch die automatische Blockierung für einen Kalender rückgängig machen, auf den du keinen Zugriff mehr hast. Wir arbeiten stets daran, diese Vorgänge weiter zu optimieren. Weitere Fragen kannst du gerne an [email protected] richten.
In Notion Calendar haben Zeitzonen einen besonders hohen Stellenwert. Du kannst deinem Kalender mehrere Zeitzonen hinzufügen, diese individuell kennzeichnen und sogar vorübergehend in Zeitzonen reisen.
Primäre Zeitzone

Hinweis: Wenn du Notion Calendar das erste Mal einrichtest, erhalten wir deine primäre Zeitzone aus Google Calendar. Danach werden Änderungen, die du an deinen Zeitzonen in Notion Calendar vornimmst, nicht in Google Calendar übernommen und umgekehrt.
Ereignisse in deinem Kalender werden in deiner primären Zeitzone angezeigt. Diese Zeitzone wird direkt auf der linken Seite deines Kalenders angezeigt.
Zeitzonen hinzufügen

Für einen Schnellzugriff auf die Zeitzonenfunktionen benutze das Tastaturkürzel cmd/ctrl + K und gib „Zeitzone“ ein.
Alle neuen Zeitzonen, die in deinem Kalender angezeigt werden, sind sekundäre Zeitzonen. Um eine Zeitzone hinzuzufügen, klicke neben deiner primären Zeitzone auf +. Wähle deine gewünschte Zeitzone aus der angezeigten Liste aus. Diese Zeitzone erscheint dann neben deinen anderen Zeitzonen.
Wenn du die Mobilversion verwendest, wähle die Zeitzone ganz links im Kalender und wähle dann Zeitzone hinzufügen.
Falls in deinem Kalender insgesamt mehr als vier Zeitzonen angezeigt werden sollen, befolge die Anweisungen hier →
Zeitzone bearbeiten oder entfernen
Klicke mit der rechten Maustaste auf eine Zeitzone und klicke anschließend auf:
Ändern, um sie durch eine andere Zeitzone zu ersetzen;Umbenennen, um der Zeitzone einen anderen Namen zu geben;Als primäre Zeitzone festlegen, wodurch diese Zeitzone neben deinem Kalender angezeigt wird und alle anderen Zeitzonen nach links verschoben werden;Zeitzone aus der Liste entfernen.
Zeitzonen neu anordnen
In der Desktopversion kannst du die Zeitzonen neu anordnen, indem du sie auswählst und an die gewünschte Stelle ziehst. Die Zeitzone ganz rechts wird zur primären Zeitzone.
In eine Zeitzone reisen
Mit dem Tastaturkürzel Z kannst du in eine neue Zeitzone reisen. Diese Zeitzone wird vorübergehend zu einer primären Zeitzone. Du kannst diese Zeitzone auch dauerhaft zu deinem Kalender hinzufügen. Klicke sie dafür mit der rechten Maustaste an und klicke anschließend auf Als primäre Zeitzone hinzufügen oder Als sekundäre Zeitzone hinzufügen.
Zeitzonen in der Mobilversion aktualisieren
Um Änderungen in der Mobilversion von Notion Calendar vorzunehmen, wähle eine Zeitzone aus und klicke anschließend auf Als sekundäre Zeitzone festlegen, Als primäre Zeitzone festlegen, Zeitzone hinzufügen oder Zeitzone entfernen.