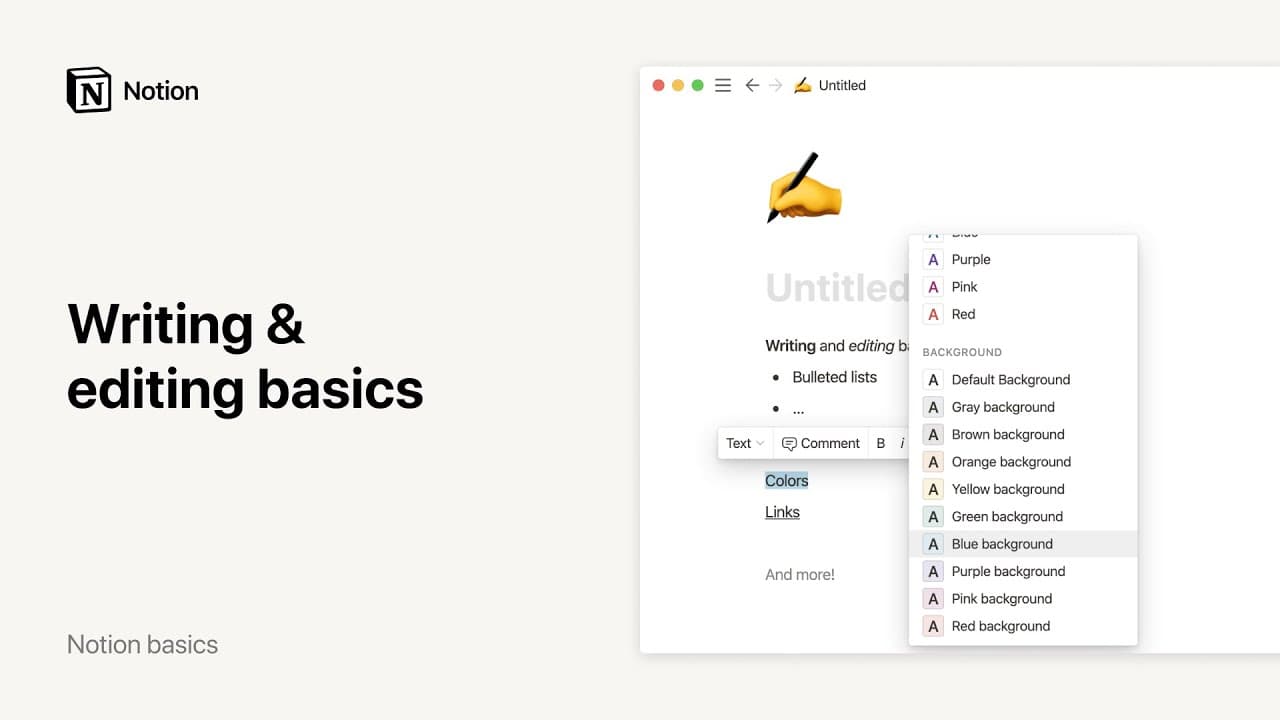モバイルにおけるワークスペース利用
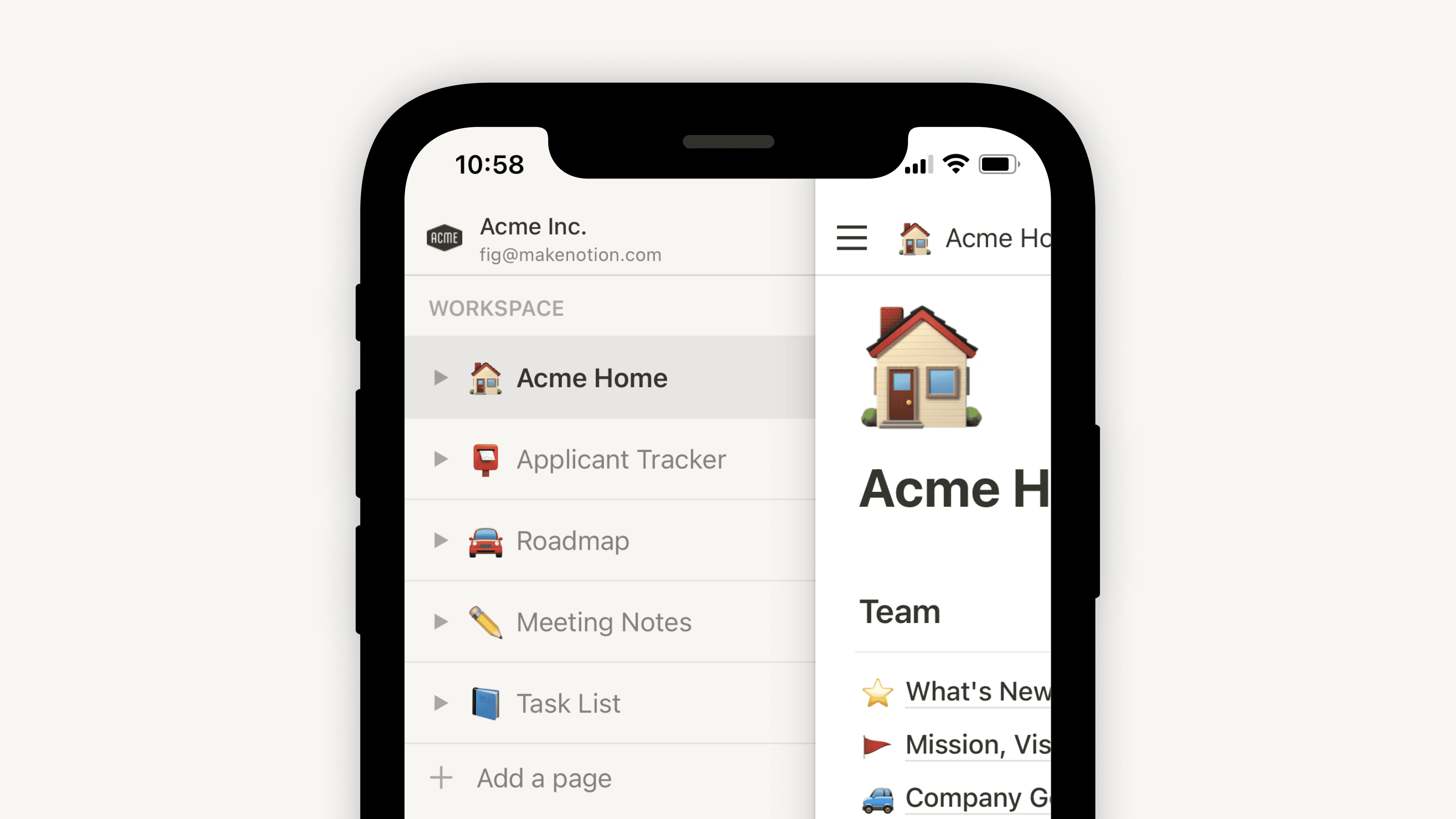
デスクトップ版で使用できる機能をできる限り再現してモバイル版のNotionを作りました。とはいえ、モバイル版では操作方法が異なるものがいくつかあります。スマートフォンやタブレット上でのNotionワークスペースの画面表示や操作方法について、簡単にご紹介します📱
よくあるご質問(FAQ)に移動Notionモバイルアプリでは、ナビゲーションバーが下部に常時表示されています。
ページを問わず、一番下にある
🏠アイコンをタップすると、共有、プライベート、お気に入りなど、デスクトップ版と同じ見慣れたセクションが表示されます。ワークスペース内を検索するには
🔍をタップします。受信トレイを確認するには📥をタップします。新規ページを作成するには
📝をタップします。
複数メンバー用ワークスペースのメンバーには、モバイルアプリの🏠タブにチームスペースというセクションが表示され ます。
チームスペースは組織や会社内の各チームの専用エリアで、個別にカスタマイズできます。チームスペースについての詳細はこちら →
モバイルアプリの🏠タブでページの横にあるトグルをタップすると、他のページにネストされているページを表示できます。
データベースページの場合は、トグルをタップするとそのデータベースに含まれるビューが表示されます。
🏠タブ上部に表示される現在のワークスペースの名前をタップすると、自分が所属している別のワークスペースへの切り替え、ワークスペースの新規作成、別のワークスペースへの参加、ログアウトが行えます。
エディターの各種ツール
ページでは、キーボードの上にツールバーが表示されます。ここには、ページにコンテンツを追加するために必要なオプションがすべて含まれています。
+をタップすると、ページに追加できるコンテンツブロックタイプの全メニューが表示されます。これは、デスクトップでの/コマンド機能に該当します。このツールバーから、ユーザーやページの@メンション、コメントの追加、画像の挿入、コンテンツの削除、インデント、文字色や背景色の選択、コンテンツブロックの削除と複製ができます。オプションをすべて見るには、ツールバーを横にスクロールしてください。
「•••」メニュー
••• メニューには、さまざまな設定オプションが含まれています。以下はその例です。
3種類のタイポグラフィからから、ページで使用するフォントを選択できます。
ページをカスタマイズ: バックリンクとページコメントセクションの表示・非表示を切り替えます。ページをロック: これをオンにすると、編集ができなくなります。ビューをロック: これをオンにすると、他のユーザーがプロパティとビューを変更できなくなります。
ページ履歴:7日前まで遡ってページの過去のバージョンを表示できます(有料プランでは7日以上可能)。削除されたページを表示:ゴミ箱が開くので、削除したページを復元したり、完全に削除できます。エクスポート: ファイルとしてページをダウンロードします。データベースはCSV形式、データベース以外のページはマークダウン形式でエクスポートされます。PDFまたはHTML形式でもエクスポートできます。別ページへ移動: メニューが開くので、現在のページから他のワークスペースやページに移動できます。
共有メニュー
共有アイコン(四角に上向き矢印)をタップするとこのメニューが開きます。その後、以下の方法で現在のページを共有できます。
ページリンクを共有:ページ上部のこのボタンをタップすると、お使いのモバイルデバイスの共有メニューが開きます。そこからページリンクをコピーするか、URLを直接共有できます。Webで公開:このオプションをオンにするとページがWebで公開され、そのリンクを持つユーザーなら誰でも閲覧できるようになります。リンクオプションを表示と書かれたドロップダウンメニューをタップすると、権限管理、複製、ネット検索の許可などを細かく管理できます。ユーザー、グループ、メールアドレスを追加:これをタップすると、Notionユーザーをページに招待できます。全員:これをオンにすると、ワークスペース内の全メンバーがページを閲覧できるようになります。右側のドロップダウンメニューをタップして、フルアクセス権限、編集権限、コメント権限、読み取り権限、アクセス不可から選び、ワークスペース内のユーザーに対してアクセスレベルを割り当てることができます。グループ:ワークスペース内に作成されたグループがある場合、グループ単位で様々なアクセスレベルを付与することも可能です。ゲスト:ワークスペース外のユーザーに対し、メールアドレスを入力して直接招待することもできます。追加されたユーザーはゲストとして参加します。
通知
デスクトップではさらに多くのNotion設定が利用できますが、モバイルでは以下の設定のみに限定されています。
メール通知およびモバイルプッシュ通知
パスワードの設定、変更、削除
アプリの表示設定
カレンダーの週の始まりの曜日(日曜または月曜)
ゴミ箱
タップすると、削除されたページが「すべてのページ」と「現在のページ」の2つのカテゴリーに分かれて表示されます。
ゴミ箱アイコンをタップすると、ページを完全に削除できます。
曲線矢印のアイコンをタップすると、ページをワークスペースに復元できます。
よくあるご質問(FAQ)
異なるメールアドレスと関連付けられているワークスペースを追加したり、切り替えたりすることはできますか?
異なるメールアドレスと関連付けられているワークスペースを追加したり、切り替えたりすることはできますか?
別のメールアカウントからワークスペースを追加するには、Notion画面左上のワークスペース切替メニューにある「別のアカウントを追加する」ボタンを使用して、手順に沿って別のアカウントにログインしてください。詳しくはこちら→
サイドバーにセクションが1つも表示されていません。どうすれば表示されますか?
サイドバーにセクションが1つも表示されていません。どうすれば表示されますか?
サイドバーのセクションは、他のユーザーとのコンテンツ共有の状況に応じて変化します。ワークスペース内に2名以上のユーザーがいる場合、そのユーザーとの共同作業のためにサイドバーに チームスペース セクションが表示されます。プライベート セクションは、自分だけに表示される個人用ページのためにあります。
プラスプランに登録した場合、すべてのワークスペースがカバーされますか?
プラスプランに登録した場合、すべてのワークスペースがカバーされますか?
有料プランは、1つのワークスペースのみに適用され、アカウントで利用している全ワークスペースはカバーされません。ワークスペースは完全に独立しているため、ワークスペース間でコンテンツをリンクすることはできません。
できるだけ最低数のワークスペースを使用し、サイドバーの最上位ページを活用して整理することをお勧めします。
すべてのNotionコンテンツを違うワークスペースに移行するにはどうすればよいですか?
すべてのNotionコンテンツを違うワークスペースに移行するにはどうすればよいですか?
備考: 移動したコンテンツは新しいワークスペースに複製されますが、複製されたページには問題が発生する場合があります。詳細については、こちらをご参照ください。
コンテンツを、あるワークスペースから同じアカウントと関連している別のワークスペースに移動するには、サイドバーの各最上位ページの隣にある ••• をクリック(または右クリック)して、別ページへ移動 をクリックします。移動メニューの下部に表示されるドロップダウンから、別のワークスペースを選択できます。
最上位ページを移動すると、子ページもすべて一緒に移動します。移動先では プライベート セクションに表示されますが、好きな場所に移動できます。
誤って何かを完全に削除してしまった場合、元に戻すことはできますか?
誤って何かを完全に削除してしまった場合、元に戻すことはできますか?
ページやワークスペース、さらにはアカウント全体を誤って削除してしまったとしても、私たちがお助けします!間違いは起こるものです😅 デスクトップの左下の(モバイルの場合はサイドバーの) ? をクリックして、アプリ内でメッセージを送信してください。または [email protected] までメールでご連絡ください。
データベースはバックアップされているので、必要に応じて過去30日分のコンテンツのスナップショットを復元することができます。
Notionアカウントからログアウトにするには、どうすればよいですか
Notionアカウントからログアウトにするには、どうすればよいですか
サイドバーの左上にある現在のワークスペース名をクリックします。下までスクロールすると、自分のメールアドレスの横に ログアウト のオプションがあります。