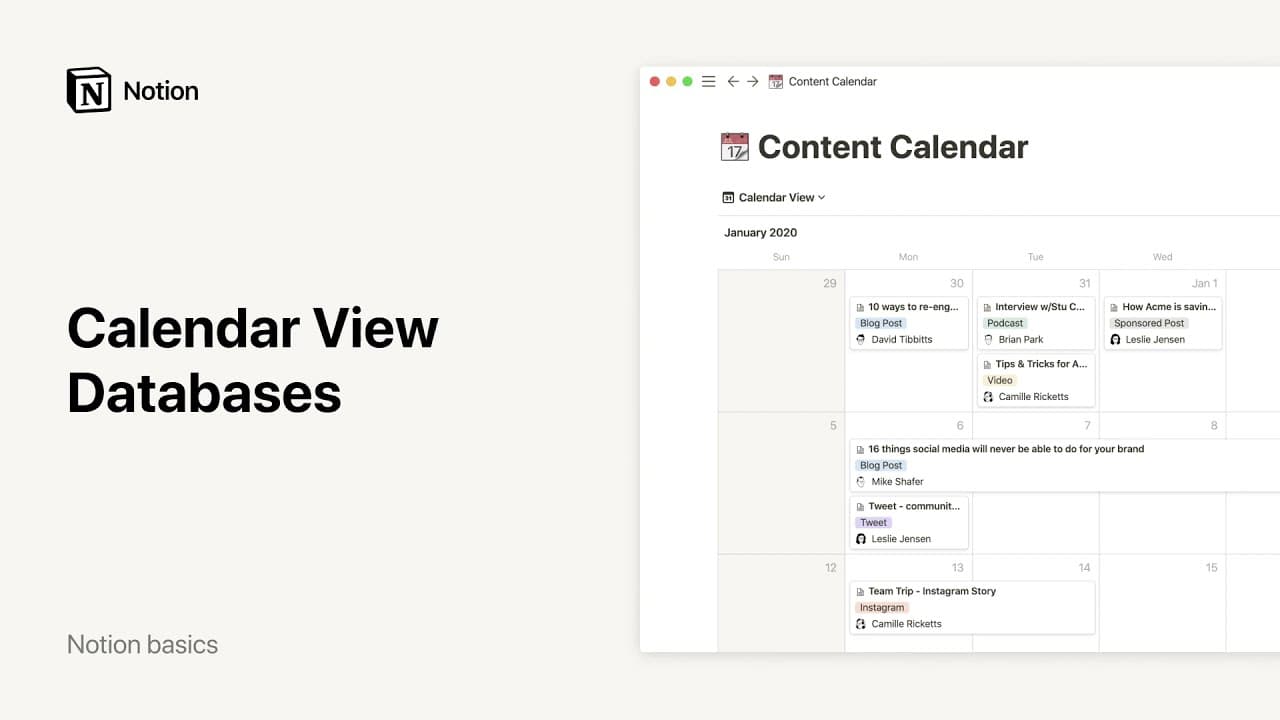タイムラインビュー

どうやら、広告ブロッカーが動画の再生をブロックしているようです。
Notionのタイムラインは、タスクとスケジュールを把握できるデータベースで、時間や年など時系列でプロジェクトを表示できます ⏳
よくあるご質問(FAQ)に移動タイムラインにはプロジェクトの進行状況が時系列に沿って表示されるため、物事が予定通りに進んでいるかを確認できます。

データベースのイベントを他のアポやミーティング、計画と一緒に追跡したい場合は、NotionデータベースをNotionカレンダーに接続することで、すべての重要な予定を一か所で確認することができます。Notionカレンダーから、データベースの日付を直接更新することもできます。その方法についての詳細はこちら →
Notionにタイムラインを追加する方法は次のとおりです。
ワークスペースに新しいページを作成します。
ここから始めるで•••をクリックし、タイムラインを選択します。
インラインタイムラインを作成したい場合は、任意のページで /Timeline view と入力し、Enter キーを押します。
データベースへのタイムラインビューの追加
既存のデータベースにタイムラインビューを追加して、データをその形式で表示できます。ビューについて詳しくはこちら →
データベースの左上にある
+をクリックします。ドロップダウンメニューから
ボードを選択します。

備考: データベース内に日付範囲を含む日付プロパティが少なくとも一つある場合のみ、タイムラインは機能します。そうでなければ、何もプロットされません。
ニーズに対応するようにタイムラインをカスタマイズします。タイムラインと、タイムライン上に記入されたプロジェクトの表示方法を、自分にとって最も使いやすい形式に変更できる方法がいくつかあります。
時間単位の調整
時間から年まで、あらゆる時間の単位でプロジェクトを表示できます。
タイムラインの右側の
< 今日 >の左に、時間単位のドロップダウンメニューがあります。タイムラインは、現在のプロジェクトを自動的に新しい時間単位で表示します。
プロジェクト期間の調整
プロジェクトの左端か右端にカーソルを当てるとアイコンが変化し、その状態で端をドラッグ&ドロップすると長さを変えられます。
日付が表示されるので、ガイドとして使用できます。

備考: タイムラインの各行で、表示されている期間より前か後の時期にプロジェクトやスコープが含まれている場合、左右の端に小さな矢印が表示されます。この矢印をクリックすると、該当の時期を表示します。
今日に戻る
いつでも、タイムライン上の現在の日付にジャンプできます。最上位メニューの下の右手にある < 今日 > をクリックするだけです。
テーブルの表示・非表示
Notionでは、タイムラインの左側にテーブルを表示して、いつ予定が組まれているかに関係なく、プロジェクトの全リストを常に確認できます。
タイムラインでテーブルの表示・非表示を切り替えるには、左側の >> または << をクリックします。
表示されるプロジェクトの制限
タイムラインのプロジェクト数や、タイムラインの用途によって、一度に10件のみプロジェクトページを表示したい場合や、さらに多く表示したい場合があります。表示件数は次の方法で設定できます。
データベースの上部にある
•••をクリックします。読み込み制限をクリックし、ページ数を選択します。
プロパティの表示・非表示
プロジェクトの情報をすぐに確認できるように、タイムラインには一目でわかるプロパティの表示方法がいくつかあります。
タイムラインの右上にある
•••をクリックし、次にプロパティをクリックします。このメニュー内のプロパティには、それぞれトグルが表示されます。タイムラインのプロジェクトカードに直接プロパティを表示するにはトグルをオンに、非表示にするにはトグルをオフに設定します。
タイムラインでテーブルを表示している場合は、プロパティを左側で固定列として表示するオプションも選べます。これのオンとオフの切り替えは、
テーブルを表示がオンになっている場合のみ、プロパティメニューでもできます。また、列見出しをクリックしてメニューから
非表示を選択することで、タイムラインのこのテーブル部分に表示されているプロパティを非表示にできます。
列と行の並べ替え
タイムラインでのプロジェクトとプロパティの表示順序をドラッグ&ドロップで変更します。
テーブルを表示していない場合は、タイムライン上に記入されているプロジェクトページをクリックした状態のまま、上下にドラッグします。
テーブルを表示している場合は、列にカーソルを当てると左に表示される
⋮⋮アイコンを、クリックした状態で上下にドラッグします。
テーブルを表示している場合は、列の並べ替えもできます。以下のように見出しをクリックした状態のまま、左右にドラッグします。
列のサイズを変更するには、端にカーソルを当てて、左右にドラッグします。
異なる日付のプロット(タイムラインの表示基準日)
データベースに複数の日付プロパティがある場合は、その日付のいずれかを使用して、タイムライン上にプロジェクトをプロットできます。また、切り替えも簡単です。
たとえば、プロジェクト作業用の日付プロパティと、リリース準備のための日付プロパティを分けて設定することができます。方法は次のとおりです。
タイムラインの右上にある
•••をクリックし、次にレイアウトをクリックします。タイムラインの表示基準をクリックします。タイムラインに表示したい日付プロパティを選択します。
プロジェクトの表示で開始日と終了日に別のプロパティを設定したい場合、このメニューでその設定をオンにできます。または、日付の範囲を設定した単一の日付プロパティをプロットすることもできます。
計算
テーブルを表示している場合は、各列に含まれるデータに関する情報を計算し、タイムラインの下部に表示できます。
テーブルの一番最後の行の下にカーソルを当てて、詳細を知りたい列の下に表示される 計算 をクリックします。
ドロップダウンメニューには、以下のような計算オプションが含まれます。
すべてカウント: その列内の行の総数を表示します。未入力をカウント: その列内で値がない行の数をカウントします。未入力以外をカウント: その列内で値が入力されている行の数をカウントします。値の数をカウント: その列内に含まれるプロパティ値の数をカウントします。一意の値の数をカウント: 重複は省いて、この列内に含まれるプロパティの一意の値の数をカウントします。未入力の割合: 選択したプロパティが入力されていない行の割合を表示します。未入力以外の割合:プロパティが入力されているカードの割合を表示します。最も古い日付:最終更新や作成日時などの時間に関するプロパティがテーブルに入力されている場合は、最も古い行がいつ編集や作成されたのかを表示できます。最も新しい日付: 最も新しい行がいつ編集や作成されたのかを表示します。日付範囲: 編集や作成日時において、最も古いものと新しいものの間の期間を表示します。
テーブルに
数値プロパティが入力されている場合は、他の計算オプションが使用できます。合計: その列内の数値の合計を表示します。平均: その列内の数値の平均を表示します。中央値: その列内の数値の中央値を表示します。最小: その列内の最小値を表示します。最大: その列内の最大値を表示します。範囲: 最大値から最小値を引きます。

テンプレート: Notionのチームとコミュニティによるテーブルの使用例をいくつかご紹介します。
よくあるご質問(FAQ)
条件付き書式を追加する方法はありますか?たとえば、タイムラインに表示されるプロジェクトの色や、テーブルのセルの背景色の変更などです。
条件付き書式を追加する方法はありますか?たとえば、タイムラインに表示されるプロジェクトの色や、テーブルのセルの背景色の変更などです。
残念ながらありません。要望の多い機能のため、私たちも認識しています。さしあたってタイムライン上で色を使用するには、 セレクト と マルチセレクト プロパティを使用してください 🎨
タイムラインでテーブルを表示する時、「名前」プロパティを削除できないのはなぜですか?
タイムラインでテーブルを表示する時、「名前」プロパティを削除できないのはなぜですか?
タイムラインは基本的にデータベースであり、データベースは基本的にアイテムの集合体です。これらの各アイテムが 名前 プロパティとなります。期日、オーナー、タグなど、その他のプロパティはすべてアイテムの属性情報です。 名前 プロパティは、データベースを構成する核となる情報なので、削除することができません。しかし、作業内容に合わせてプロパティの名前を変更することはできます。
モーダルビューを飛ばして、常にデフォルトで「ページとして開く」方法はありますか?
モーダルビューを飛ばして、常にデフォルトで「ページとして開く」方法はありますか?
はい!
データベースの右上にある
•••をクリックします。レイアウトでページの開き方をクリックし、フルページを選択します。
Notionにシンプルな(データベースではない)テーブルはありますか?
Notionにシンプルな(データベースではない)テーブルはありますか?
フルページデータベースをインラインデータベースに変換するにはどうすればよいですか?
フルページデータベースをインラインデータベースに変換するにはどうすればよいですか?
まだそのように設定されていない場合は、サイドバーからデータベースを別のページにドラッグすると、データベースが子ページになります。
ドラッグした先のページにアクセスし、子ページになったデータベースの横にある
⋮⋮ボタンをクリックし、インラインに変換を選択します。データベースをフルページに戻すには、
⋮⋮ボタンをクリックしてフルページに変換をクリックします。