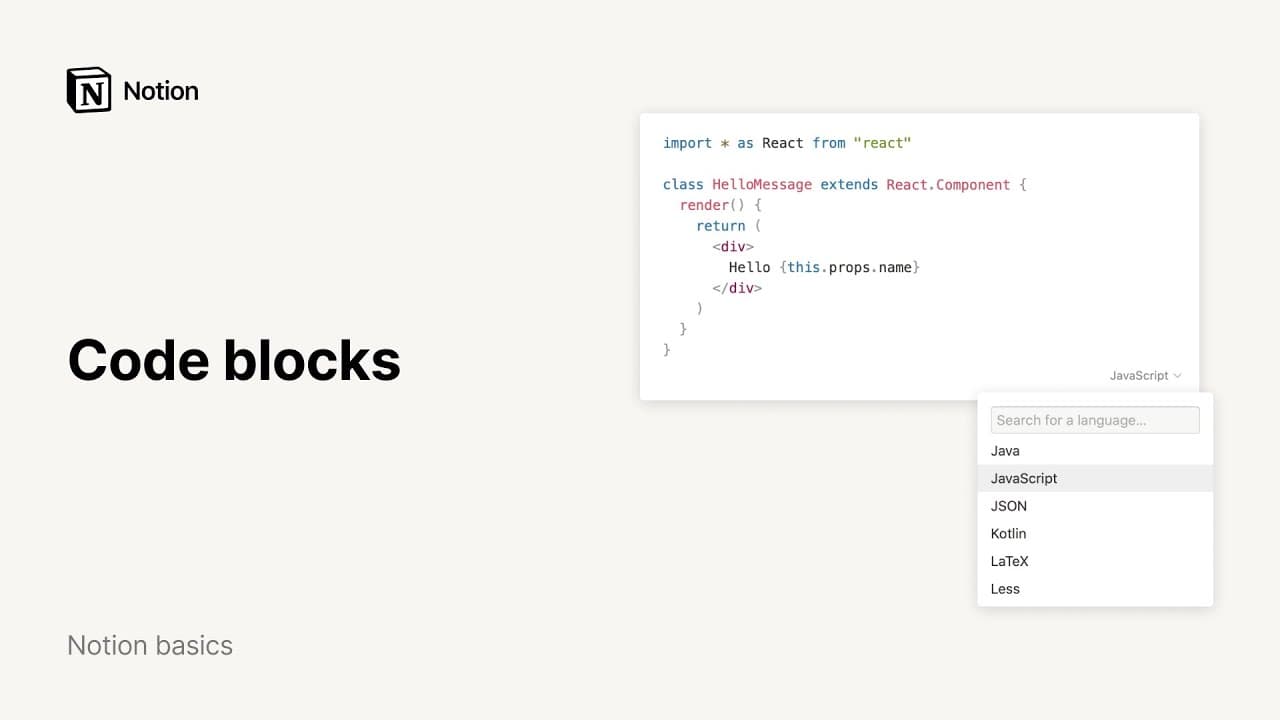同期ブロック

Notionでは、複数の箇所にわたってコンテンツブロックを同期できます。同期ブロックを使えば、これらの複数のブロックをすべて同時に編集できます 🔄
よくあるご質問(FAQ)に移動ページ間でのコンテンツ同期
ページ間でコンテンツを同期するには、1つまたは複数のブロックをコピーして別のページに貼り付け、同期ブロックとして貼り付けを選択します。
対象のブロック間をドラッグして同期するコンテンツを選択し、コピーします(
cmd/ctrl+C)別のページに移動し、貼り付けます(
cmd/ctrl+V)同期ブロックとして貼り付けを選択します。これでページ間でコンテンツが同期されました。
同期されたコンテンツは、赤枠で示されます。1つのページで編集すると、他の場所にある同期ブロック内のコンテンツもリアルタイムで変更されます。
別の場所にあるコンテンツを同期するには、
コピーをクリックし、希望する場所に貼り付けます。

備考: ユーザーがオリジナルのブロックが配置されているページにアクセスできない場合、同期ブロックのコンテンツは表示されず、そのページへのアクセスを要求できます。オリジナルのブロックを表示できるように、必ず事前に適切な権限をユーザーに付与してください。
同じページ内での同期
同期ブロックは、同じページ内でも機能します!ワークスペース内の既存のコンテンツを同期ブロックに変換し、それをペーストするとコピーを作成できます。
カーソルでドラッグして、同期ブロックに変換したいブロックを選択します。
選択範囲の左にある
⋮⋮ブロックハンドルをクリックします。ブロックタイプの変換→同期ブロックと選択し、選択したブロックを同期ブロックに変換します。コピーをクリックして、同じページ内に貼り付けます。
その他の同期方法
ゼロから新しい同期ブロックを作成することもできます。
/同期ブロックか、+メニューを使用して新しい同期ブロックを追加します。新しいコンテンツを同期ブロック内に直接追加するか、既存のコンテンツを同期ブロック内にドラッグします。
コピーをクリックして希望する場所に貼り付け、同期されたコピーを作成します。
様々なページにわたって同期されているコンテンツにカーソルを当てると、赤枠が表示され、簡単に特定できます。
同期ブロックをクリックすると、編集したり、中にコンテンツを追加したりできます。また、別のブロックを同期ブロック内にドラッグすることもできます。
同期ブロックメニューにある
↙ 他 # ページの編集は、同期ブロックが存在するページ数を示しています。↙ 他 # ページの編集をクリックすると、他のロケーションのそのページに移動、閲覧できます。

ヒント: このメニューでは、オリジナルの同期ブロックの横に オリジナル と表示されます。
コピーの同期解除
同期している複数のブロックのうち、特定のものだけ同期を解除する方法は次のとおりです。
ブロックの左にある
⋮⋮ブロックハンドルか、メニューの•••をクリックします。その後、
同期を解除するをクリックします。これで、このコンテンツの同期は解除されました。他の同期ブロックには影響はありません。

すべての同期の解除
すべての同期ブロックの同期を一度に解除する方法は次のとおりです。
オリジナルの同期ブロックに移動します。
↙ 他 # ページの編集をクリックして、オリジナルと書かれたバックリンクをクリックすると、オリジナルに移動できます。ブロックの左にある
⋮⋮ブロックハンドルか、メニューの•••をクリックします。その後、
すべての同期を解除するをクリックします。これで、このコンテンツのすべての同期が解除され、各ブロックが別々に編集できるようになりました。

よくあるご質問(FAQ)
同期ブロックを別のページに追加したのですが、ほかのユーザーが編集できません。
同期ブロックを別のページに追加したのですが、ほかのユーザーが編集できません。
ページを共有したユーザーが同期コピーを編集するには、元のブロックへの編集権限を持っている必要があります。