デスクトップでNotionを使う
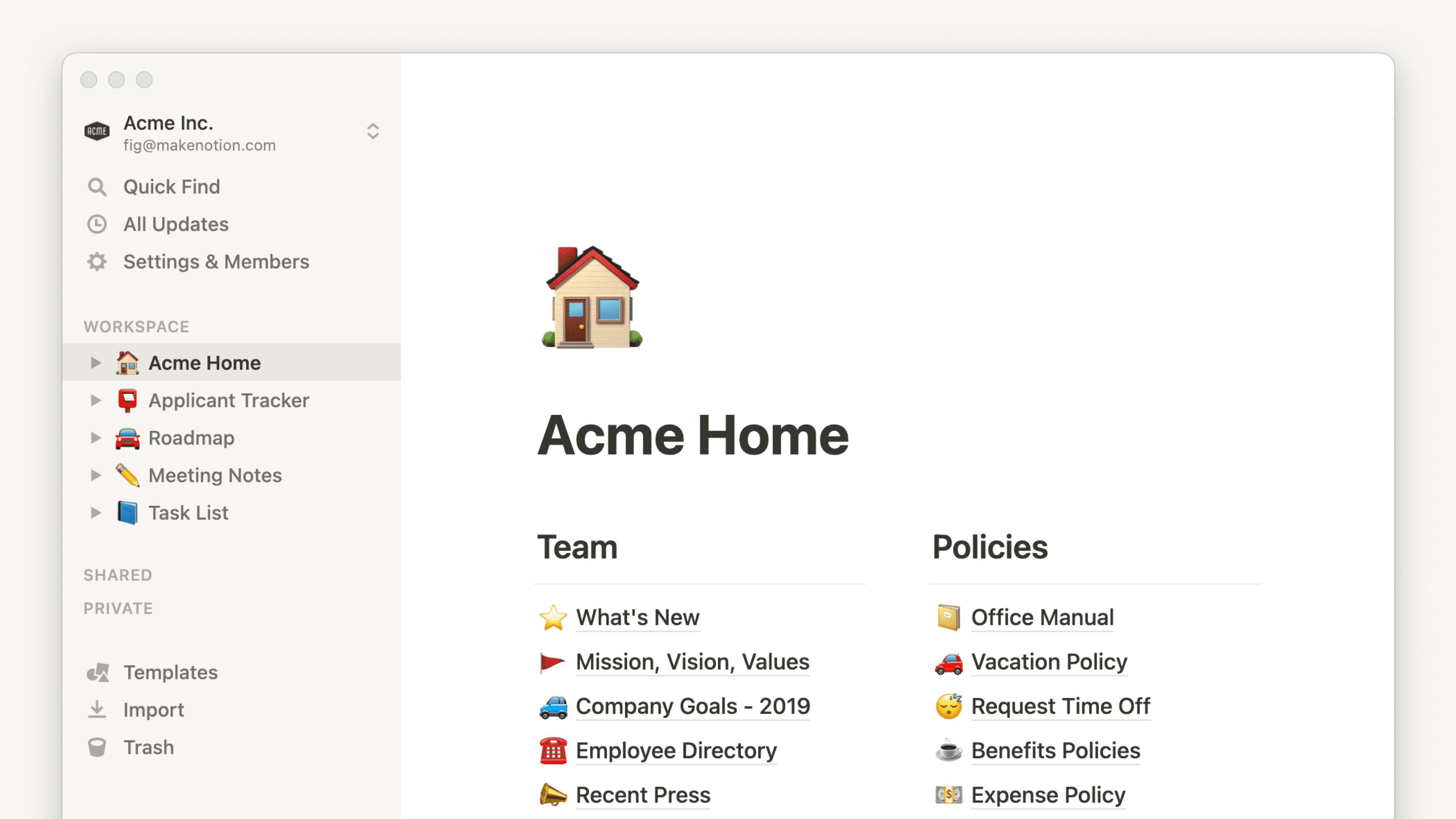
MacやWindowsパソコンでは、Notionをアプリとしてダウンロードしてご利用いただけます。️以下で具体的な方法を紹介します🖥
よくあるご質問(FAQ)に移動Notionのデスクトップアプリのインターフェースは、タブの誘惑がなくすっきり整っており、集中力を途切れさせません。デスクトップアプリではタブの切り替えがスムーズかつ迅速に行えるため、より効率的に作業できます。タブの上にポインターを当てると、そのタブのページのプレビューを表示することもできます。
メンションやタスクの割り当て、リマインドの設定など、Notionで何か重要な更新が発生すると、デスクトップアプリにプッシュ通知が届きます。
新規タブ検索
デスクトップアプリで、新しいページへの移動をすばやく簡単に行えます。Notionのデスクトップアプリでは、作成するすべてのタブで検索ウィンドウが開くように設定できます。新しいタブを開いたときに表示される検索ウィンドウからは、次のことが行えます。
必要なページを見つけて、すばやく移動する。
ワンクリックで新しいページを開いたり、新しいタブでNotion AIとのチャットを開始したりできる。
既存のタブに移動する。
新規タブ検索機能はデフォルトでオンになりますが、次の操作でオフにすることが可能です。
設定→個人設定に移動します。新規タブ検索をオフに切り替えます。この設定がオフの場合は、起動時に開く設定で指定したデフォルトのページが新しいタブに表示されます。
コマンド検索
デスクトップでは、Notionアプリを使用していなくても、Notion AIを使用できます。カスタマイズ可能なキーボードショートカット、Macのメニューバー、またはWindowsのタスクバーから、コマンド検索を起動できるため、画面を切り替えたり、Notionデスクトップアプリを前面に表示したりする必要なく、検索やNotion AIへの質問ができます。このようにNotionへのアクセスを容易にするため、デフォルトで次の動作が行われます:
コマンド検索がオンになります。コマンド検索をオフにするには、
設定→個人設定→コマンド検索を有効にするをオフにします。また、メニューバーでNotionを表示をオフにしたり、コマンド検索のショートカットをカスタマイズしたりできます。Notionがログイン時に開くように設定されます。これをオフにするには、以下の手順で操作します。
Macの場合: ドックのNotionアイコンを右クリック →
オプションを選択 →ログイン時に開くの隣のチェックマークを外します。Windowsの場合: タスクバーのNotionアイコンを右クリック →
起動設定を選択 →ログイン時にNotionを開くの隣のチェックマークを外します。
Macデスクトップアプリ
Mac用デスクトップアプリを入手するには、notion.com/desktopを開き、
Mac版をダウンロードをクリックします。ダウンロードしたファイルを開き、指示に沿ってNotionをインストールします。
Notionアプリを立ち上げ、メールアドレスでログインします。
Windowsデスクトップアプリ
Windows用デスクトップアプリを入手するには、notion.com/desktopを開き、
Windows版をダウンロードをクリックします。ダウンロードしたファイルを開き、指示に沿ってNotionをインストールします。
Notionアプリを立ち上げ、メールアドレスでログインします。
Notionは自動的に更新されます。不具合の修正やパフォーマンス改善を定期的にプッシュ配信してしています。
アップデートの確認方法は以下のとおりです。
Mac: メニューバーの
Notionをクリックし、アップデートを確認をクリックします。Windows: ツールバーの
ファイルをクリックし、アップデートを確認をクリックします。メニューバーが表示されない場合は、はじめにAltキーを押してみてください。
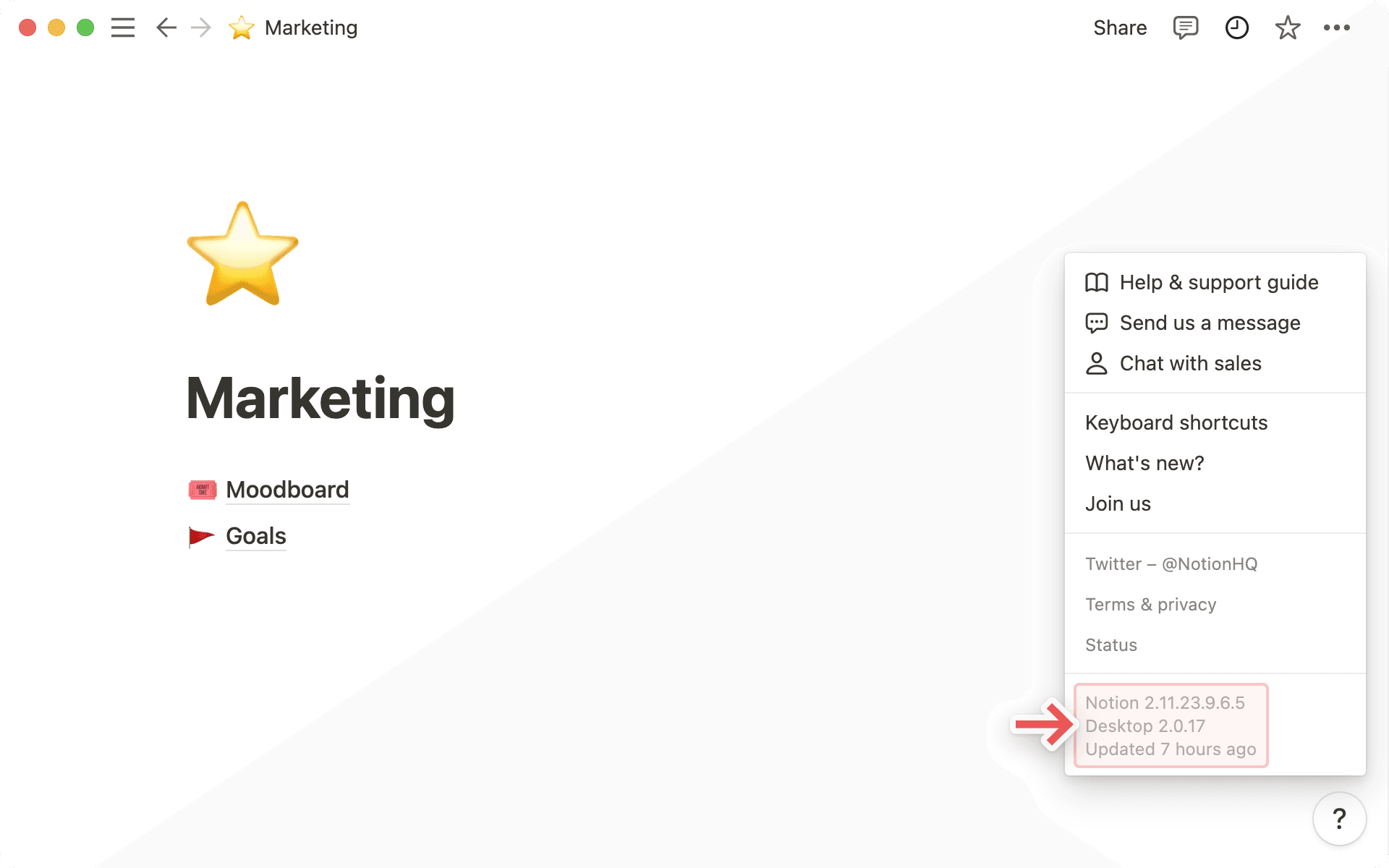

注:IT部門は、展開プロセスを通じて、macOSデバイス上のNotionデスクトップアプリの更新設定を管理できます。
アプリが最新の状態にならない場合は、cmd/ctrl +Rで再読み込みしてください。
ごく稀に、最新の状態にするために、アプリの再インストールが必要となる場合があります。その場合はお知らせします。
Windowsのデバイスを使用していて、Notionデスクトップアプリをブラウザから自動起動している場合、またはNotionのリンクがデスクトップで開いている場合は、Notionの設定がブラウザで常に開かれるように調整されていることを確認してください。
手順は以下のとおりです。
Notionデスクトップアプリで、
設定→個人設定に移動します。リンクをブラウザで開くのトグルをオンにします。Notion for webの
設定を開き、リンクをデスクトップアプリで開くのトグルをオフにします。
Notionの設定で、Webブラウザでリンクを開くようすでに設定されていて、デスクトップアプリが自動的に開き続ける場合は、デバイスレベルの設定がNotionの設定を上書きしている可能性があります。 手順に沿って設定を調整できます 手順はこちら →
MacデバイスでNotionデスクトップアプリを開こうとすると、「このアプリケーションはこのMacデバイスではサポートされていないため、アプリケーション『Notion』を開くことができません」というエラーが表示されることがあります。 お使いのデバイスのプロセッサーと互換性のないバージョンのアプリをダウンロードした場合、この問題が発生することがあります。
これを修正するには、次の操作を行ってください:
アプリをアンインストールする。
どのプロセッサーがどのバージョンのアプリと互換性があるかについては、こちらの記事 をご覧ください。 画面左上のAppleロゴをクリックしてから、
このMacについてをクリックすると、プロセッサーのバージョンを確認できます。正しいバージョンのアプリをダウンロードしてインストールする。
よくあるご質問(FAQ)
NotionにLinuxアプリはありますか?
NotionにLinuxアプリはありますか?
現在のところ、弊社ではLinux用アプリはご用意しておりません。残念ながら、直ちに提供を行う計画もございません 🐧
さしあたっては、Chrome、Firefox、SafariブラウザーでNotionにアクセスしてください。
最新バージョンにアップデートするにはどうすればよいですか?
最新バージョンにアップデートするにはどうすればよいですか?
Notionは自動的に更新されます。Notion画面の右下でNotion AIのフェイスアイコン → ••• → その他のヘルプ の順にクリックすると、アプリの最終更新日時が表示されます。
Notionが数日間アップデートされていない場合は、cmd/ctrl+rのキーボードショートカットを使用して更新することで、強制的にアップデートできます。
Notionのリンクを自動的にデスクトップアプリで開くにはどうすればよいですか?
Notionのリンクを自動的にデスクトップアプリで開くにはどうすればよいですか?
Notionページへのリンクをデスクトップアプリで開くための方法:
お使いのウェブブラウザでNotionを開きます。
設定→個人設定に移動します。リンクをデスクトップアプリで開くをオンにします。
デスクトップアプリをインストール済みであることが必要です。また、Notionのデスクトップアプリの設定で リンクをブラウザで開く がオフになっていることも確認してください。
