Notionカレンダーのビデオ通話インテグレーションとAPI
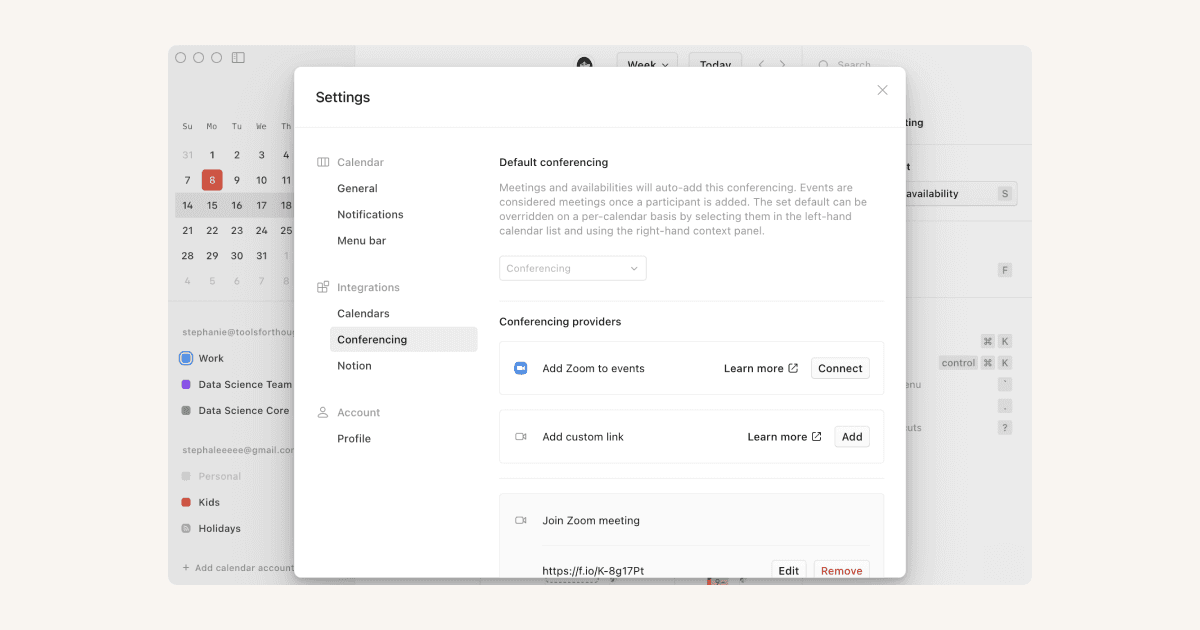
Notionカレンダーは、日常的にすでに使用している他の多くのツールと連携して動作します。また、Notionともシームレスに機能します 🔌

NotionとNotionカレンダーを組み合わせて使用できることをご存知ですか?詳しくはこちらをご覧ください →

ビデオ通話インテグレーションの設定とイベントへのビデオ通話リンクの追加を適切に行うには、デスクトップ版またはWeb版のNotionカレンダーを使用してください。
Notionカレンダーは、ZoomやMicrosoft Teamsなどのビデオ通話ツールと統合することができます。Notionカレンダーでは、3つのタイプのビデオ通話インテグレーションが利用可能です。
デフォルトのインテグレーション: カレンダープロバイダーからデフォルトで利用できるビデオ通話です。たとえば、Googleカレンダーを接続した場合のGoogle Meetがこれにあたります。
接続によるインテグレーション: ビデオ通話ツールにログインすると設定が可能になるインテグレーションです。デスクトップまたはWebで新しいイベントを作成すると、Notionカレンダーはそのビデオ通話ツールへの新しいリンクを生成します。たとえばZoomは、Notionカレンダーがサポートするこのタイプのインテグレーションのひとつです。

備考: イベントの説明フィールドとビデオ通話フィールドの両方にビデオ通話のリンクが含まれている場合、Notionカレンダーからミーティングに参加すると、イベントの説明フィールドの方のリンク先に移動します。
デフォルトのビデオ通話オプションを設定する
デスクトップでNotionカレンダーを使用している場合、デフォルトのビデオ通話オプションを使用すると、少なくとも1人の他の参加者がいるイベントにビデオ通話を自動的に追加できます。Zoomをデフォルトに設定するには、設定 → ビデオ通話 → デフォルトのビデオ通話ツール と進み、ドロップダウンで Zoom を選択します。
Zoom
Zoomアカウントの接続
ZoomとNotionカレンダーのアカウントを接続するには、設定 → ビデオ通話 に進みます。Zoom のセクションがあるので、そこで 設定 をクリックします。ブラウザにリダイレクトされたら、正しいZoomアカウントでログインしていることを確認し、 許可 を選択してNotionカレンダーへのアクセスを許可します。
Notionカレンダーは、Notionカレンダーとのインテグレーションが適切に機能することを確認するために無くてはならないZoom権限のみを要求します。これらの権限は、アカウントに接続し、Zoomミーティングをイベントに追加できるようにするためにのみ使用されます。Notionのセキュリティ対策についての詳細はこちら →
パスコードの設定
Zoomのプロフィール設定でパーソナルミーティングID(PMI)の使用を有効にしている場合は、NotionカレンダーにZoomミーティングのリンクを追加する際に、設定された固定のPMIおよびパスコードが使用されます。PMIがZoomのプロフィール設定でオフになっている場合、NotionカレンダーはZoomミーティングを1回限りの安全なPINで保護して対象のミーティングに適用するため、あなたと参加者はZoomミーティングにワンクリックで参加できます。Notionカレンダーは、Zoom管理者のパスコードの複雑性要件に従い、これらのPINを生成します。
Zoomアカウントの接続解除
NotionカレンダーでZoomアカウントの使用を停止するには、設定 → ビデオ通話 に進みます。Zoomのセクションがあるので、そこで 接続解除 を選択します。
Zoom App Marketplaceでインストール済みアプリからNotionカレンダーを削除する場合、当社はZoomのDeauthorization and Data Compliance(認証解除およびデータコンプライアンス)ガイドラインに従います。

備考:
インテグレーションの設定時にNotionカレンダーの認証で問題が発生した場合は、管理者がmarketplace.zoom.usにサインインし、Notionカレンダーを検索して、
Pre-approve(事前承認)をオンにする必要があります。現在、NotionカレンダーからZoomアプリのミーティングに参加すると、ビデオはデフォルトでオフになります。
ミーティングに参加する際に問題が発生した場合は、Zoomアカウントの接続解除と再接続をお試しください。
Google Meet
NotionカレンダーはすでにGoogleアカウントに接続されているため、Google Meetのリンクをミーティングに追加するために何かをする必要はありません。複数のGoogleアカウントをNotionカレンダーに接続している場合でも、適切なGoogleアカウントからさまざまなカレンダーのミーティングに参加できます。

備考: Notionカレンダーにビデオ通話オプションとしてGoogle Meetが表示されない場合は、Google WorkspaceでGoogle Meetが有効になっていない可能性があります。管理者に連絡して、Meetのビデオ会議をオンにするようご依頼ください。
NotionカレンダーはNotionと組み合わせて使用することができます。イベント詳細にNotionページを追加すると簡単にアクセスでき、Notionデータベース上にある重要な情報をNotionカレンダーから直接確認できるため、データベースイベントを他の重要な予定と合わせて管理することができます。詳しくはこちらをご覧ください →
Notionカレンダーには、別のツールからNotionカレンダーの特定のイベントを開くために使用できるシンプルなローカルAPIがあります。この機能は、macOSとWindowsの両方のデスクトップ版で動作します。
以下にスキーマの例を示します。
cron://[email protected]&[email protected]&startDate=2022-01-05T20:30:00.000Z&endDate2022-01-05T21:00:00.000Z&title=Test&ref=com.example.test
スキーマの構成要素は以下のとおりです。
コンポーネント | 定義 | 例 |
|---|---|---|
| イベントが属するGoogleアカウント | |
| RFC5545で定義されているイベント識別子(Apple DeveloperとGoogle Workspaceのドキュメントを参照) | |
| ISO 8601の日付(時刻は任意) | 2022-01-05 (all-day event) |
| ISO 8601の日付(時刻は任意) | 2022-01-06 (all-day-event) |
| 開くイベントのタイトル | 週次ミーティング |
| アプリのリファラー | com.example.test |

