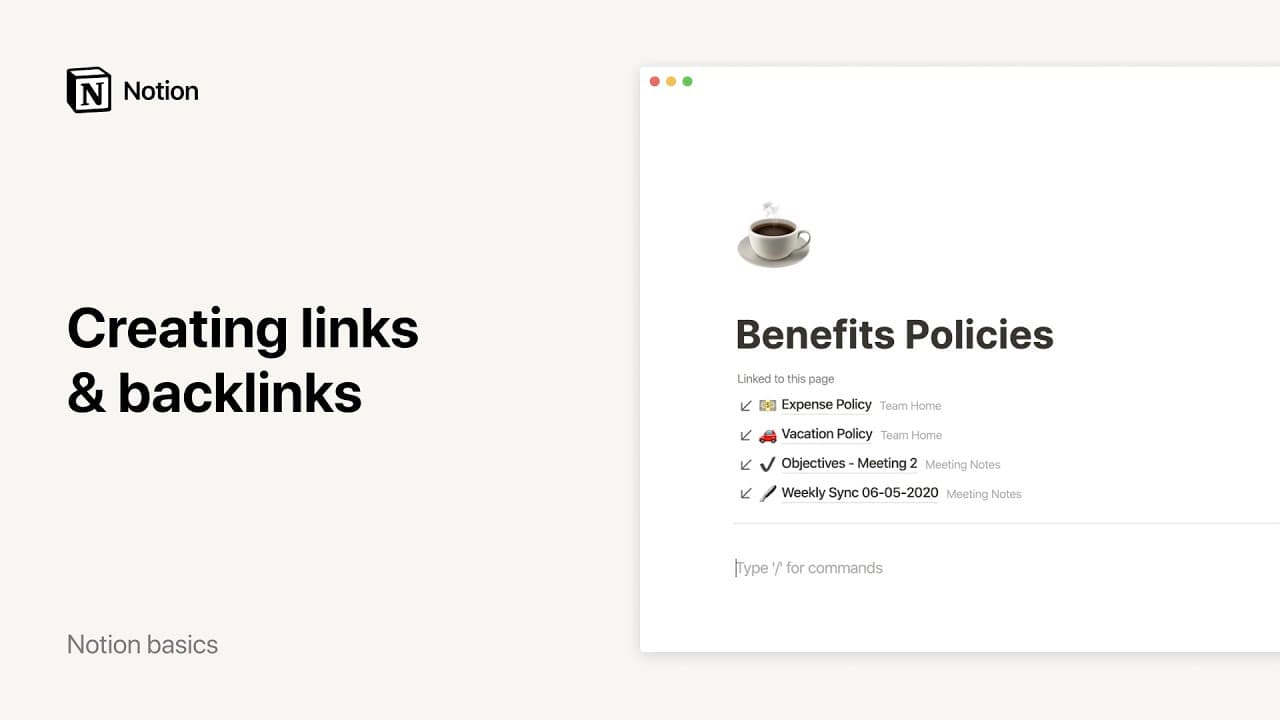画像、ファイル、メディア

画像、動画、オーディオなどをアップロードして、Notionページに彩りを加えましょう 🎞️
よくあるご質問(FAQ)に移動
備考:無料プランをご利用の場合は、1ファイルあたり最大5MBまでのファイルをアップロードできます。有料プランをご利用の場合は、1ファイルあたり最大5GBまでのファイルをアップロードできます。画像をアップロードしたときに、画像が大きすぎて表示できないというエラーが表示された場合は、画像をファイルとしてアップロードすることをお試しください。
Notionは、次のファイル形式に対応しています:
HEIC
ICO
JPEG
JPG
PNG
TIF
TIFF
GIF
SVG
PDF
WEBP
MP3
MP4(MP4ファイルには、Notionで対応されていない動画圧縮、またはその他のコンポーネントが含まれている場合があります。 問題がある場合は、これらのファイルを別のファイル形式に変換してみてください)
WAV
OGG
YouTube、Vimeo、その他の主要なソースの動画を埋め込むことができます。
画像
Notionでは、あらゆる構成や形式(JPG、PNG、GIFなど)の画像を簡単に追加し、サイズを調整したり整列したりできます。Notionページに画像をドラッグ&ドロップするか、ページ内で画像をブロックとしてアップロードします。手順は以下のとおりです。
新しい行にカーソルを当てると左に表示される
+をクリックし、画像を選択してEnterキーを押します。または/画像と入力し、Enterキーを押します。クリックしてお使いの端末から画像をアップロードしたり、URLを使用して画像を埋め込んだり、Unsplashからストックフォトを追加したりできます。
ユーザーが画像をクリックして特定のURLに移動できるように、画像にハイパーリンクを埋め込むこともできます。画像にハイパーリンクを埋め込む手順は以下のとおりです。
画像にポインターを当て、
•••または⋮⋮からリンクを追加を選択します。リンクを貼り付けるか、Notionページをリンク先として選択します。Notionページを選択した場合、バックリンクは作成されません。
また、画像をデータベースに追加して、ギャラリーとして表示できます。ギャラリービューについて詳しくはこちら →
データベースで、
ファイル&メディアプロパティを追加します。このフィールドをクリックすると、お使いのコンピューターから画像をアップロードするか、他の場所から画像を埋め込むかのオプションが表示されます。画像ファイルをデータベースボードのカード、テーブルの
ファイル&メディアプロパティセル、ギャラリーにドラッグします。もちろん、
/画像かドラッグ&ドロップを使用して、データベース内のページの本文に画像を追加することもできます。
ファイル
ファイルをNotionに保管しておくと、簡単に保存・共有できます。ページ上にファイルブロックを作成すると、お使いのコンピューターからファイルを アップロード したり、 リンクを埋め込む オプションを使用してPDFなどのファイルをページに埋め込むことができます。

Notionにコンテンツをインポートしたいとお考えですか?こちらの記事で手順をご覧ください →
新しい行にカーソルを当てると左に表示される
+をクリックし、ファイルを選択してEnterキーを押します。または/ファイルと入力し、Enterキーを押します。アップロードまたはリンクを埋め込むオプションを選択できるメニューが表示されます。該当するファイルを選択して開くをクリックします。また、お使いのデスクトップや、コンピューターのフォルダーから画像をNotionのページにドラッグできます。今後アクセスやダウンロードができるように、Notionにアップロードして安全に保管しましょう。
また、ファイルをデータベースに追加して、他の情報と関連づけることもできます。たとえば、アセットライブラリを作成して、タグやコンテキストを各アセットに追加できます。
ファイル&メディアプロパティをデータベースに追加します。プロパティ(テーブルの該当の列のセル)をクリックし、指示に沿って自分のファイルをアップロードするか、他の場所からのファイルを埋め込みます。
また、テーブル内のこのタイプのプロパティの列にあるセルや、ボードやギャラリーのカードにファイルをドラッグ&ドロップできます。対応するページの
ファイルフィールドに表示されます。
動画
Notionのページに、埋め込み用リンクを提供しているストリーミングサービスからの動画を追加できます。方法はいくつかあります。
新しい行にカーソルを当てると左に表示される
+をクリックし、動画を選択してEnterキーを押します。または、/動画と入力してEnterキーを押します。表示されるメニューで
リンクを埋め込むを選択し、ストリーミングサービスの動画の共有URLを貼り付け、動画を埋め込むをクリックします。または、ストリーミングサービスから動画のURLをNotion上に直接貼りつける方法もあります。表示されるメニューで
埋め込みを作成するを選択します。
また、カスタムプレーヤーで再生するために、自分の動画ファイルをアップロードできます。
新しい行にカーソルを当てると左に表示される
+をクリックし、動画を選択してEnterキーを押します。または、/動画と入力してEnterキーを押します。表示されるメニューで
アップロードを選択し、動画ファイルを選びます。また、お使いのデスクトップや、コンピューターのフォルダーから動画ファイルをNotionのページにドラッグすると、Notionが自動的にカスタムビデオプレーヤーに変換します。

備考: お使いのブラウザやOSでこの動画/音声形式の再生がサポートされている場合は、Notionページ内から直接再生できます。
お使いのブラウザやOSで、この動画/音声形式の再生がサポートされていない場合、このコンテンツは直接再生できない可能性があります。
オーディオ
Notionのページに、ストリーミングプラットフォームからオーディオを追加できます。
新しい行にカーソルを当てると左に表示される
+をクリックし、オーディオを選択します。または/オーディオと入力して、Enterキーを押します。表示されるメニューで
リンクを埋め込むを選択し、ストリーミングサービスから曲やプレイリストのURLを貼り付けます。または、ストリーミングサービスからトラックかプレイリストのURLをNotion上に直接貼りつけ、表示されるメニューで
埋め込みを作成するを選択します。
または、お使いのコンピューターから直接オーディオファイルをアップロードできます。
新しい行にカーソルを当てると左に表示される
+をクリックし、オーディオを選択してEnterキーを押します。または/オーディオと入力してEnterキーを押します。表示されるメニューで
アップロードを選択し、オーディオファイルを選びます。また、お使いのデスクトップや、コンピューターのフォルダーからオーディオファイルをNotionのページにドラッグすると、Notionが自動的にカスタムオーディオプレーヤーに変換します。

備考: お使いのブラウザやOSでこの動画/音声形式の再生がサポートされている場合は、Notionページ内から直接再生できます。
お使いのブラウザやOSで、この動画/音声形式の再生がサポートされていない場合、このコンテンツは直接再生できない可能性があります。
Webブックマーク
Webブックマークをページに追加する方法はいくつかあります。
新しい行にカーソルを当てると左に表示される
+をクリックし、Webブックマークを選択してEnterキーを押します。/webブックマークと入力するか、/ブックマークと入力してEnterキーを押します。モバイルアプリでは、URLを貼りつけて
ブックマークの作成を選択します。
いずれの方法もURLの入力が必要です。 Enter を押すと、ブックマークが表示されます。
整列とサイズ変更
整列の方法: Notionページ内で、メディアブロックをドラッグ&ドロップして移動させます。ドラッグして複数列の構成にアレンジすることもできます。
サイズ変更の方法: メディアブロックにカーソルを当てると、左右の端に黒いガイドが表示されます。どちらかをクリックしてドラッグすると、サイズを大きくしたり、小さくできます。
トリミング
画像にカーソルを当て、
•••→画像をトリミングを選択します。完了したら
保存をクリックします。
マスキング
画像にカーソルを当て、
•••→画像をトリミングを選択します。左上にある図形アイコンを選択し、マスキングのサイズを選択します。
完了したら
保存をクリックします。
配置
画像やファイル、またはメディアブロックにカーソルを合わせ、配置アイコンをクリックします。上下に線が引かれた正方形のマークです。
左揃え、中央揃え、または右揃えを選択します。
キャプション
画像やファイル、またはメディアブロックにカーソルを合わせ、キャプションアイコンをクリックします。メディアの下のキャプションを表す、下に線が引かれた正方形のマークです。
クリックすると、下部にグレーのテキストが表示されます。キャプションは、ページの他のテキストと同様に編集や書式設定ができます。
代替テキスト
画像にカーソルを当て、
•••→代替テキストを選択します。画像を説明する代替テキストを追加し、完了したら
Enterキーを押します。画像の隅にある
ALTにカーソルを当てると、代替テキストが表示されます。

代替テキストは短く、説明的なものにしましょう。画像が埋め込まれているページのコンテキストに基づいて、具体的な詳細を提供することもできます。たとえば、教育に関するページに画像を埋め込む場合、「部屋で会話している2人」ではなく、「教室で会話している先生と生徒」のように書くことができます。
ダウンロード
デスクトップ
画像やファイル、またはメディアにカーソルを合わせ、右上のダウンロードアイコンをクリックします。円の内側に下向きの矢印のあるマークです。
これにより、Notion上のファイルがお使いの端末に保存されます。
モバイル
画像、ファイル、メディアブロックの右上に表示される
•••をタップして、オリジナルを表示するを選択します。画像やファイル、メディアは、アプリ内のブラウザで開きます。画像を長押しすると、カメラロールに追加されます。
オリジナルやフルスクリーンの表示
Notionでは画像を複数の方法で閲覧できます。オリジナルフォーマットをブラウザで表示するか、全画面表示モードで画像を表示することが可能です。方法は次のとおりです。
画像・ファイル・メディアにカーソルを当てて、
オリジナルをクリックします。そうすると、ブラウザの新しいタブとしてオリジナルサイズの画像が開きます。全画面表示にするには、画像にカーソルを当てて
•••をクリックします。ドロップダウンから全画面表示を選択します。(または、画像を選択してスペースキーを押すこともできます)
置換
Notionの画像・ファイル・メディアを、全く同じサイズ・場所で、別のものと置き換えることができます。
ブロックにカーソルを当てて
•••をクリックし、置換を選択します。ウィンドウが開くので、お使いのコンピューターから別のファイルをアップロードするか、他の場所から画像を埋め込むことができます。
コメント
Notionのテキストや他のコンテンツブロック同様に、画像・ファイル・メディアブロックにコメントを追加できます。
画像・ファイル・メディアにカーソルを当てて、吹き出しのアイコンをクリックします。
または、カーソルを当てて
•••をクリックし、コメントを選択します。@の後にユーザーの名前を入力してチームメイトをメンションし、画像に関する質問や提案、アイデアに注意を引くことができます。
削除
画像、ファイル、メディアにカーソルを当てて、右上の
•••か、左の⋮⋮をクリックします。または、ブロックを右クリックします。削除を選択します。
よくあるご質問(FAQ)
画像、ファイル、メディアブロックに配置設定が表示されないのはなぜですか?
画像、ファイル、メディアブロックに配置設定が表示されないのはなぜですか?
配置設定は、ブロックがページのコンテンツと同じ幅の場合やブロックの幅が最大の場合は、非表示になっています。
画像とファイルのサイズに制限はありますか?
画像とファイルのサイズに制限はありますか?
Notionにアップロードできる画像数とファイル数に制限はありません。ただし、各画像と各ファイルのサイズには以下の制限があります。
フリープランをご利用の場合は、1ファイルあたり最大5MBまでのファイルをアップロードできます。有料プランをご利用の場合は、1ファイルあたり最大5GBまでのファイルをアップロードできます。画像をアップロードしたときに、画像が大きすぎて表示できないというエラーが表示された場合は、画像をファイルとしてアップロードすることをお試しください。