ギャラリービュー
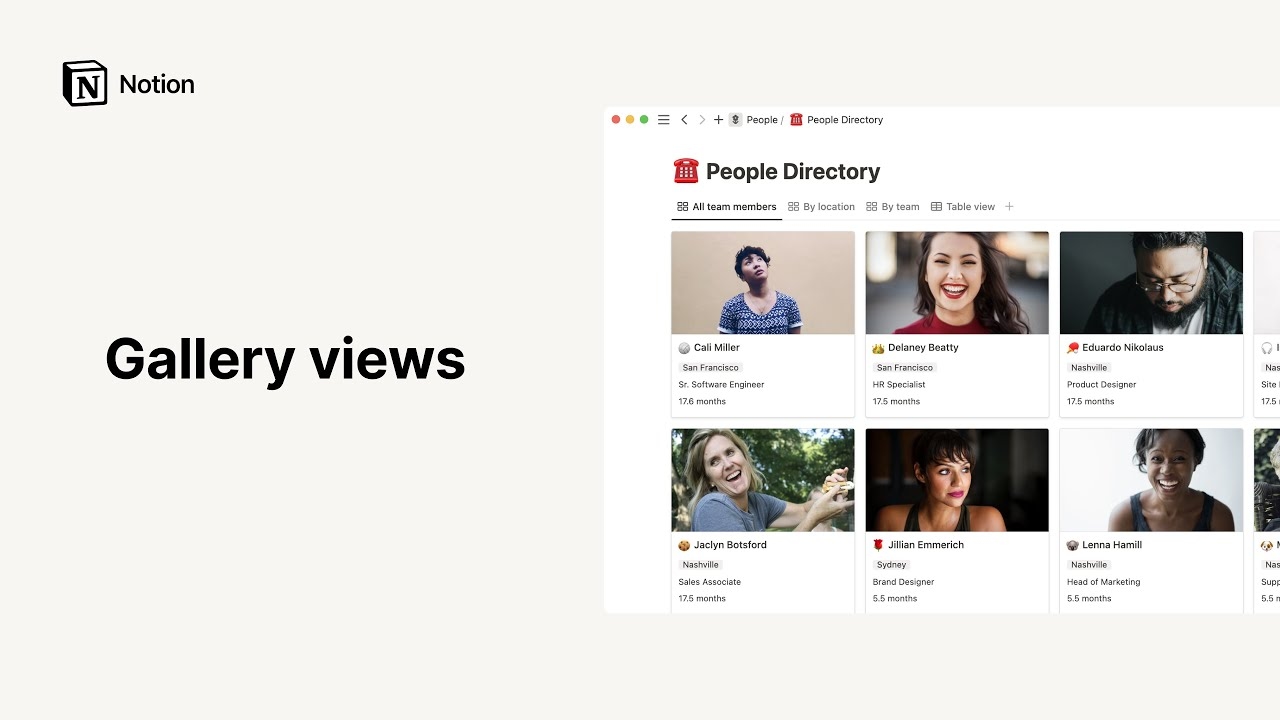
どうやら、広告ブロッカーが動画の再生をブロックしているようです。
ギャラリービューは、社員一覧やムードボード、レシピ集など、画像を持つデータベースを表示するのに最適な方法です 🖼
よくあるご質問(FAQ)に移動Notionにギャラリービューのデータベースを追加する方法は次のとおりです。
ワークスペースに新しいページを作成します。
ここから始めるで•••をクリックし、ギャラリーを選択します。
インラインギャラリーを作成したい場合は、任意のページで /Gallery view と入力し、Enter キーを押します。
データベースへのギャラリービューの追加
既存のデータベースにギャラリービューを追加して、データをその形式で表示できます。
データベースの左上にある
+をクリックします。ドロップダウンメニューから
ギャラリーを選択します。
ニーズに対応するようにギャラリーを編集します。目的に合わせてその構成や表示を変更する方法はいくつかあります。
カードプレビューの変更
カードプレビューの変更方法は以下の通りです。
•••メニューをクリックします。レイアウトでカードプレビューをクリックします。
ギャラリーに表示させる画像には、いくつかのオプションがあります。
ページカバー: ギャラリーは、各ページで選択されたカバー画像を表示します。ページコンテンツ: ギャラリーは、ギャラリー内の各ページの本文の最初の画像を表示します。画像がない場合は、ページ内コンテンツのプレビューを表示します。ファイル&メディア: ギャラリーは、ファイルプロパティにアップロードされた画像ファイルを表示します。
画像の表示調整
ギャラリーに画像を表示する方法は、いくつかあります。
上部の
•••をクリックし、レイアウトで画像を表示枠のサイズに合わせるをオンにすると、画像全体がカードの枠内に収まるように表示されます。カードフレームいっぱいになるように画像をトリミングするには、
画像を表示枠のサイズに合わせるをオフに切り替えます。これはデフォルトです。カードに表示される画像のエリアを変更するには、カードの上にカーソルを当てて
表示位置を変更をクリックします。画像を好みの位置にドラッグして、表示位置を確定をクリックします。
カードの並べ替え
ギャラリーのカードを並べ替えるには、長押しして、上下左右にドラッグするだけです。
カードサイズ
カードの表示サイズは、小、中、大から選べます。
ギャラリーの右上にある ••• をクリックし、
レイアウトを選択します。カードサイズのドロップダウンをクリックして、希望のサイズを選択します。

ヒント: ギャラリー内でカードの名前を隠して、画像を独立した要素として表示することもできます。 プロパティ メニューで 名前 をオフに切り替えれば、シンプルでエレガントなムードボードや写真集などに最適です。
プロパティの表示・非表示と表示順序
ギャラリーの画像の下に表示させるプロパティを選択できます。社員一覧の例では、ロケーションと役職のタグの表示・非表示を切り替えられます。
プロパティをクリックし、データベースのプロパティの隣にある切り替えスイッチをクリックして、表示・非表示を設定します。⋮⋮アイコンを使用してプロパティメニュー内で上下にドラッグし、ギャラリーカード上での表示順序を変更できます。

テンプレート: Notionのチームとコミュニティから、ギャラリーの使用例をいくつかご紹介します。
よくあるご質問(FAQ)
フルページデータベースをインラインデータベースに変換するにはどうすればよいですか?
フルページデータベースをインラインデータベースに変換するにはどうすればよいですか?
まだそのように設定されていない場合は、サイドバーからデータベースを別のページにドラッグすると、データベースが子ページになります。
ドラッグした先のページにアクセスし、子ページになったデータベースの横にある
⋮⋮ボタンをクリックし、インラインに変換を選択します。データベースをフルページに戻すには、
⋮⋮ボタンをクリックしてフルページに変換をクリックします。
モーダルビューを飛ばして、常にデフォルトで「ページとして開く」方法はありますか?
モーダルビューを飛ばして、常にデフォルトで「ページとして開く」方法はありますか?
はい!
データベースの右上にある
•••をクリックします。レイアウトでページの開き方をクリックし、フルページを選択します。
「🔥緊急」のように、タグに絵文字を入力するにはどうすればよいですか?
「🔥緊急」のように、タグに絵文字を入力するにはどうすればよいですか?
お使いの端末の絵文字ピッカーを使用すると、Notionページにインラインで絵文字を入力できます。ピッカーを呼び出すためのショートカットは次のとおりです。
Mac: ctrl + cmd + スペース
Windows 10: Windowsキー + .(ピリオド) または Windowsキー + ;(セミコロン)
