コンテンツのエクスポート

PDF、CSV、HTML形式でコンテンツを共有するための手順を紹介します! Notionのページやデータベース、ワークスペース全体を、いつでもエクスポートできます 📤
よくあるご質問(FAQ)に移動
注意: 現時点では、データベースの「フォーム」ビューをエクスポートすることはできません。代わりに、「テーブル」ビューから質問と回答をエクスポートしてみてください。
Notionのページやデータベースは、PDFファイルとしてお使いのコンピューターに保存することが可能です。Notion上の情報をハードドライブにバックアップする方法の1つとして使用できます。
デスクトップ
Notionのページの右上にある
•••アイコンをクリックします。ドロップダウンメニューから
エクスポートを選択します。
エクスポート形式を尋ねるウィンドウが画面の中央に表示されます。ドロップダウンメニューから
PDFを選択します。対象コンテンツのドロップダウンで、すべてのコンテンツをエクスポートするか、ファイルや画像を除外するかを指定します。希望する
ページサイズを選択します(つまり用紙のサイズです)。必要に応じて
スケール率フィールドを使用してスケールを調整します。
エクスポートをクリックします。ファイルの保存先を指定すると、PDFとしてダウンロードされます。ビジネスプランまたはエンタープライズプランをご利用の場合は、
サブページを含めるオプションのご利用が可能です。これをオンにすると、現在のページ内にネストされたすべてのページをPDF化したZIPファイルが生成され、それをダウンロードするためのリンクが記載されたメールがNotionから送信されます。またZIPファイルには、ページに含まれる画像やその他のデータも入ります。

備考: PDFエクスポートに失敗した場合、HTMLとしてエクスポートされます。
モバイル
以下の手順で、NotionのページをスマートフォンからPDFとしてエクスポートできます。
ページの右上にある
•••アイコンをタップします。下にスクロールしてエクスポートを選択します。お好みに応じて
エクスポート形式とページサイズをカスタマイズします。エクスポートをタップすると、スマートフォンの共有メニューがポップアップ表示されます。その後、以下の操作を実行します。MacのAirDropを使用して、PFDをお使いのコンピューターに送信できます。
ダウンロードリンクをモバイルのブラウザにコピー&ペーストすると、ダウンロードを開始します。
ダウンロードリンクをメモにペーストしておき、後で使用することもできます。
また、ファイルをダウンロードするためのリンクが記載されたメールが届きます。
エンタープライズプランまたはビジネスプランをご利用の場合は
サブページを含めるオプションをオンにして、現在のページに含まれるすべてのページを個別のPDFファイルとしてエクスポートすることが可能です。この場合、複数のPDFと画像などのアセットファイルを含むZIPファイルがダウンロードされます。

備考: HTMLとしてエクスポートする場合、ページコメントとブロックコメントの両方をエクスポートすることもできます。これには、解決済みおよび未解決のコメント、およびコメント内で言及されているファイル、ページ、ユーザーが含まれます。
デスクトップ
Notionのページやデータベースはすべて、HTMLファイルとしてエクスポートできます。方法は次のとおりです。
エクスポートしたいNotionのページの右上にある
•••メニューからエクスポートをクリックします。
ダウンロードする形式と、子ページを含めるかどうかを尋ねるウィンドウが画面の中央に表示されます。
ドロップダウンから
HTMLを選択します。ページ内に含まれるページを個別のファイルとしてダウンロードしたい場合は、サブページを含めるをオンに切り替えます。
エクスポートをクリックして、NotionページのHTMLバージョンを含むZIPファイルをダウンロードします。子ページを含めてエクスポートした場合、zipファイルを解凍すると、子ページがそれぞれのフォルダーに整理されて表示されます。これらのフォルダーは、ページに個々に保存された画像やデータも含んでいます。
モバイル
画面の右上にある
•••アイコンをタップします。下にスクロールしてエクスポートを タップします。エクスポート形式と書かれたメニューからHTMLを選択します。ページ内に含まれるページを個別のHTMLファイルにしたい場合は、
サブページを含めるをオンにします。エクスポートをタップすると、デバイスの共有メニューがポップアップ表示され、以下を実行できます。MacのAirDropを使用して、ファイルを近くにあるコンピューターに送信できます。
ダウンロードリンクをモバイルのブラウザにコピー&ペーストすると、ダウンロードを開始します。
ダウンロードリンクをメモにペーストしておき、後で使用することもできます。
また、ファイルをダウンロードするためのリンクが記載されたメールがNotionから届きます。
データベース以外のNotionのページは、マークダウンファイルとしてエクスポートできます。フルページのデータベースはCSVファイルとして、また各子ページはマークダウンファイルとしてエクスポートされます。
デスクトップ
エクスポートしたいNotionのページの右上にある
•••メニューからエクスポートをクリックします。
ダウンロードする形式と、子ページを含めるかどうかを尋ねるウィンドウが画面の中央に表示されます。
ドロップダウンから
マークダウンとCSVを選択します。ページ内に含まれるページを個別のファイルとしてダウンロードしたい場合は、サブページを含めるをオンに切り替えます。
エクスポートをクリックして、NotionページのCSVファイルとマークダウンバージョンを含むZIPファイルをハードドライブにダウンロードします。ファイルに名前を付けて、保存先を選択します。
データを表示するために、データベースに対応したCSVファイルをExcelやNumbersなどで開くことができます。
マークダウンファイルは、マークダウン記法を使用してプレーンテキストとして開くことができます。
モバイル
画面の右上にある
•••アイコンをタップします。下にスクロールして
エクスポートを選択します。エクスポート形式と書かれたメニューからマークダウンとCSVを選択します。エクスポートをタップすると、デバイスの共有メニューがポップアップ表示され、以下を実行できます。MacのAirDropを使用して、ファイルを近くにあるコンピューターに送信できます。
ダウンロードリンクをモバイルのブラウザにコピー&ペーストすると、ダウンロードを開始します。
ダウンロードリンクをメモにペーストしておき、後で使用することもできます。
また、ファイルをダウンロードするためのリンクが記載されたメールがNotionから届きます。
ブラウザ
ファイル→印刷にアクセスします。使用するプリンターを選択するか、
PDFとして保存を選択します。後者を実行すると、NotionのページのPDFファイルがお使いのコンピューターにダウンロードされます。

備考: この方法では、フルページデータベースを印刷できません。まずPDFとしてエクスポートしてから、そのPDFファイルを印刷する必要があります。
デスクトップ
Notionのデスクトップアプリから直接印刷する方法はありません。まず最初にページやデータベースをPDFとしてエクスポートしてから、そのファイルを印刷する必要があります。PFDへのエクスポートの詳細な手順については、上記をご覧ください。

備考: これを行うには、ワークスペース管理者である必要があります。
Notionのデータは常にクラウドにバックアップされますが、保管のためにエクスポートすることもできます。アップロードしたファイルとともに、すべてのページをHTML、マークダウン、またはCSV(データベースの場合)としてエクスポートすることもできます。
ビジネスプランまたはエンタープライズプランをご利用の場合は、ワークスペース全体をPDFにエクスポートできるため、法令遵守やコンプライアンス対応のデータバックアップに便利です。
他のユーザーのプライベートページなど、エクスポート実行者にアクセス権がないページはエクスポートされません。それらを今後のエクスポートに含めるため、エンタープライズプランのワークスペース管理者はコンテンツ検索を使用して、自分自身や他者に対象のページへのアクセス権を付与することができます。チームスペースの設定によっては、一部のコンテンツがエクスポートできない場合もあります。
エクスポートされたワークスペースの確認がしやすくなるよう、エクスポートにはサイトマップ(index.html)が含まれています。サイトマップのリスト項目は、HTMLおよびマークダウン形式でエクスポートされたページにローカルにリンクされています。
ワークスペースコンテンツのエクスポートは次の方法で行います。
サイドバーの
設定を開き、設定タブに移動します。ワークスペースのすべてのコンテンツをエクスポートするを探してクリックします。ファイルをダウンロードするためのリンクが記載されたメールがNotionから届きます。このリンクの有効期限は7日間です。
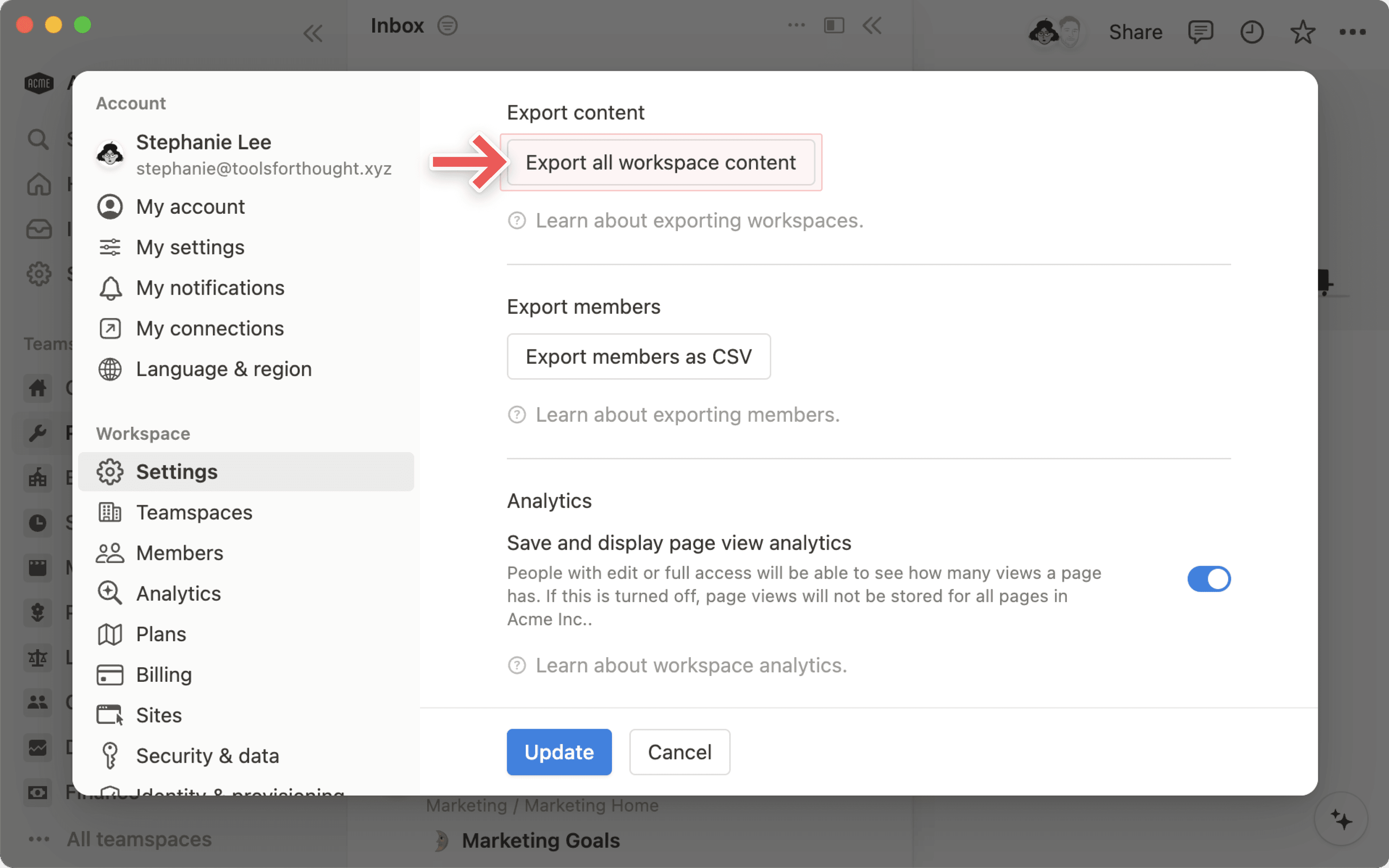

備考:
ワークスペース全体のエクスポートは、デスクトップまたはWebでのみ実施できます。
エクスポートしたワークスペースコンテンツを再アップロードしても、ワークスペースを即座に再現することはできません。
よくあるご質問(FAQ)
「•••」メニューにエクスポートのオプションが表示されません。どうしてですか?
「•••」メニューにエクスポートのオプションが表示されません。どうしてですか?
エンタープライズプランのワークスペースのメンバーである場合、ワークスペースまたはチームスペースのオーナーがエクスポートを無効にした可能性があります。メンバーがコンテンツをエクスポートできるようにするには、ワークスペースオーナーまたはチームスペースオーナーが以下の設定を行います。
ワークスペースオーナーの場合:
設定→セキュリティとデータの順に進み、エクスポートを無効にするをオフに切り替えます。チームスペースオーナーの場合:
設定→チームスペース→ チームスペースの横にある•••→セキュリティの順に進み、エクスポートを無効にするをオフに切り替えます。
ワークスペースのゲストの場合、エクスポートオプションを表示および使用するにはページまたはデータベースに対するフルアクセス権限が必要です。
エクスポートがすぐにダウンロードされないのはなぜですか?
エクスポートがすぐにダウンロードされないのはなぜですか?
非常に大きなファイルの場合(含まれるサブページの数によります)、ダウンロードを自動的に開始するのではなく、ダウンロード用のリンクをメールで送信することがあります。これは毎回発生することではなく、ファイルをすぐにダウンロードできた場合にはメールは送信されません。
