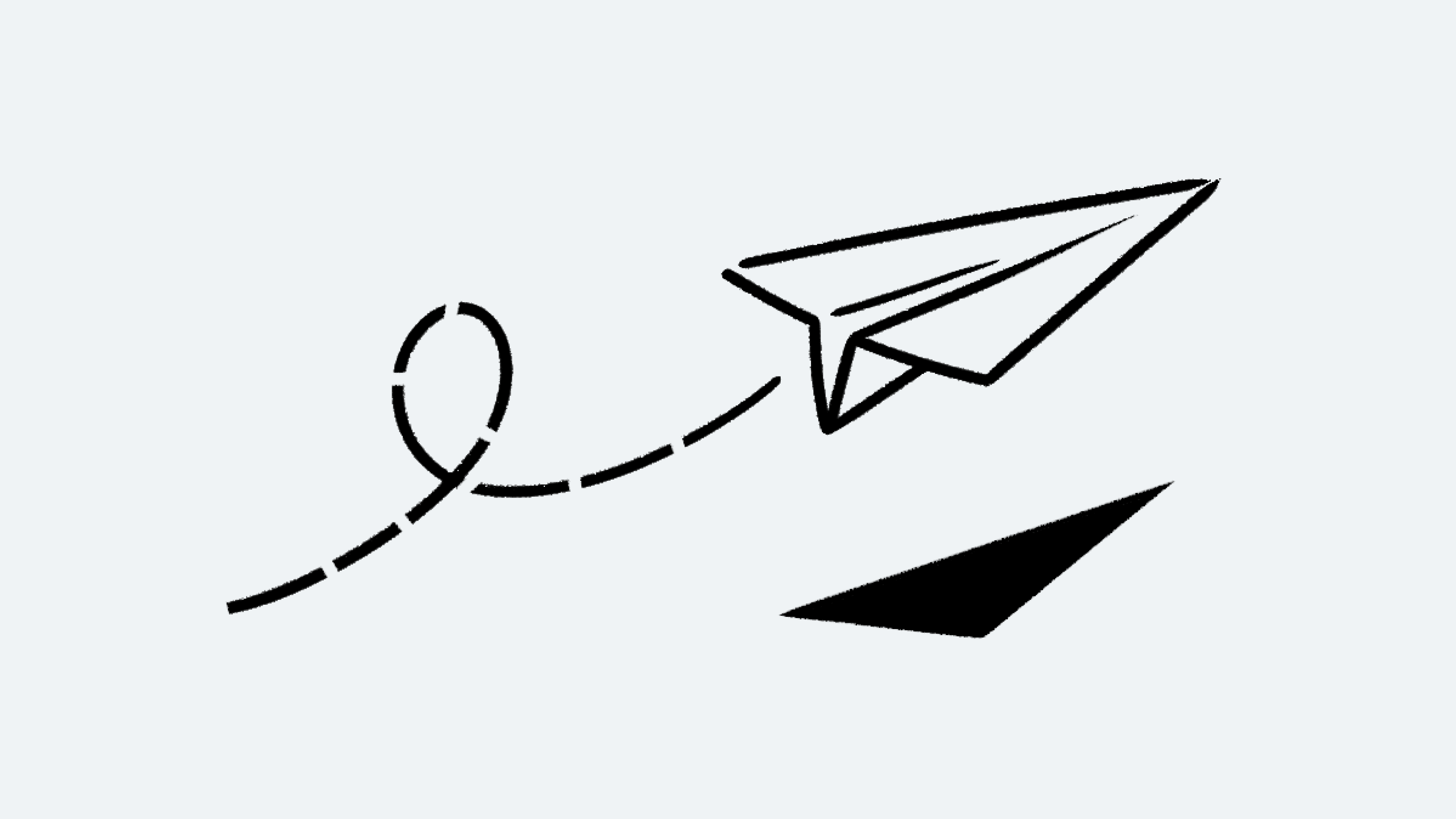データベースオートメーション
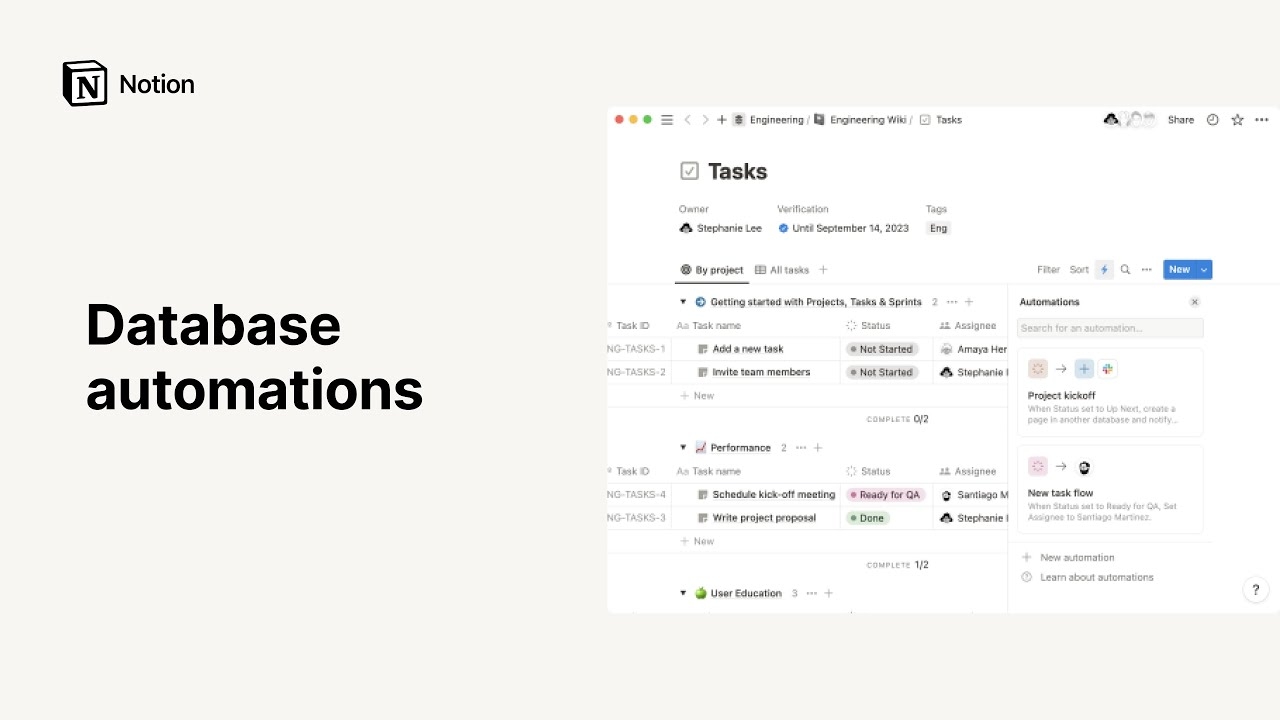
どうやら、広告ブロッカーが動画の再生をブロックしているようです。
面倒な作業を自動化して効率アップ 🔁
よくあるご質問(FAQ)に移動データベースオートメーションとは、データベースに特定の変更が行われるたびに発生する一連のアクションを指します。トリガー(オートメーションを開始させるイベント)と、アクション(オートメーションの結果)の両方で構成されています。時間を節約して作業を簡略化するためのもので、ニーズに応じて、とても基本的なものからより複雑なものまで作成できます。
データベースのオートメーションは、さまざまな用途に使用できます。たとえば、以下のような使い方ができます。
タスクのステータスが変更されたときに、特定の担当者にタスクを割り当てる。
ページがデータベースに追加されたとき、Slackチャンネルに通知を送信する。

備考:
アクセスが制限されているページでは、オートメーションはアクションを実行しません。ページアクセスの確認と変更は 共有 メニューで行えます。
データベースオートメーションは、ほかのオートメーションによってトリガーすることはできません。しかし、ボタンアクションによってデータベースオートメーションをトリガーすることはできます。例:
繰り返しテンプレートのオートメーションは、データベースオートメーションをトリガーしません。
別のデータベース内にページを作成するというデータベースオートメーションは、データベースオートメーションをトリガーしません。
ページを作成するボタンをユーザーがクリックすることは、データベースオートメーションをトリガーします。
データベースオートメーションは、有料プランのすべてのプラットフォームでご利用いただけます。
データベースオートメーションは、データベースへのフルアクセス権限を持つ有料プランユーザーが作成、編集、削除できます。
ただし、Slackオートメーションの作成者以外は編集できません。
無料プランをご利用の場合でも、Slack通知オートメーションは作成できますが、他のオートメーションは作成できません。
無料プランのユーザーはテンプレートで既存のオートメーションを使用できますが、編集はできません。
データベースオートメーションを作成する手順は、以下のとおりです。

データベースにボタンプロパティを追加できることをご存知ですか?ボタンをクリックするだけで、ユーザーの代わりにデータベースに対するアクションを実行できます。詳しくはこちらをご覧ください →
オートメーションには1つまたは複数のトリガーを設定できます。トリガーのいずれかが発生した場合 、または トリガーのすべてが発生した場合 のどちらでオートメーションを実行するのかを、オートメーションの設定時に決めることができます。

備考: プロパティの編集 がトリガーに複数設定されており、オートメーションの実行条件を「次のすべてが発生した場合」に設定している場合、それらのトリガーは約3秒という短い時間内に発生する必要があります。その時間内にトリガーが発生しない場合、オートメーションが正常に実行されない可能性があります。これを回避する方法は以下のとおりです。
各トリガーに個別のオートメーションを作成する
プロパティを特定の値に
設定する、プロパティが指定の値を含むなど、編集よりも具体的なトリガーを使用する
ページの追加 または プロパティの編集 の2種類のトリガーから選択できます。
プロパティの編集 トリガーを選択した場合、データベース内のどのプロパティによってオートメーションをトリガーするのかを指定します。
名前、ユーザー、数値、テキスト、セレクト、リレーションのプロパティを選択した場合は、プロパティにどのような編集がされたときにオートメーションをトリガーするのかを選択します。たとえば、Notionデータベースに連絡先リストがあった場合、「03から始まる電話番号」をトリガーとして、「ユーザーの都道府県を東京都に設定」をアクションとして設定したオートメーションを作成できます。
トリガーに複数の条件を設定し、それらの条件がすべて揃ったときにオートメーションを実行するように設定することもできます。

備考:オートメーションでページやデータベースを追加または編集する場合は、それらのページやデータベースを編集する権限管理があることを確認してください。権限がない場合、オートメーションは機能しません。
オートメーションには1つまたは複数のアクションを設定できます。以下のさまざまなアクションから選択できます。
プロパティを編集: 現在アクセスしているデータベース内のページのプロパティを編集します。 マルチセレクト、ユーザー、リレーションのプロパティでは、一度にすべての値を追加または削除する代わりに、個別に値を追加または削除することができます。たとえばタスクデータベースで、すでに他のユーザーがタスクに割り当てられていたとしても、そのタスク名に「ブログ」という単語が含まれていた場合、あなたの名前がユーザープロパティに追加されるように設定できます。ページを追加: 選択したデータベースにページを追加し、そのページのプロパティを編集します。ページを編集: 選択したデータベース内のページとプロパティを編集します。通知を送信: Notionワークスペース内の特定のユーザーに通知を送信します。受信者には、ワークスペース内の最大20人、またはデータベース内の特定のユーザープロパティに関連付けられているユーザーを設定できます。また、通知に添付するメッセージも追加できます。メール送信アクションは、Gmailアカウントから1人以上の受信者にメールを送信します。詳細は次の通りです。Webhookを送信:指定されたURLにHTTP POSTリクエストを送信します。詳細はこちらの記事をご覧ください →Slack通知を送信:指定したSlackチャンネルに通知が送信されます。NotionのSlackインテグレーションの詳細はこちら →変数を定義:メンションと数式を使用してカスタム変数を作成できます。この変数は、他のデータベースボタンアクションで使用できます。詳細は次の通りです。

データベースワークフローの使用に関する詳細はこちらのガイドをご覧ください。
メール送信

備考:
このオートメーションを使用するには、Gmailアカウントが必要です。
Gmailアカウントをオートメーションにリンクした人だけが、オートメーションを編集できます。 その他のユーザーができるのは、オートメーションの使用のみです。
このオートメーションを使って送信されたメールは、受信者の受信トレイに到着するまでに最大2分かかる場合があります。
メッセージの受信者数や、1日に送信できるメールの数にはGmailの制限があることに注意してください。
データベースオートメーションのメール送信アクションは、トリガーが発生すると、Gmailアカウントから 1つ以上のメールアドレスにメールを送信します。 このアクションは、期日を過ぎたタスクを完了させるようリマインダーメールを送ったり、チームにすべての進行中プロジェクトの進捗状況を知らせるのに便利です。
メール送信のオートメーションを設定する方法:
データベース上部の
⚡をクリックし、新規オートメーションまたは既存のオートメーションを選択。新規アクションまたはアクションを追加→メール送信を選択。NotionアカウントがすでにGmailアカウントと連携されている場合は、
メールの送信元の横にメールアドレスが表示されます。このオートメーションで別のGmailアカウントを使用する場合は、メールアドレス →Gmailアカウントを追加。メールのさまざまな部分を設定できます:
宛先:ユーザーのプロパティ(トリガーされたユーザーまたはページの作成者など)、ワークスペース内のユーザー、または特定のメールアドレス。このメールアドレスは外部のものでも構いません。ワークスペースや組織の誰かのものである必要はありません。他のユーザーをCCまたはBCCとして追加するには、
宛先フィールドの横にあるCCまたはBCCを選択します。
件名:メールの件名を入力。件名に、トリガーページのプロパティ、時間または日付、ワークスペース内のユーザーまたはグループ、またはワークスペース内のページへのリンクを含める場合は、件名フィールドで@を選択します。 件名に数式を作成る場合は、件名フィールドで∑を選択します。メッセージ:メールのメッセージを入力します。メッセージにトリガーページのプロパティ、時間または日付、ワークスペース内のユーザーまたはグループ、またはワークスペース内のページへのリンクを含める場合は、メッセージフィールドで@を選択します。メッセージに数式を作成する場合は、メッセージフィールドで∑を選択します。表示名で送信:受信者がメールを受信すると、この任意の表示名がメールアドレスの横に表示されます。表示名にトリガーページのプロパティ、時間または日付、ワークスペース内のユーザーまたはグループ、またはワークスペース内のページへのリンクを含める場合は、表示名フィールドで@を選択します。表示名に数式を作成する場合は、表示名フィールドで∑を選択します。
返信先:メールの返信を、送信に使用したメールアドレス以外のユーザーに送信する場合は、このオプション設定を使用して、ユーザーのプロパティまたはワークスペース内のユーザーに返信できます。
変数を定義
メンションと数式を使用してカスタム変数を定義できます。 この変数は、他のデータベースボタンアクションで使用できます。変数を定義する方法:
データベース上部の
⚡をクリックし、新規オートメーションまたは既存のオートメーションを選択。新規アクションまたはアクションを追加を選択 →変数を定義。変数1をクリックして、変数に名前を付けるか、数式を編集、または複製。変数を追加の選択も可能。変数フィールドで
@または∑を選択して、変数を定義。これらの変数は、追加のオートメーションアクションで使用できます。
カスタム変数を作成するタイミングと方法の例を見てみましょう。たとえば、親タスクが完了になったときに、すべてのサブタスクが自動的に完了になるオートメーションを設定するとしましょう。
データベース上部の
⚡をクリックし、新規オートメーションまたは既存のオートメーションを選択。ステータスを完了に設定するトリガーを選択。新規アクションまたはアクションを追加を選択 →変数を定義。変数1の下のフィールドで∑を選択。表示されたウィンドウの、左側のプロパティのリストで
トリガーページを選択します。数式の
トリガーページの直後にピリオドを付けて、数式がトリガーページを読めるようにします。これでトリガーページのプロパティが左側のプロパティのリストに表示されます。サブアイテム
を選択。数式はTrigger page.Sub-itemとなります。数式を
保存。これで、このカスタム変数は、オートメーションをトリガーするページのサブアイテム、つまり完了とマークされたページとして定義されます。データベースオートメーション設定で
アクションを追加を選択します。ページを編集を選択。データベースを選択ドロップダウンを開き、変数1を選択。これは、オートメーションが、変数1に関連付けられたページ、つまり完了とマークされたページに関連付けられたサブアイテムを編集することを意味します。プロパティを編集ドロップダウンを開き、ステータスを選択。選択ドロップダウンを開き、完了を選択。保存をクリックします。
次回、サブアイテムを含む親アイテムを完了としてマークすると、すべてのサブアイテムのステータスも変更されます。

備考:
現時点では、メンションと数式はデータベースオートメーションアクションでのみ使用でき、トリガーでは使用できません。
Slack通知の送信時に数式を使用することはできません。
ボタンアクションにメンションや数式を使用することで、オートメーションをより効果的に機能させることができます。例:
データベースで作成された新しいページの名前に、日付をメンションすることができます。
データベースオートメーションを設定して、特定のページをメンションしているユーザーに、通知を送信することもできます。
チケットが解決されたときに誰かにメッセージを自動的に送信し、そのメッセージでチケット完了までの時間を計算する数式を使用することができます。
データベースオートメーションアクションに、メンションまたは数式を含める方法:
データベース上部の
⚡をクリックし、新規オートメーションまたは既存のオートメーションを選択。新規アクションまたはアクションを追加を選択。必要なアクションを見つけて選択。オートメーションアクションを設定する際に、データベースのトリガーページから日付、人物、ページ、またはプロパティをメンションする場合は、フィールドで
@を選択。数式を作成する場合は、フィールドで∑を選択。完了したら
保存を選択。
データベースのすべてのオートメーションを確認、管理する方法:
データベースの上部にある
⚡をクリックします。オートメーションにカーソルを当てて
•••をクリックします。編集、一時停止、または削除を選択します。
よくあるご質問(FAQ)
プロパティの「変更」についてデータベースがスキャンされる頻度はどれくらいですか?
プロパティの「変更」についてデータベースがスキャンされる頻度はどれくらいですか?
データベースオートメーションは、3秒間隔で動作します。たとえば、この3秒の間に、ユーザーはトリガーとなる変更を削除することができます。その場合、次のオートメーションのトリガーとなるプロパティ変更はないという結果になります。
オートメーションはデータベース全体のページに対して機能しますか?それとも単一のデータベースビューのページに対して機能しますか?
オートメーションはデータベース全体のページに対して機能しますか?それとも単一のデータベースビューのページに対して機能しますか?
どちらに対しても機能します。作成プロセス中に、データベース全体のページに対してオートメーションを実行するか、特定のビューでオートメーションを実行するかを指定できます。そのビュー内のフィルターが変更されると、調整されたページのリストにオートメーションが適用されます。
データベースへのフルアクセスを持つゲストはオートメーションを作成できますか?
データベースへのフルアクセスを持つゲストはオートメーションを作成できますか?
申し訳ございませんが、ゲストはデータベースオートメーションを作成できません。
データベースオートメーションがトリガーされないのはなぜですか?
データベースオートメーションがトリガーされないのはなぜですか?
トリガーされていないデータベースのオートメーションがある場合、そのオートメーションが別のオートメーションによってトリガーされるように設定されている可能性があります。現在、オートメーションが他のオートメーションをトリガーすることはできません。オートメーション用に、自動化されていない別のトリガーを設定してみてください。