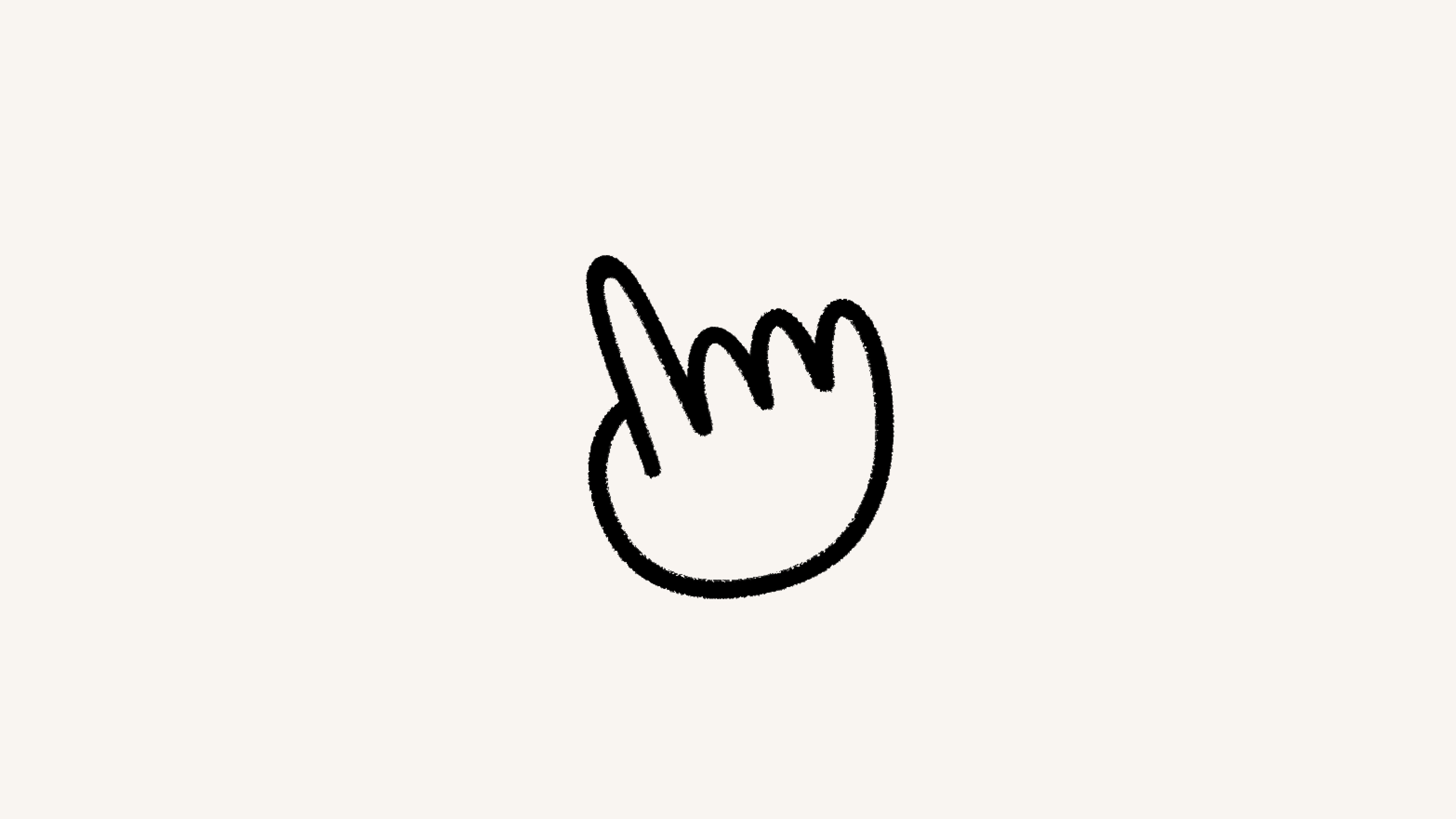ボタン

Notionでは、単純で反復的なタスクを簡単に自動化し、時間を節約できます 🍣
よくあるご質問(FAQ)に移動日々の仕事の多くには、会議のアジェンダ作成やタスクのステータス変更など、小さな繰り返しタスクが含まれていることがあります。Notionのボタン機能を使用すると、ワンクリックでこのようなタスクを自動化し、時間を節約することができます。
ボタン機能はすべてのNotionプランでご利用いただけます。
ページの
フルアクセス権限または編集権限を持つユーザーは、そのページでボタンを作成し、使用できます。
ボタンを作成する方法は、以下の通りです。
ページで
/を入力し、ボタンを選択します。ボタンに名前を付け、絵文字を追加します。
新規アクションを選択し、アクションを選択します。ボタンアクションの詳細は、以下→をご覧ください。必要に応じてアクションを追加し、
完了を選択します。
ブロックを挿入:テキストや箇条書き、トグルなど、好きなブロックをページに追加できます。ページを追加: 選択したデータベースにページを追加し、そのページのプロパティを編集します。ページを編集: 選択したデータベース内のページとプロパティを編集します。通知を送信:Notionワークスペース内の特定のユーザーに通知を送信できます。受信者には、ワークスペース内の最大20人、または特定のユーザープロパティに関連付けられているユーザーを設定できます。また、通知に添えるメッセージも追加できます。メール送信アクションは、Gmailアカウントから1人以上の受信者にメールを送信します。詳細は次の通りです。Webhookを送信:特定のURLにHTTP POSTリクエストを送信できます。詳しくはこちら→確認を表示:ボタンがクリックされるたびに小さな確認画面を表示します。たとえば、ボタンによってページやデータベースが変更される前に、警告を表示する目的で使用できます。ページまたはURLを開く:選択したページまたはリンクが開きます。Notionページを開くようにボタンを設定した場合、既存のページを開くことも、ボタンの操作により作成されたページを開くこともできます。Slack通知を送信:指定したSlackチャンネルに通知が送信されます。NotionのSlackインテグレーションの詳細はこちら →変数を定義:メンションと数式を使用してカスタム変数を作成できます。この変数は、他のボタンアクションで使用できます。詳しくは下記の説明をご覧ください。
メール送信

備考:
このオートメーションを使用するには、Gmailアカウントが必要です。
Gmailアカウントをボタンにリンクした人だけが、ボタンを編集できます。 その他のユーザーができるのは、ボタンのクリックのみです。
このオートメーションを使って送信されたメールは、受信者の受信トレイに到着するまでに最大2分かかる場合があります。
メッセージの受信者数や、1日に送信できるメールの数にはGmailの制限があることに注意してください。
トリガーが発生すると、あなたのGmailアカウントから 1件以上のメールアドレスにメールが送信されます。 Gmailでメールを送信するボタンを設定する方法:
ボタン設定で
アクションを追加を選択します。NotionアカウントにGmailアカウントを接続していない場合は、接続を求められます。 NotionアカウントがすでにGmailアカウントと連携されている場合は、
メールの送信元の横にメールアドレスが表示されます。このオートメーションで別のGmailアカウントを使用する場合は、メールアドレスをクリックし →Gmailアカウントを追加。それ以外の場合は、新しいアカウントに接続するよう求められます。メールのさまざまな部分を設定できます:
宛先:個人プロパティ(クリックした人、またはページ作成者など)、ワークスペース内のユーザー、または特定のメールアドレスになります。このメールアドレスは外部のものでも構いません。ワークスペースや組織の誰かのものである必要はありません。他のユーザーをCCまたはBCCとして追加するには、
宛先フィールドの横にあるCCまたはBCCを選択します。
件名:メールの件名を入力
件名フィールドで、ユーザーや特定のNotionページ、または日付をメンションする場合は、@を選択します。誰がクリックしたか、ボタンのアクションがトリガーされた日付など、ボタンのプロパティを使用してメッセージの数式を作成したい場合は、メッセージで∑を選択します。メッセージ:メールの本文を入力。メールの本文で、ユーザーや特定のNotionページ、または日付をメンションする場合は、
メッセージフィールドで@を選択します。 誰がクリックしたか、ボタンのアクションがトリガーされた日付など、ボタンのプロパティを使用してメッセージの数式を作成したい場合は、メッセージで∑を選択します。表示名で送信:受信者がメールを受信すると、この任意の表示名がメールアドレスの横に表示されます。表示名フィールドで、ユーザー、特定のNotionページ、または日付をメンションする場合は、@を選択します。 誰がクリックしたか、ボタンのアクションがトリガーされた日付など、ボタンのプロパティを使用してメッセージの数式を作成したい場合は、表示名フィールドで∑を選択します。
返信先:メールの返信を、送信に使用したメールアドレス以外のユーザーに送信する場合は、このオプション設定を使用して、ボタンをクリックしたユーザー、またはワークスペース内のユーザーに返信できます。
完了をクリックします。
変数を定義
これにより、メンションと数式を使用してカスタム変数を作成できます。この変数は、他のボタンアクションで使用できます。変数を定義する方法:
ボタン設定で
アクションを追加を選択します。ステップを追加し、
変数を定義を選択。変数1をクリックして、変数に名前を付けるか、数式を編集、または複製。変数を追加の選択も可能。変数フィールドで
@または∑を選択して、変数を定義。これらの変数は、追加のボタンアクションで使用できます。

備考:
現時点では、メンションと数式はボタンアクションでのみ使用でき、トリガーでは使用できません。
次のボタンアクションで数式を使用することはできません:
ブロックを挿入しています。
ページまたはURLを開いています。
Slack通知を送信しています。
ボタンアクションにメンションや数式を使用することで、オートメーションをより効果的に機能させることができます。例:
特定のデータベースでボタンが作成する新しいページの名前に、日付をメンションすることができます。
ボタンを設定して、Notionワークスペースの特定のページをメンションしているユーザーに、通知を送信することもできます。
ボタンアクションに、メンションまたは数式を含める方法:
ボタンにカーソルを合わせ、
⚙️をクリック。既存のアクションを見つけるか、
別のステップを追加を選択。ボタンアクションを設定する際に、日付、人物、ページ、またはグループを含める場合は、フィールドで
@を選択。数式を作成する場合は、フィールドで∑を選択。完了を選択。
ボタンを編集する方法:
ボタンにカーソルを合わせ、
⚙️をクリック。ボタンのスタイル、名前、アクションを編集します。
ボタンを削除する方法:
ボタンにカーソルを合わせ、左マージンで
⋮⋮をクリック。削除を選択してボタンを完全に消去。
よくあるご質問(FAQ)
テンプレートボタン内で「@今日」などの@タグは使えますか?
テンプレートボタン内で「@今日」などの@タグは使えますか?
メンションに入力する日付やユーザーを固定のものにするか、複製時の日付やユーザーにするかを指定できます。
ボタンを操作するには、どのような権限レベルが必要ですか?
ボタンを操作するには、どのような権限レベルが必要ですか?
ページのボタンを操作するには、ユーザーに フルアクセス権限 または 編集権限 が必要です。
そのボタンが他のページまたはデータベースを操作したり変更したりする場合は、追加の権限が必要になります。
ボタンをクリックしてデータベース内のページを追加または編集できるのは、対象データベースの編集者だけです。
ボタンをクリックしてページを表示できるのは、そのページを閲覧する権限を持っているユーザーだけです。