Use Asana link previews to keep your teams on the same page
You can unite everyone in your Notion workspace, even if your teams use different tools. Link previews let you paste Asana tasks, Dropbox files and more directly into a Notion page, giving everyone visibility and access to information.
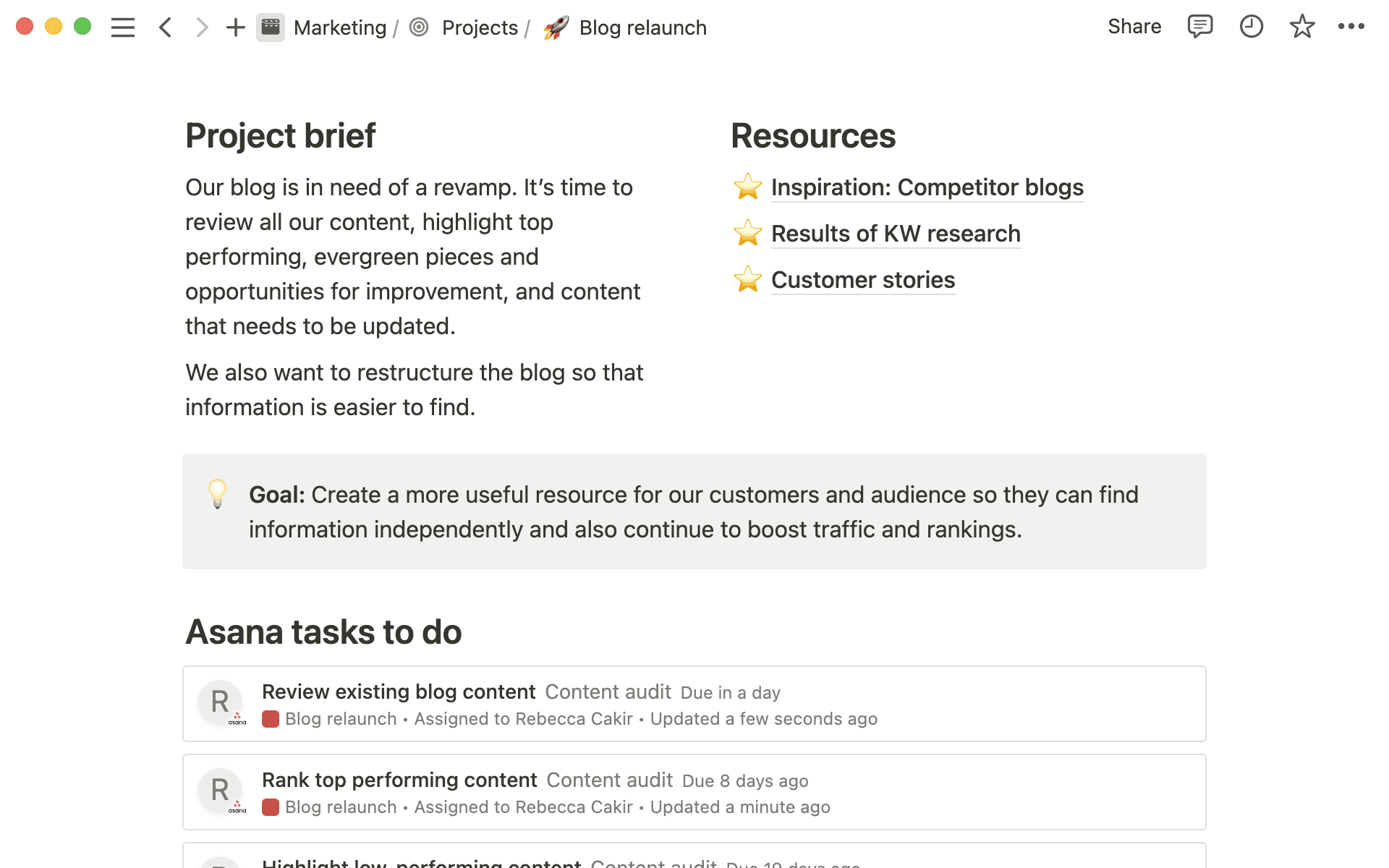
- How to create Asana link previews
- Link previews bring all relevant in formation into your project page
- Create synced databases to view Asana tasks in different ways
- Connect additional tools using
Your team just started using Notion to manage marketing projects, but what about the email campaign that’s mid-way through, or the help center revamp project you’re about to wrap up? Maybe you’ve been tracking all that work on another tool like Asana. Or maybe a department you collaborate with, like design, have just renewed their Asana subscription and aren’t ready to migrate to Notion just yet.
Luckily, you can use start using Notion today in combination with other tools to organize, manage and track all your work. Link previews allow you to paste content from other tools into your Notion pages, so everyone with access to the page can view the content even if they don’t have a subscription to that tool.
This means you can include everything your marketing team needs in a project page, from Asana tasks, to Dropbox files, and even your Miro boards. This makes collaboration a breeze and keeps everyone on track, regardless of what tools they use.
We’ll show you how link previews can help consolidate everyone’s work into a single source of truth for project and knowledge management.
You can create a link preview of an Asana task or project on any Notion page.
To do this, go to the task or project in Asana, and click on the Copy link icon. Paste the link into Notion, and select Paste as preview.
You’ll then be prompted to connect to Asana, if you haven’t already. Click Connect to Asana to update and follow the link to grant permission.
Now, your task will appear as a link preview, and you’ll be able to see key information such as due date, assignee, and last updated time.
You can follow the same process for creating link previews of content from other tools.
You can use a page in your projects database to compile all relevant information about your project.
A project page might include:
An outline of the project scope and brief — Write out your goals for the project, reasoning, and how you aim to get the work done
Filtered view of tasks database — You can create a linked view of your Tasks database and filter it to show tasks related to the project.
Links to relevant resources and files — You can paste links to useful resources, research and reference information
Previews of Asana tasks, Dropbox files and more — Using link previews, paste in tasks to do or project pages from Asana, or files from Dropbox for everyone to see.

Projects & task management in Notion
Our Projects & tasks templates are purpose-built for project management and include custom properties and relations. Discover how to use them here.
If your cross-functional collaborators keep all project tracking information in Asana, your team risks being out of the loop. But, instead of logging in to yet another tool to see what’s going on, you can import all the information in Asana straight into a Notion database using a synced database.
What’s helpful about synced databases is that you can import the Asana content, including properties like title, assignee, completed and created date, description and more.
The content will update automatically, but can only be edited from within Asana, preventing any accidental changes to the information.
Though you can’t edit the database content, you can adjust the layout, and add filters and sorts to create different contextual views.
To create a synced Asana database, type the / command and select Asana synced database. Then choose the Asana database you want to sync, and select whether you want to share synced content with Anyone on the page, or keep it private.
You can use link previews and synced databases across your workspace in many different ways.
For example:
Sync your content calendar across tools — If your content team plan and create content in Asana, the content calendar doesn’t have to stay hidden. Create a synced database in Notion, change the layout to board view, and everyone will be able to see what content is coming up next.
Provide all the necessary context to your product launch document — Lots of pieces have to come together for a successful product launch. If information is contained in different tools, you can bring it all together in one Notion page using link previews and synced databases.
Manage your social media calendar — Just like the content calendar, you can manage the big picture collaboration in Notion even if the social media team are happily working in Asana for more detailed tasks and reviews of copy.
Something we didn't cover?














