Unleashing productivity with Notion's Slack integration
Make your team more efficient by connecting Slack with Notion. This integration helps you easily gather information, get instant updates, and simplify your workflow—all in one place. Here's everything you need to know to connect these powerful tools.
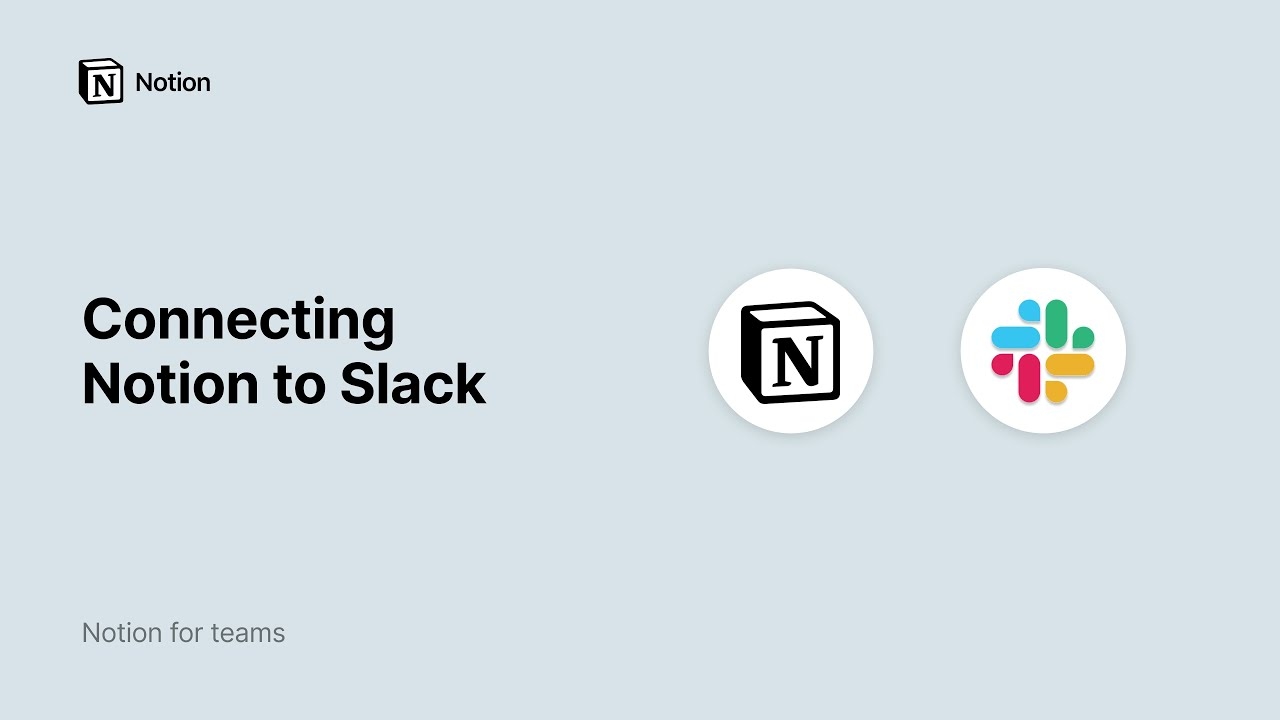
Uh-oh! It looks like your ad blocker is preventing the video from playing.
Please watch it on YouTube
- An integrated workspace drives momentum, productivity, and collaboration
- How to integrate Slack with Notion
- Set up notifications between Slack and Notion databases
- Get private Slack notifications when you're mentioned in Notion
- Send Slack notifications to a channel when
- Capture tasks, feedback, or bugs that come up in Slack in just a few clicks
- Provide richer context to conversations using link previews
- Link previews in Slack
- Link previews in Notion
- Harness the power of AI to get insights across Notion and Slack
- Ask Notion AI questions
Teams rely on both Notion and Slack to get work done, but information often gets lost in the shuffle. Slack conversations can be hard to track, to-dos might be missed, and the important knowledge in Notion can feel disconnected. Jumping back and forth between tools can lead to distractions and make it difficult to focus on what's important.
Integrating Slack with Notion cuts out the constant back-and-forth between apps, allowing you to stay laser-focused. The result? Your productivity skyrockets.
In this guide, you’ll learn how to:
Connect Slack with Notion in just a few clicks
Set up custom Slack notifications that sync with your Notion databases
File tasks and feedback from Slack conversations directly into your Notion databases
Enhance information sharing with rich link previews
Use Notion’s AI connector to synthesize and extract key takeaways from your Slack conversations
Slack is great for real-time chats, allowing teams to share ideas on the fly. Notion, on the other hand, excels at storing and organizing those ideas, making them easy to track later. However, switching between Slack and Notion to manage tasks can be tedious. Imagine if these tools could work in lockstep, unleashing the power of your team’s collective memory no matter where you work.
By integrating Slack with Notion, teams can :
Get Slack notifications for new requests— Lots of teams run on request systems — your content, design, or social media teams can receive Slack notifications whenever a new request is added to their database.
Capture customer feedback— Your Customer Success team can automatically add important feedback from customer Slack channels to their Notion database so its visible to anyone in your workspace at a later date.
Log bugs in Notion from Slack feedback— Engineering teams can easily log bugs reported by colleagues directly from their Slack channels into their Notion database.
Include user messages in Notion documents— UX teams can use link previews to add user feedback and opinions from Slack into project documents, giving more context to their ideas.
Use AI to save time with instant answers and context— AI can help you easily find information from both Notion and Slack. You can ask questions and get answers that combine information from both places. This makes it simple to find what you need, no matter where it's stored.
This connected workspace keeps task tracking in perfect harmony, letting you concentrate on your most important work without missing a beat.
You can connect Slack to Notion in just a few clicks. You'll encounter several opportunities to set it up as you work across both tools. For example, when you paste a Notion link into Slack, you'll see a prompt to Connect Notion. If you're new to this integration, we recommend starting with our integration gallery →. This gallery shows you all the ways to connect Slack with Notion.

Integrating Slack with Notion
For step-by-step instructions on integrating Slack with Notion, view our Help Center article.
When you integrate Slack with Notion, you can set up two types of notifications:
Privately, to yourself— Set up alerts to notify you whenever you're mentioned anywhere in Notion.
To a public Slack channel— Use database automations to send alerts to specific Slack channels whenever there are updates to a Notion database.
These automatic alerts help you stay on top of your projects. They make sure you don't miss any important updates or requests.
Get private Slack notifications when you're mentioned in Notion
A teammate might tag you in different parts of a page, like in the content, a comment, or the person property in a database. This tagging usually occurs when you're given a task or project. You can customize notifications to alert you whenever you get tagged. A slack message will show informing you of the context in which you were mentioned.
Here's how to set it up:
In Notion's side panel, navigate to
Settings & Members, then selectMy Notifications & Settings.Select the Slack workspace name in the text and drop-down menu.
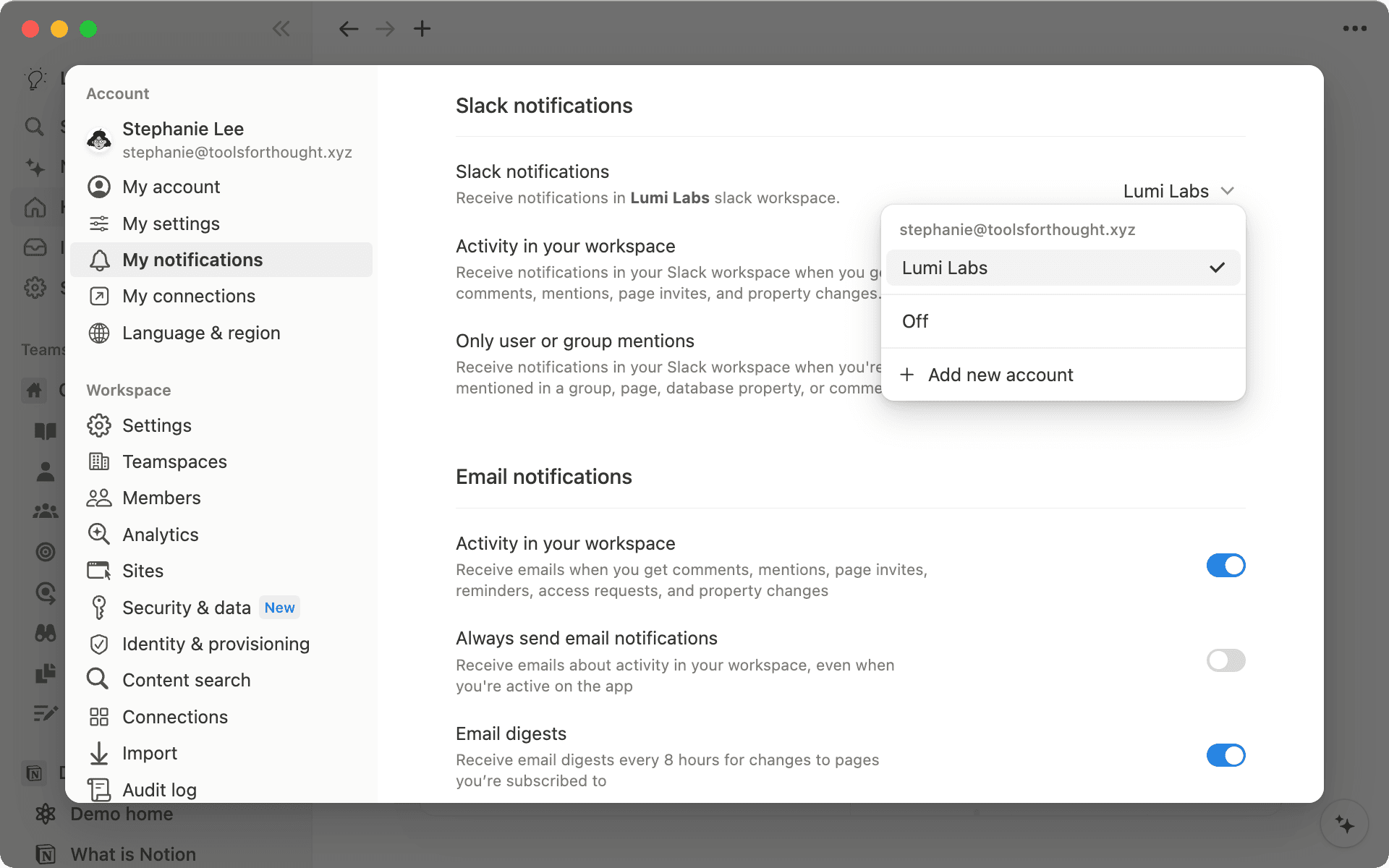
You can turn these notifications on or off at any time using the drop-down menu.

Reply to Notion Comments from Slack
Pro Tip: You can also respond to Notion comments directly from Slack. Just click reply, type your response, and send. Your reply will appear as a normal comment in Notion.
Send Slack notifications to a channel when your Notion database is updated
Keeping track of changes in a Notion database can be difficult, especially with frequent updates. For example, you might want to know when the status of a task in your project database gets updated. Slack notifications can provide timely alerts to a specific channel whenever important updates occur in your Notion project database.
Imagine you want a notification whenever a task is marked 'complete' in your project database.To set this up:
Open your database and click the
•••at the top of a database →Automations. Alternatively, you can select⚡at the top of a database.Click
Add trigger. A drop-down menu will appear with options. Choose your desired property—in this case, you might want to selectStatusfrom the property list.For properties with multiple options (like the one you picked), choose which changes you want to be notified about. In this case, select only 'complete' and uncheck all other choices. Then click
Done.Under the 'Do this' section, click
Add action, chooseSlack notifications, and give your notification a name.Select the Slack channel where you want to send your notifications.
When you're satisfied with your settings, click
create.
Voilà! From now on, whenever a task is marked as ‘complete’, Notion will automatically send a notification to your chosen Slack channel. With a myriad of customization options, you can fine-tune Notion's Slack notifications to fit your needs.

Add Multiple Triggers to Your Database Automation
Pro Tip: You can add as many triggers as you want to your notification. To add a new trigger, click on the plus sign and pick whatever extra change you want to keep track of.
Often, important tasks, decisions, or bugs come up during a chat with teammates on Slack. Instead of stepping away from your conversation to log them in a database, you can save these items in Notion directly through Slack. You can also add details like priority or assignee at the same time.
For instance, employees might send product feedback to your Engineering Slack channel. The Product team can then collect these issues and add them directly to their database for tracking bugs.
To get started, follow these steps:
Click
More Actionson the Slack message you want to save to a database and selectCreate task in Notion.
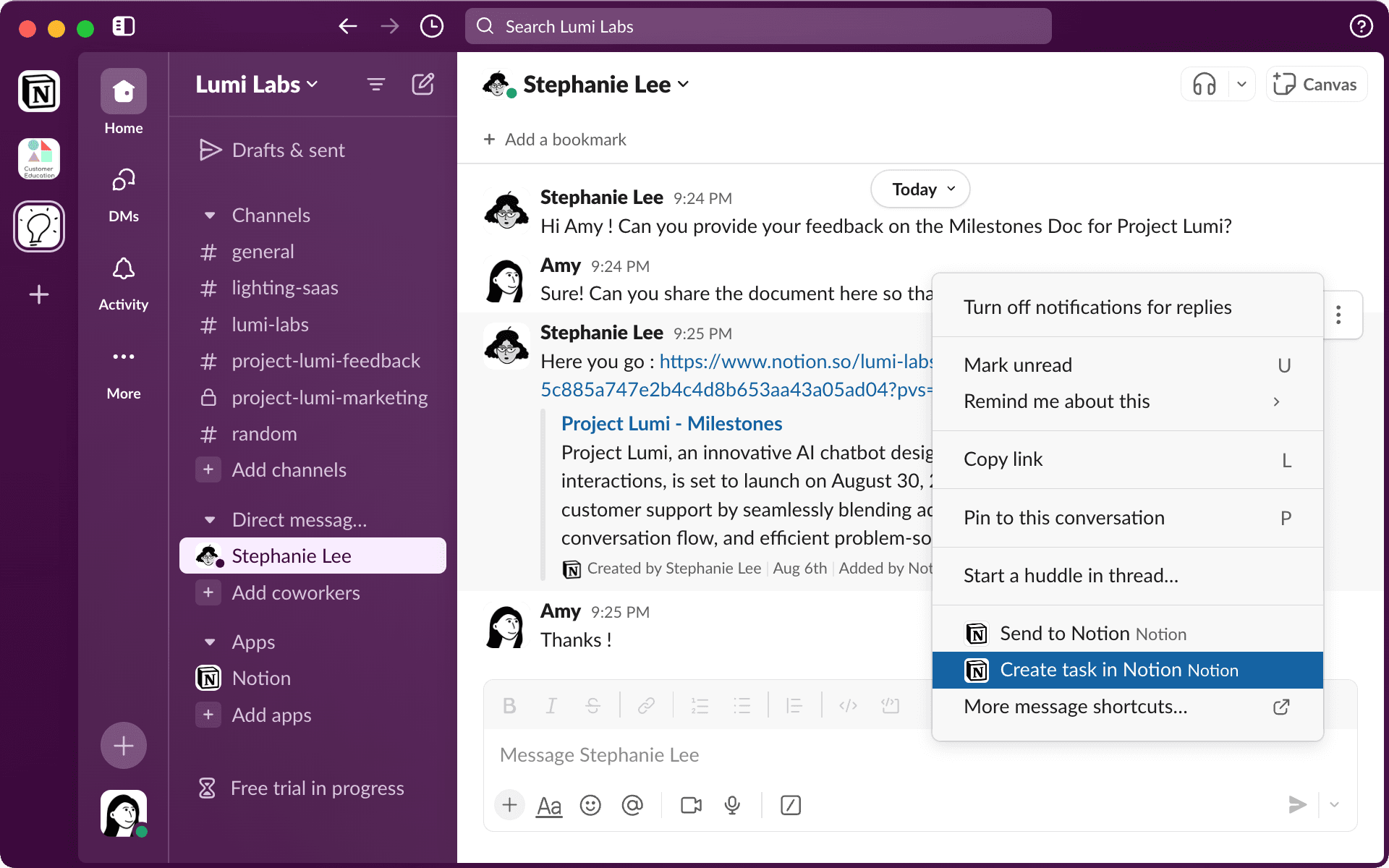
2. Select your database by entering its name, pasting the Notion database link, or choosing it from your frequently used databases list.
3. Provide a title for your database entry.
4. Click Add Property to set any relevant properties for your entry.
5. Once done, click Save. Slack will inform you in the channel that the new database item has been created.

Your new task is now visible in your Notion database. To view your new database page, click on the entry's name.
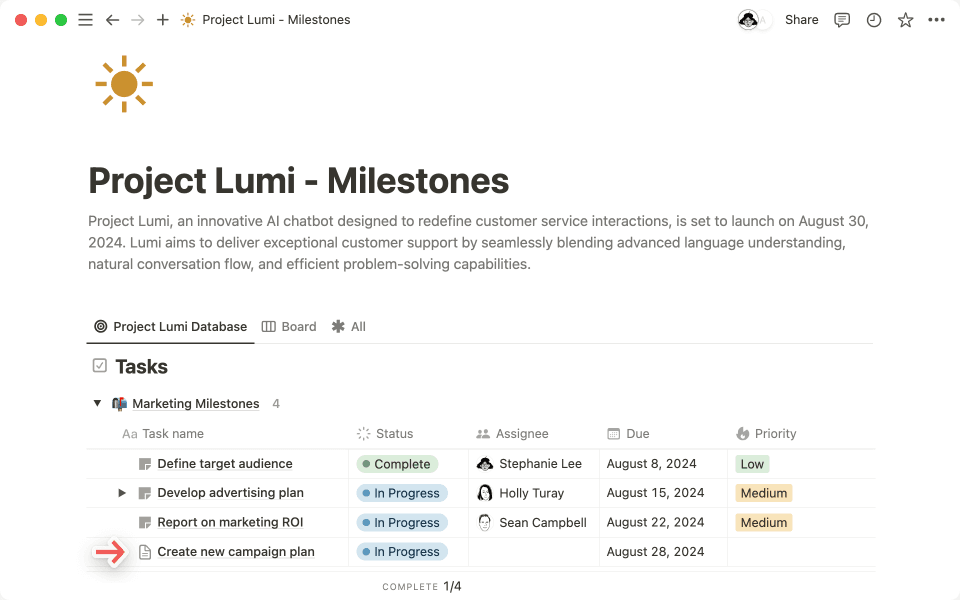
No matter where you're working, it helps to have as much context as possible. Link previews across both Notion and Slack make the sharing experience seamless.
Link previews in Slack
When you share a Notion page link in Slack, it will automatically unfurl to show the page's title and creator. This preview helps everyone quickly understand the content of the page, even if they don't have access. This nice sneak peek means your colleagues won't need to wonder about the context behind a link. They'll get a preview of the page and be able to see how relevant it is to them at a glance.


Quick Access Sharing from Slack
Pro Tip: When you share a Notion page link in Slack, some people might not have access. A pop-up will appear, asking if you want to give them access. You can do this right from Slack, so you don't have to go back to Notion to change sharing settings. This also makes sure your teammates don't have to ask for access separately.
Every Notion page shows a link preview back to the Slack thread, so you can always see the original message for context. This smooth integration helps you understand Notion documents right from Slack, getting rid of the need for manual summaries.
Link previews in Notion
Important insights often emerge unexpectedly in Slack conversations. You can easily preserve that knowledge by pasting those messages into Notion. The messages will appear as a link preview, allowing you to easily embed them into project briefs, user research documents, or your company wiki.
This makes it easier to find information without searching through Slack. It also helps readers quickly access the original message. This way, they can easily contact the person who first shared the information if they need to.
To copy a Slack message :
Click the three-dot menu on the relevant message, named
More Actions.Select
Copy Linkfrom the drop-down menu.Navigate to the desired location in Notion and paste the link as a mention, preview or link.
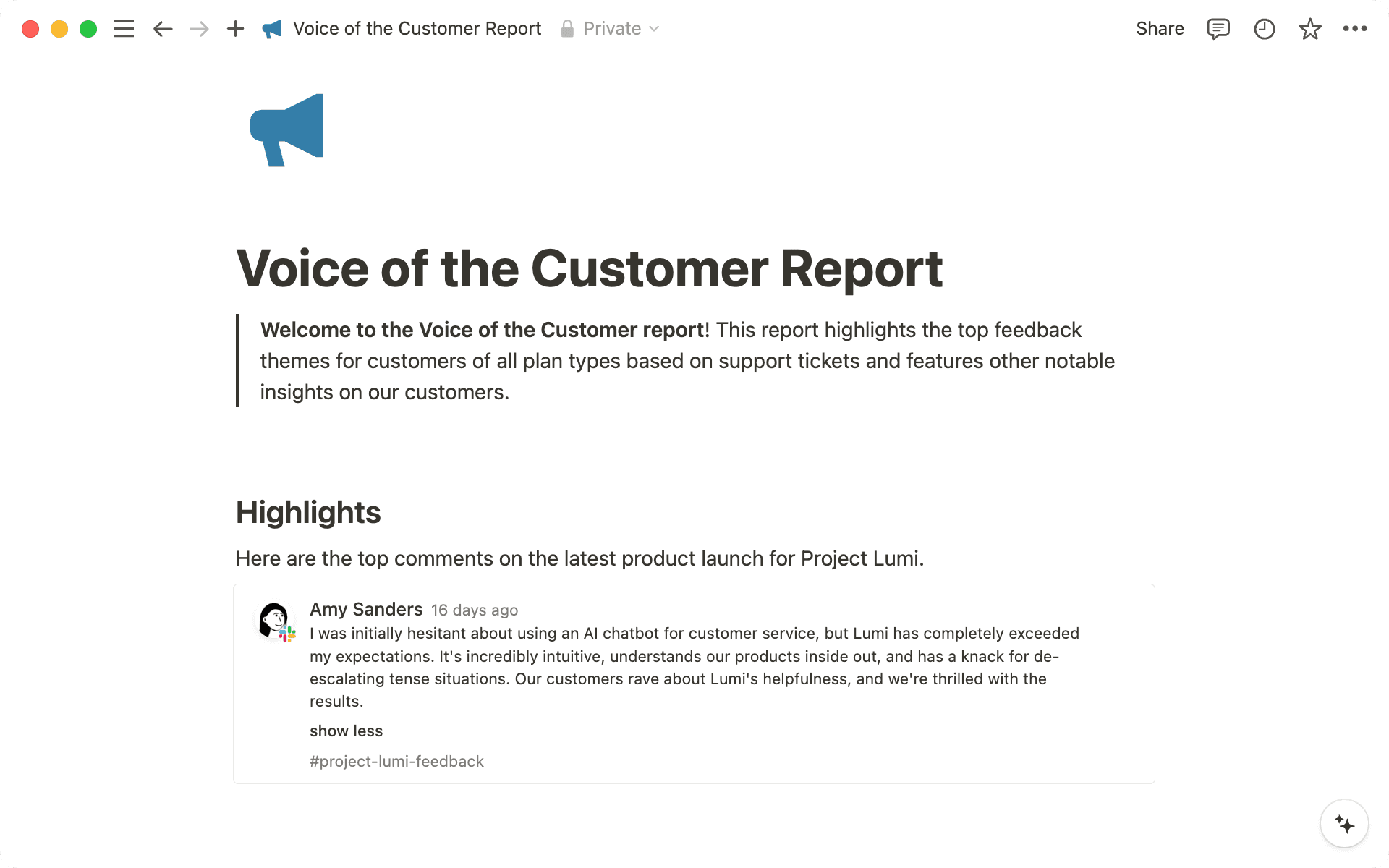
Ask Notion AI questions based on Slack context
Notion AI connectors make it easy to find information from both Notion and Slack in one place. If you can’t remember where a piece of information lived, just ask Notion AI, and it will pull the relevant information from both Notion and Slack.

You must be a Notion workspace owner and Slack workspace admin (or approved Slack member) to connect Slack to Notion AI.
Here are some ways Notion AI can help you get useful information from your Slack chats:
Turn brainstorming sessions into action plans: Notion AI could take a freewheeling Slack brainstorm and pull out concrete action steps or project ideas. Just ask AI to "extract action items” from the specific channel.
Keep track of project tasks: By bringing Slack into the fold, Notion AI can use your conversations to locate tasks, remember decisions, and more. This helps you stay on top of projects—without leaving your workspace.
3. Consolidate team feedback: A product designer might use Notion AI to collect all the feedback on a new feature scattered across multiple Slack channels into one organized Notion document.
4. Find answers easily, even if you don't know where to look: Notion AI helps you find the most relevant information quickly. For example, when a new colleague messages you on Slack, just ask Notion AI who they are. It will give you the full scoop, making it easy to connect and collaborate.
Notion AI Connectors are a powerful tool that can make your work easier. By trying these different ways of using Notion AI with Slack, you might discover new methods to improve your work!

More resources on Slack integration
For more steps on how to integrate Slack with Notion, check out our Help Center
Learn more about Notion AI Connectors here
Something we didn't cover?












