Wie Entwicklungs- und Produktteams Notion für die Sprintplanung nutzen
Verwalte sprintbasierte Arbeit mit individuellen Ansichten und Aufgabenautomatisierungen. Außerdem kannst du eine Verbindung zu deinen Unternehmensdokumenten, Besprechungsnotizen, dem GitHub-Repository und vielem mehr herstellen — alles unterstützt durch KI.

- Lerne Sprints in Notion kennen
- Vorlage für die Sprint-Planung erhalten
- Überblick über Sprints in Notion
- Aktuellen Sprint auf dem Sprint-Board anzeigen
- Weitere Ansichten für die Sprint-Verwaltung
- Sprints automatisch abschließen und neue Sprints starten
- Nahtlose Zusammenarbeit mit GitHub
- Gehe noch einen Schritt weiter, indem du dein Projektmanagement-Setup anpasst
- Datenbanken für Projekte, Aufgaben und die Sprint-Verwaltung anpassen
- Mit Notion-KI für mehr Effizienz und Kreativität sorgen
Lerne Sprints in Notion kennen
Produkt- und Engineering-Teams nutzen Sprints, um besonders fokussiert vorzugehen und neue Produkte und Funktionen verfügbar zu machen, indem sie zeitlich begrenzte Ziele für die Erledigung von Aufgaben festlegen.
Mit Notion kannst du Sprints einrichten und nachverfolgen, indem du Projekte, Aufgaben und die Verwaltung von Sprints miteinander verbindest. Das Projektmanagement-System deines Teams befindet sich zusammen mit deiner gesamten Dokumentation in einem nahtlosen und vernetzten Workspace, in dem du auf integrierte KI-Funktionen zugreifen kannst, um schneller und produktiver zu arbeiten.
In dieser Anleitung werden die folgenden Themen vorgestellt:
Eine umfassende Vorlage für die Planung und Verwaltung von Sprints, Projekten und Aufgaben
Verschiedene Möglichkeiten zur Verwaltung und Automatisierung von Sprints in Notion
Anpassung der Sprint-Verwaltung und die Verlinkung mit anderen Aspekten deiner Arbeit
Einsatzmöglichkeiten für KI zur Beschleunigung deiner Arbeitsabläufe
 Map out your tasks on the Sprint board.
Map out your tasks on the Sprint board.
Vorlage für die Sprint-Planung erhalten
Wir haben eine sofort einsatzbereite Vorlage für die Verwaltung von Projekten, Aufgaben und Sprints mit verknüpften Datenbanken erstellt
So erhältst du dieses System für deinen Workspace:
Dupliziere die Vorlage: Öffne das Vorlagenmenü in der App und füge die Vorlage Projekte, Aufgaben und Sprints zu deinem Teamspace hinzu. Du siehst nun 4 verschiedene Ansichten in deiner Seitenleiste: Projekte, Aufgaben, Sprints und Sprint Board.
Füge Aufgaben und Projekte hinzu: Bevor du einen Sprint planst, füge zunächst einige Aufgaben und Projekte in deine neuen Datenbanken ein. Du kannst relevante Eigenschaften angeben und Aufgaben mit den zugehörigen Projekten verlinken.
Navigiere zu deinem Sprint-Board, um Aufgaben zu verwalten: Hier kannst du beispielsweise Aufgaben zu deinem aktuellen Sprint hinzufügen und den Aufgabenfortschritt aktualisieren.
Als Nächstes gehen wir näher auf die Vorlage ein und erläutern ihre Funktion.
Überblick über Sprints in Notion
Diese Kernkonzepte bilden die Grundlage für die Sprint-Lösung von Notion:
Projekte: Dabei handelt es sich um größere Arbeitsabschnitte (auch als „Epics“ bezeichnet), die in einzelne Aufgaben unterteilt werden können. Dies kann z. B. die Einführung einer neuen Funktion oder die Neugestaltung deiner Webseite oder App sein.
Aufgaben: Die einzelnen Aufgaben im Zusammenhang mit einem bestimmten Projekt, für die in der Regel eine einzige Person zuständig ist. Aufgaben können zusätzlich in Unteraufgaben unterteilt werden, um dabei zu helfen, die anliegende Arbeit zu verwalten und zu priorisieren.
Sprints: Sprints sind mit Aufgaben verbunden und dienen als "Container", um die Arbeit über die Zeit zu organisieren.
Sprint-Board: Dein Sprint-Board zeigt dir alle Aufgaben, die du im aktuellen Sprint erledigen musst, geordnet nach Projekt- und Aufgabenstatus.

Databases power this solution
Notion databases are like digital filing cabinets, helping to organize your team's docs, meetings, tasks, and more. With special “relation” properties, you can seamlessly manage your work at any level of granularity and across any unit of time. Learn more about notion databases here.
Die Vorlage für die Sprint-Planung umfasst alles, was du benötigst, um dein Team entsprechend auszurichten und Sprints zu initiieren.
Aktuellen Sprint auf dem Sprint-Board anzeigen
Das Sprint-Board ist deine zentrale Anlaufstelle für die Sprint-Verwaltung. Hier kannst du sämtliche zu deinen aktuellen und künftigen Sprints gehörende Aufgaben anzeigen – gruppiert nach Status und Projekt.
Die Standardansicht des Sprint-Boards ist gefiltert, sodass dein aktueller Sprint angezeigt wird.
Diese Ansicht ermöglicht dir Folgendes:
Konzentriere dich auf das, was erledigt werden muss: Mit dieser Ansicht werden alle Aufgaben ausgeblendet, die nicht zum aktuellen Sprint gehören. Auf diese Weise werden Ablenkungen oder Verwirrungen vermieden und du kannst dich auf die Aufgaben mit der höchsten Priorität konzentrieren.
Zeige Aufgaben gruppiert nach dem jeweiligen Projekt an: Die Aufgaben auf dem Sprint-Board erscheinen gruppiert nach dem Projekt, zu dem sie gehören. So kannst du erfassen, wie viel noch für die einzelnen Projekte zu tun ist, um zu entscheiden, worauf du dich konzentrieren solltest.
Füge schnell neue Aufgaben hinzu: Klicke auf
Neu, um eine neue Aufgabe zu erstellen. Wenn du unterhalb des Projekts klickst, für das du eine Aufgabe erstellen möchtest, wird deine Aufgabe automatisch mit diesem Projekt verlinkt.
Aktualisiere einen Aufgabenstatus per Drag-and-Drop: Wenn du eine Aufgabe startest, verschiebe sie per Drag-and-Drop von der Spalte
Nicht begonnenzur SpalteIn Bearbeitung, um den Status reibungslos zu aktualisieren.Verfolge deinen Fortschritt mithilfe der Prozentanzeige: Mit der Eigenschaft
Erledigte Aufgabenkannst du den Prozentsatz der erledigten Aufgaben für den Sprint in Form eines Statusrings anzeigen.
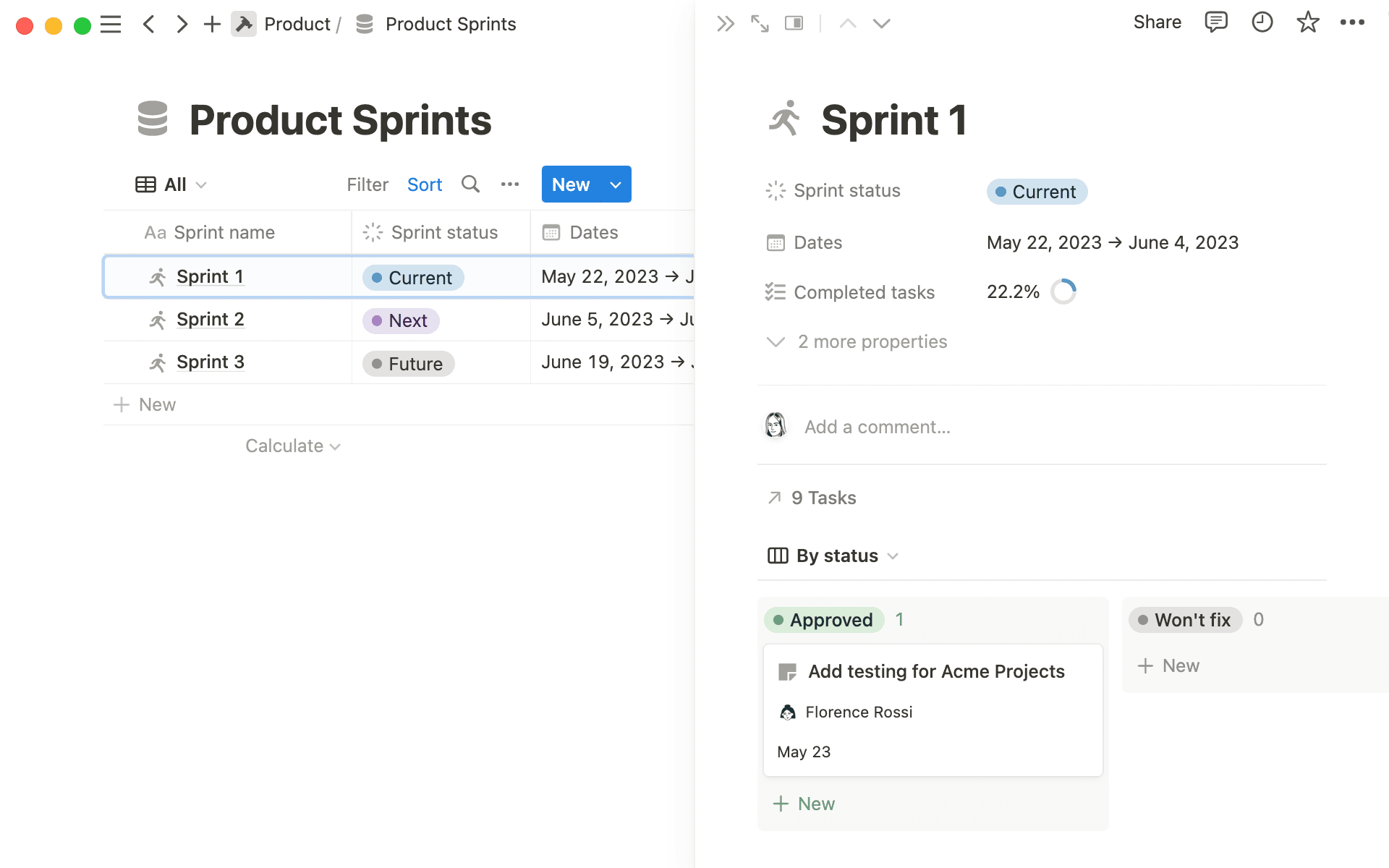
Weitere Ansichten für die Sprint-Verwaltung
Das Sprint-Board weist noch zwei Ansichten für die Planung von Sprints auf.
Zeige in der Ansicht zur Planung von Sprints an, was als Nächstes ansteht: Diese Tabellenansicht zeigt deine Aufgaben gruppiert nach Sprint an. Hier kannst du sehen, was beim nächsten Sprint ansteht. Du kannst Aufgaben in den nächsten Sprint verschieben oder zum Backlog hinzufügen.
Überprüfe dein Aufgaben-Backlog: Die Backlog-Ansicht zeigt unerledigte Aufgaben an, die keinem Sprint zugewiesen wurden. Hier kannst du Aufgaben hinzufügen, die zu einem späteren Zeitpunkt erledigt werden sollen. Diese Ansicht solltest du wieder aufrufen, sobald du neue Sprints planst.
Sprints automatisch abschließen und neue Sprints starten
Klicke nach Beendigung eines Sprints in der aktuellen Sprint-Ansicht auf den Button Sprint abschließen, um unerledigte Aufgaben automatisch zu verschieben.
Wenn du auf den Button klickst, wirst du aufgefordert, die Daten für deinen nächsten Sprint zu bestätigen. Hier kannst du entscheiden, ob du unerledigte Aufgaben in den nächsten Sprint verschieben, ins Backlog verschieben oder im aktuellen Sprint behalten möchtest.
Beispielsweise kannst du unerledigte Aufgaben mit hoher Priorität in den nächsten Sprint verschieben und Aufgaben, die nicht länger prioritär sind, ins Backlog aufnehmen. Aufgaben, die nicht mehr erledigt werden müssen, können im aktuellen Sprint verbleiben.
Du musst dich nicht selbst um die Erstellung künftiger Sprints kümmern. Dies erfolgt automatisch, sobald du deinen aktuellen Sprint abgeschlossen hast. So ist gewährleistet, dass stets ein anstehender Sprint vorhanden ist, und du musst nicht jedes Mal einen neuen Sprint erstellen. Bevor du einen neuen Sprint startest, kannst du die Start- und Endtermine entsprechend anpassen.
Nahtlose Zusammenarbeit mit GitHub
Unsere GitHub-Workspace-Einbindung ermöglicht es dir, jegliche GitHub Pull Requests mit einer beliebigen Aufgabe in Notion zu verlinken, und zeigt den Status des betreffenden Pull Requests automatisch direkt in deiner Aufgabendatenbank an.
Diese Einbindung unterstützt die reibungslose Zusammenarbeit von Teams und vermittelt allen Beteiligten – ob technisch versiert oder nicht – Einblick in die Arbeit, die in anderen Tools erledigt wird.
Um die GitHub Workspace Einbindung einzurichten, gehe zu Einstellung in der Notion Seitenleiste. Klicke auf Meine Verknüpfungen und klicke neben der App GitHub (Workspace) auf Verbinden.
Weitere Informationen zur Einbindung von GitHub in Notion findest du hier.
So verlinkst du einen Pull Request mit einer deiner Aufgaben:
Erstelle zunächst die Aufgabe in deiner Aufgabendatenbank in Notion.
Kopiere die
eindeutige ID für die Aufgabe, die automatisch generiert wird. Damit kannst du in Notion und GitHub Querverweise und Verknüpfungen zwischen Aufgaben herstellen.Füge die Aufgaben-ID in GitHub in den Titel des Pull Requests ein.
Der Pull Request wird daraufhin im Notion-Datenbankeintrag verlinkt, ebenso wird auf der GitHub-Seite ein Link bereitgestellt. Falls du ihn nicht siehst, versuche den GitHub-Link in deine neue PR-Eigenschaft einzufügen.
Du kannst außerdem konfigurieren, wie die Eigenschaft Status aktualisiert werden soll, wenn sich der Pull Request ändert. Hier erfährst du mehr darüber.
Es können mehrere automatische Statusänderungen vorgenommen werden. Wenn du also einen zusammengeführten Pull Request hast (wodurch die Eigenschaft „Status“ zu „Abgeschlossen“ aktualisiert wird) und dann einen zweiten offenen Pull Request verlinkst, wird der Status der Aufgabe wieder auf „Offen“ zurückgesetzt. Dies ist hilfreich, wenn du mehrere Pull Requests benötigst, um eine Aufgabe abzuschließen.

Locate tasks easily with a Unique ID
When you create a new task it will have an automatically generated Unique ID.
Not only can this be used for linking and referencing to pull requests in Github - it can also help you locate database items faster.
Gehe noch einen Schritt weiter, indem du dein Projektmanagement-Setup anpasst
Notion ist flexibel und vollständig anpassbar. Du kannst neue Eigenschaften, Ansichten und Layouts hinzufügen, die es deinem Team ermöglichen, Informationen auf vielfältige und sinnvolle Weise anzuzeigen. Darüber hinaus kannst du Automatisierungen und KI nutzen, um deine Arbeitsabläufe zu beschleunigen.
Datenbanken für Projekte, Aufgaben und die Sprint-Verwaltung anpassen
Zeige dein Sprint-Board an: Dupliziere die aktuelle Sprint-Ansicht und wende den Filter „Ich“ an, sodass nur die dir zugewiesen Sprints angezeigt werden. Speichere die Einstellung dann für alle. Auf diese Weise erscheinen in dieser Ansicht immer die jeweiligen Aufgaben der Person, die aktuell angemeldet ist und die Datenbank anzeigt.
Schätze die Arbeitsbelastung deines Teams ein: Gruppiere die Aufgabendatenbank deines Teams nach zugewiesener Person, um dir schnell einen Überblick über das Arbeitspensum sämtlicher Teammitglieder zu verschaffen.
Verknüpfe Meeting-Notizen und Dokumente mit dem Projektmanagement: Verwende eine Verknüpfungseigenschaft, um Projekte mit relevanten Dokumentationen zu verknüpfen. So erhältst du mit einem Klick Zugriff auf Kontextinformationen für deine Arbeit. Weitere Informationen zur Verknüpfungseingeschaft erhältst du hier.
Füge mithilfe von Buttons automatisch neue Aufgaben hinzu: Erstelle an einer beliebigen Stelle in deinem Workspace einen Button, um deine Arbeit zu vereinfachen und zeitgleich mehrere Aktionen auszuführen. Beispielsweise kannst du einen Button mit der Bezeichnung „Neue Aufgabe erstellen“ platzieren, mit dem neue Aufgaben zu deiner Datenbank hinzugefügt und gleichzeitig verschiedene Eigenschaften angegeben werden.
Mit Notion-KI für mehr Effizienz und Kreativität sorgen
Notion-KI ist deine integrierte KI-Assistenz, die dich bei sämtlichen Aspekten deiner Arbeit unterstützen kann.
Deine Projektdatenbank verfügt über eine Eigenschaft für KI-Zusammenfassungen, die automatisch eine Echtzeit-Zusammenfassung des Inhalts deiner Projektseite erstellt. Du kannst eine weitere individuelle Eigenschaft „KI-Autofill“ mit deinem eigenen Prompt zu Datenbanken hinzufügen. Nutze dies, um:
Erstelle Automatisch eine User Story: Bitten die Notion-KI, eine User Story auf der Grundlage der Informationen auf deiner Projektseite zu schreiben, um deinem Team zu helfen, das Problem zu verstehen, das es für die Benutzer/-innen löst.
Risiken und Hindernisse aus einer Projektseite herausziehen: Die Notion-KI kann potenzielle Risiken oder Blocker aus dem Inhalt deiner Projektseite extrahieren und dir diese als Datenbankeigenschaft zur Kenntnis bringen. Du kannst auch darum bitten, die wichtigsten Ergebnisse aufzulisten.
Sammle neue Produktideen per Brainstorming: Wenn du Ideen für ein anstehendes Meeting ausarbeiten musst, steht dir die Notion-KI für Brainstorming zur Verfügung. Wähle im KI-Menü die Option
Brainstormingaus und erkläre, was du dir vorstellst. Du kannst die KI sogar auffordern, dir mögliche Namen für eine Funktion vorzuschlagen.Entwirf einen Projektplan: Mit der Notion-KI kannst du in wenigen Minuten einen Projektplan erstellen. Die Notion-KI bietet dir Hilfestellung beim Verfassen einer Projektbeschreibung. Sie generiert dann einen groben Entwurf, den du eigenständig oder mit weiterer Unterstützung der KI anpassen und vervollständigen kannst.
Verfasse komplett neue Dokumente: Erstelle in wenigen Minuten einen ersten Entwurf für jede Art von Dokument – von Funktionsspezifikationen bis hin zu Stellenbeschreibungen. Die Notion-KI bietet dir Hilfestellung beim Verfassen, Bearbeiten, Optimieren und Vervollständigen von Dokumenten, um einen brauchbaren Entwurf zu erstellen, den du deinem Team vorlegen kannst.
Gibt es etwas, das wir nicht abgedeckt haben?
















