Ein Projektmanagement-System für dein Design-Team, das all eure Aufgaben miteinander verknüpft
Es gibt Design-Projekte in unterschiedlichsten Formen und Größenordnungen – von einer Logo-Anpassung bis hin zur Überarbeitung des gesamten Design-Systems. Dieses System in Notion führt alle Tools und Teams zusammen, sodass sich Designer/-innen auf die jeweilige Arbeit konzentrieren können, anstatt sich mit Verwaltungsaufgaben aufzuhalten.

- In diesem Beitrag behandelte Themen
- Dein Design-Team braucht ein System zur Verwaltung seiner Projekte
- Einrichten des Projektmanagement-Systems für dein Design-Team
- 1. Eine Datenbank verfolgt jede Initiative
- 2. Anpassen der Datenbank
- 3. Alle Projektinformationen direkt in deinem Projektmanagement-System
- 4. Eine Vorlage für jeden Designprozess
- 5. Best Practices von Notion-Designern/-innen
Ein solides Projektmanagement-System verschafft Designern/-innen mehr Zeit für die Arbeit, auf die es ankommt. Anstatt sich mit Kontrollen, Kontrollpunkten und -kästchen zu beschäftigen, bleibt deinem Team so mehr Zeit fürs Wesentliche.
Hier zeigen wir dir Schritt für Schritt, wie du in Notion ein speziell auf Designer/-innen abgestimmtes Projektmanagement-System erstellst. Es hat sich bereits bei Dutzenden von Design-Teams bewährt. Sie nutzen es, um funktionsübergreifende Projekte erfolgreich zum Abschluss zu bringen, direktes Feedback zu ermöglichen und die Endprodukte für Benutzer/-innen zu verbessern.

Datenbanken – jetzt noch besser!
Einige Hinweise in dieser Anleitung beziehen sich möglicherweise auf ältere Notion-Versionen. Denn im März 2022 haben wir unsere Datenbanken grundlegend überarbeitet. So kann es passieren, dass Funktionen und Erscheinungsbild geringfügig von dieser Beschreibung abweichen. Dieser Leitfaden beschreibt die neuen Datenbankfunktionen und Änderungen.
In diesem Beitrag behandelte Themen
- 1
Erstellen von Datenbanken für Projektmanagement und Fahrpläne, die effizient und transparent sind
- 2
Organisieren dieser Datenbanken mithilfe von Tags und Ansichten, damit du schnell findest, was du benötigst
- 3
Best Practices des Notion-Design-Teams, mit denen du dein Projektmanagement optimieren kannst
Schon bald kannst du ein Projektmanagement-System für den Design-Bereich erstellen, das wie folgt aussieht:

Dein Design-Team braucht ein System zur Verwaltung seiner Projekte
Aus Projektmanagement-Perspektive sind Designer/-innen mit einer Reihe spezifischer Probleme konfrontiert.
Zu viele Tools – Wenn Designer/-innen auf der Suche nach einer bestimmten Information oder Datei erst alles durchforsten müssen, kann es leicht passieren, dass Dateien verloren gehen, nachgearbeitet werden muss und Zeit verschwendet wird.
Prozesse werden inkonsistent – Von der Problemlösung über die Ideenfindung bis hin zur Entwicklung diverser Entwürfe – wenn Schritte ausgelassen und Edge Cases nicht berücksichtigt werden, beeinträchtigt das die Qualität der Design-Arbeit deines Teams. Dies ist besonders kritisch, wenn dein Team wächst.
Viele Meinungen in Feedback-Schleifen – Design-Teams arbeiten funktionsübergreifend, und wenn es keine zentrale Stelle gibt, an der sie Feedback erfassen und darauf reagieren können, geht es verloren und andere Teams können den Eindruck gewinnen, dass ihre Meinungen nicht berücksichtigt werden.
In Notion kannst du ein Projektmanagement-System erstellen, das vollständig an die Bedürfnisse deines Teams anpassbar ist.
Tools, Projektarbeit und Feedback, alles an einem Ort – Auf Notion-Seiten kannst du Figma- und Framer-Prototypen, InVision-Designs, Bilder, Videos und mehr einbetten. Außerdem bieten diese Seiten Raum für Kommentare und Diskussionen. Neben der Verfolgung des Projektstatus hat so alles, was für ein jeweiliges Projekt relevant ist, einen Platz, sodass dein Team schnell darauf zugreifen kann.
Definiere einen Prozess und verfolge jeden Schritt eines Projekts – Von der einfachen Logo-Entwicklung bis hin zur komplexen Überarbeitung deines gesamten Design-Systems: Du kannst einen Prozess erstellen, der auf die Anforderungen deines Teams abgestimmt ist, und jedes Projekt kann vollständig transparent von einer Phase zur nächsten verschoben werden.
Zeige nur relevante Informationen an – Angesichts der Vielzahl von Schritten und kleinteiligen Prozessen besteht die Gefahr, dass du bei der Verwaltung der Einzelaspekte eines Design-Projekts das Wesentliche aus dem Blick verlierst. Mit Notion kannst du dieselbe Datenbank auf viele verschiedene Arten aufteilen, sodass du Projekte beispielsweise nach Designern/-innen oder dem, was diese Woche veröffentlicht wird, anzeigen kannst.
Wie genau hilft das deinem Team?
Notion ermöglicht es deinem Design-Team zu wachsen, indem es einen konsistenten Prozess entwickelt, der die Qualität der Arbeit gewährleistet und gleichzeitig Transparenz fördert.
Einrichten des Projektmanagement-Systems für dein Design-Team
Große und kleine Projekte – und alle Teams, die an diesen Projekten arbeiten – sie alle finden Platz in deinem zentralen Projektmanagement-System. Hier erfährst du, wie du es einrichtest, und erhältst spezifische Empfehlungen für Designer/-innen.
1. Eine Datenbank verfolgt jede Initiative
Es gibt eine Reihe unterschiedlicher Datenbanken, die du in Notion erstellen kannst: Tabellen, Kalender, Listen, Boards usw. Unser Fokus liegt hier auf dem Board – eine Sammlung einzelner Projektseiten, die du von einer Phase deines Prozesses in die nächste verschieben kannst.
Gib
/ein, um ein Menü mit allem anzuzeigen, was du zu einer Notion-Seite hinzufügen kannst. Dies wird als „Slash-Befehl“ bezeichnet und ist der Ausgangspunkt für alles, was du in Notion tust.Um ein Board zu erstellen, gib
/boardein und wähleBoard – Ganze Seiteaus. Du erstellst eine neue Seite, die nur aus deinem Board besteht.Oben auf dem Board befinden sich Spalten. Sie sind für die Schritte in deinem Design-Prozess vorgesehen. Leg los und ändere sie nach deinen Vorstellungen, beispielsweise zu „Nicht begonnen“, „Als Nächstes“, „In Bearbeitung“ oder „Abgeschlossen“.
Außerdem werden Karten angezeigt, auf denen sich deine Design-Projekte befinden. Klicke auf eine der Karten. Daraufhin werden oben die Eigenschaften angezeigt. Klicke auf
+ Eigenschaft hinzufügen, um eigene Eigenschaften hinzuzufügen (und wähle den gewünschten Eigenschaftstyp aus). Du kannst Elemente hinzufügen, beispielsweise die verantwortliche Person benennen, ein Projekt als Mobil- oder Desktop-Projekt kennzeichnen und ein Startdatum festlegen. Diese Eigenschaften sind wichtig, weil du damit dein Board organisieren kannst.Schnapp dir eine Karte und verschiebe sie von einer Spalte zur nächsten. Ah, … es gibt doch nichts Schöneres, als Fortschritte zu machen.
Jeder Teil des Boards dient einem Zweck in deinem Design-Projektmanagement-System. Spalten helfen dir, einen Prozess zu definieren, dem alle folgen. Karten werden zu Design-Projekten, wie etwa die geplante Neugestaltung einer Schriftart. Und auf diesen Karten befindet sich alles, was du für jedes deiner Projekte benötigst.
Da sie alles, was sie benötigen, an zentraler Stelle vorfinden, müssen Designer/-innen nicht mehr zwischen Apps wechseln und können sich stattdessen auf ihre Arbeit konzentrieren.
2. Anpassen der Datenbank
Mit Notion kannst du eine Datenbank erstellen, die auf den Workflow deines Teams abgestimmt ist. Im Folgenden findest du einige Tipps für Designer/-innen zur Einrichtung von Projektmanagement-Systemen.
Füge deinen Karten Eigenschaften hinzu – Auf den Karten deines Boards werden Eigenschaften angezeigt. Dies sind Attribute, die du jeder Karte zuweist, wie die Art des Projekts oder der dafür verantwortliche Designer. Klicke auf eine Eigenschaft. Daraufhin wird dir ein Menü für den
EIGENSCHAFTSTYPangezeigt. Verwende die EigenschaftPerson, um beispielsweise einen Designer oder eine Projektverantwortliche zuzuweisen. Verwende die EigenschaftAuswahlund bezeichne sie mit „Typ“, um den Projekttyp wie Werbung, Web oder Mobil kenntlich zu machen. Verwende die EigenschaftDatum, um ein Datum für den Abschluss auszuwählen. Du kannst so viele Eigenschaften hinzufügen oder entfernen, wie du möchtest. Wenn sich dein Team verändert oder sich dein Prozess weiterentwickelt, wächst Notion mit deinen Anforderungen mit.Zeige Eigenschaften auf deinen Karten an – Um einen groben Überblick über die Projekte zu erhalten, an denen dein Team arbeitet, wer sie umsetzt und welchen Status sie aufweisen, kannst du bestimmte Eigenschaften direkt auf deinen Karten anzeigen. Auf diese Weise kannst du sie in der Board-Ansicht darstellen, statt auf die jeweilige Karte klicken zu müssen. Klicke oben rechts in deiner Tabelle auf
•••und wähleEigenschaftenaus. Anschließend kannst du die Eigenschaften aktivieren, die du in der Board-Ansicht sehen möchtest. Mithilfe des⋮⋮-Symbols kannst du außerdem die Reihenfolge ändern, in der sie auf den Karten angezeigt werden.Ändere die Gruppierung von Elementen auf deinem Board – Anstatt Projekte nach ihrem Status anzuzeigen, kannst du sie beispielsweise auch nach Priorität gruppieren oder anzeigen, an wie vielen Projekten die einzelnen Designer/-innen gerade arbeiten. Oben rechts auf deinem Board siehst du den Button
Gruppieren nach. Dadurch werden die Spalten auf dem Board in eine beliebige Eigenschaft geändert, bei der es sich um eineAuswahl,MehrfachauswahloderPersonhandelt.Erstelle verschiedene Ansichten – Mit Notion kannst du denselben Datensatz auf unterschiedliche Weise anzeigen. So kannst du beispielsweise alle Projekte im Zusammenhang mit Landing-Pages oder einen Kalender mit Startdaten anzeigen. Klicke dazu auf
+ Eigenschaft hinzufügenneben dem Titel deiner Tabelle, wähle den gewünschten Datenbanktyp aus, gib ihm einen Namen und klicke aufErstellen. Anschließend kannst du durch Filtern und Sortieren weitere Anpassungen vornehmen. Angenommen, du möchtest eine Liste aller Mobil-Projekte abrufen, an denen deine Designer/-innen arbeiten. Erstelle eine Listenansicht, wähle dannFilterund anschließend+ Filter hinzufügenaus. Wenn du eine Eigenschaft hast, die den Typ der Design-Arbeit bezeichnet, wähle „Mobil“ aus. Jetzt werden nur Mobil-Projekte in deiner Liste angezeigt. Du kannst auchSortierenund dann+ Sortierung hinzufügenauswählen. Hier kannst du Karten nach Priorität, Fälligkeitsdatum und weiteren Kriterien organisieren.
Du möchtest mehr über die Verwendung von erweiterten Datenbankfiltern erfahren? Sieh dir dieses vierminütige Video an.
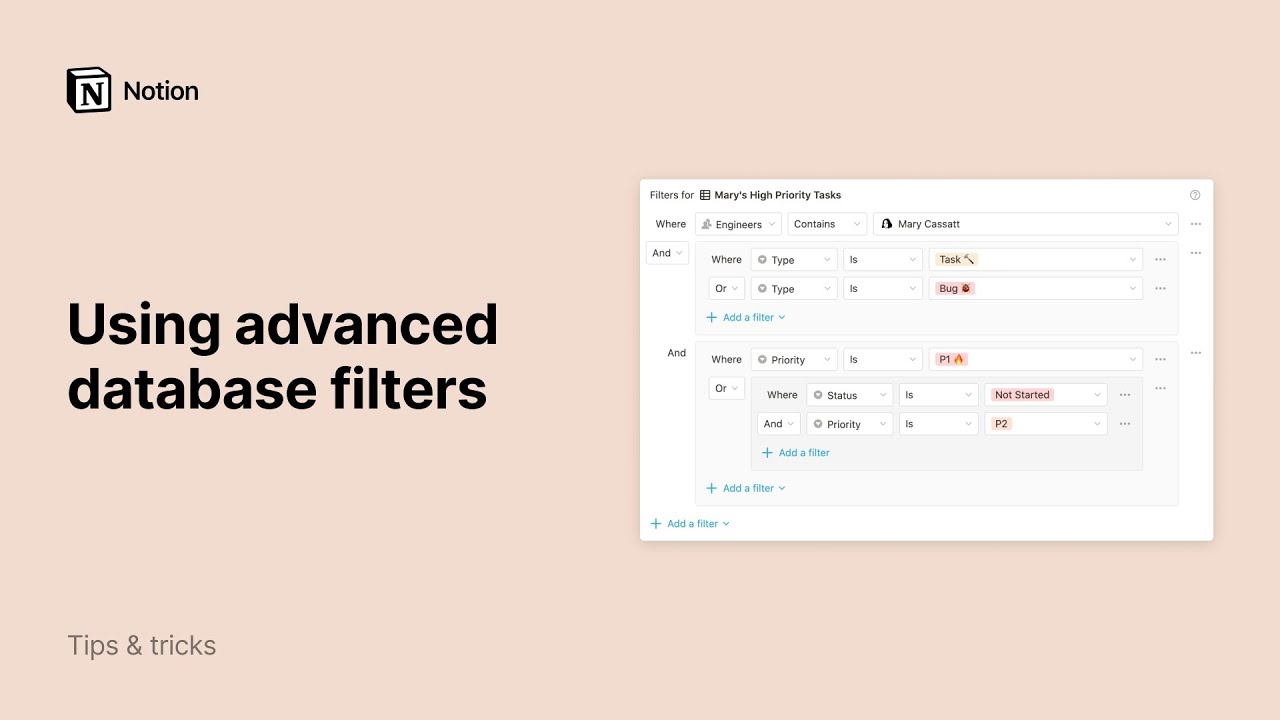
Oh-oh! Offenbar verhindert dein Werbeblocker, dass das Video abgespielt wird.
Mit diesem Projektmanagement-System erstellst du praktisch ein Multifunktionstool, das sich an die Bedürfnisse deines Design-Teams anpassen lässt. Es ist eine Datenbank, die für unterschiedlichste Zwecke verwendet werden kann – etwa zur Erstellung einer Liste, in der all deine Landing-Page-Designs organisiert werden, oder eines Kalenders, der aufführt, wann diese Designs veröffentlicht werden.

Galerieansicht für Designer/-innen
3. Alle Projektinformationen direkt in deinem Projektmanagement-System
Nun da du über ein Grundgerüst für die Verwaltung von Projekten verfügst, kannst du dir ansehen, wie die einzelnen Seiten dir helfen können, sämtliche Aufgaben im Zusammenhang mit deinen Projekten zu erfassen und zu organisieren.
Wie Künstler/-innen verwenden Designer/-innen eine spezielle Kombination von Tools, um ihre Arbeit zu erledigen. Notion führt diese Tools zusammen. Du musst nicht mit Design-Tools und Projektmanagement-Software jonglieren, nur um eine bestimmte Aufgabe zu erledigen.
Benutzerdefinierte Seiten für jedes Projekt – Die Designer/-innen in deinem Team arbeiten wahrscheinlich auf unterschiedliche Weise. Das macht nichts. Der Hauptteil jeder Notion-Seite kann nach Belieben genutzt werden, bleibt jedoch in die Struktur deines Projektmanagement-Systems eingebunden. Durch Eingabe von
/headingkannst du Überschriften erstellen, um Informationen übersichtlich zu organisieren, sodass sie leicht zu finden und zu verstehen sind. Mit dem⋮⋮-Symbol kannst du jegliche Elemente wie Bilder, Text und Videos per Drag-and-Drop verschieben. Um deine Seiten noch klarer zu gestalten, kannst du Spalten erstellen, indem du Blöcke ganz nach rechts ziehst.Einbettungen speziell für Designer/-innen – Mit Notion kannst du viele verschiedene Dateitypen direkt in deine Projektseiten einbetten, beispielsweise Videos, Bilder und PDFs. Du kannst aber auch Figma- oder InVision-Projekte einbetten, um Live-Entwürfe von Website-Mockups darzustellen. Oder im Rahmen der Zusammenarbeit mit dem UX-Team an der Neugestaltung einer App Framer-Prototypen einbetten. Möglich wäre auch, dass bei der abschließenden Überprüfung einer Logoänderung ein eingebettetes Whimsical- oder Miro-Board ein Flussdiagramm enthält, das den Denkprozess deiner Designer/-innen aufzeigt. Du kannst darauf zugreifen, indem du einfach
/und den entsprechenden Namen eingibt, beispielsweise/figmaoder/miro.Feedback von allen Teams an zentraler Stelle – Design-Arbeit ist so funktionsübergreifend, dass du möglicherweise mit Entwickler/-innen zusammenarbeiten oder die Genehmigung von der Marketingleitung einholen musst. Verwende das
@-Symbol, um etwa einen Teamkollegen zu erwähnen und für eine engmaschige Feedback-Schleife zu sorgen. Dies kann oben auf einer beliebigen Seite erfolgen. Zeige dazu mit der Maus auf den Titel und klicke aufDiskussion hinzufügen. Alternativ kannst du den Mauszeiger über einen beliebigen Block bewegen, um das⋮⋮-Symbol aufzurufen und im zugehörigen Menü aufKommentarklicken. Das Erfassen von Feedback aus anderen Software-Bereichen gestaltet sich oft schwierig und wichtige Überlegungen bleiben undokumentiert. Notion bricht die Silos zwischen Teams auf und organisiert gleichzeitig relevantes Feedback aus allen Bereichen an einer zentralen Stelle, sodass es verwertbar ist.
In diesem👇 vierminütigen Video erfährst du alles über Kommentare und Diskussionen.
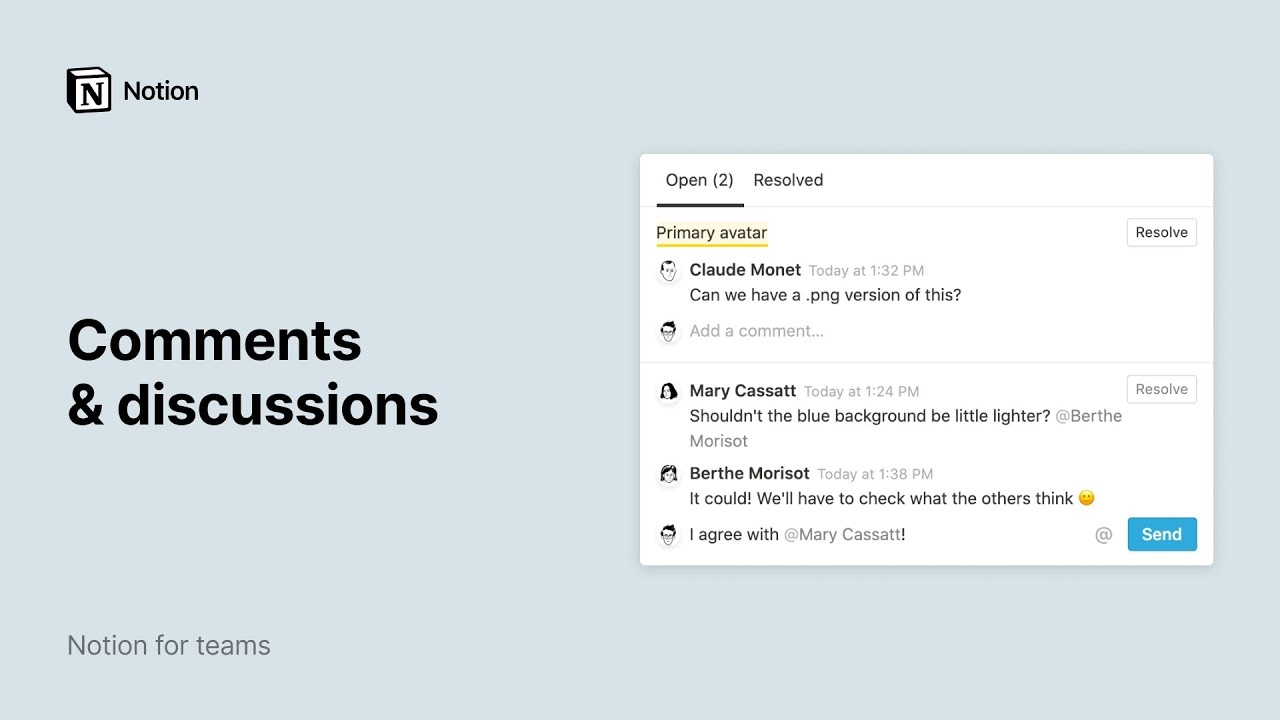
Oh-oh! Offenbar verhindert dein Werbeblocker, dass das Video abgespielt wird.
Iterationen bieten umfassenden Kontext zu Entscheidungen – Du kannst nachvollziehen, was in jede Design-Entscheidung eingeflossen ist, da Entwürfe und Kommentare für dieses Projekt zentral an einer Stelle organisiert sind. Wenn du eine Version dieses mobilen Dropdown-Menüs erneut verwenden möchtest oder wissen willst, warum die Markenfarbe nun Immergrün statt Lila ist, hast du hier von Anfang bis Ende jedes einzelnen Projekts den vollen Überblick.
Dieses Projektmanagement-System ist gleich doppelt im Einsatz. Es organisiert deine Projekte und zentralisiert gleichzeitig sämtliche Aufgaben im Zusammenhang mit den jeweiligen Projekten. Die Zeit, die du für die Suche nach Informationen aufwenden musstest, bleibt dir nun für deine eigentlichen Aufgaben.
4. Eine Vorlage für jeden Designprozess
Bringe deine Designer/-innen auf Erfolgskurs, indem du Vorlagen verwendest – Seitenformate, die du in deinem Projektmanagement-System mit nur einem Klick neu erstellen kannst.
Egal, ob es sich um einen Projektstart oder eine Retrospektive handelt: Vorlagen helfen deinen Designern/-innen, Probleme mit denselben Kriterien als Ausgangsbasis anzugehen. Darüber hinaus können Vorlagen neuen Designern/-innen dabei helfen, sich mit der Herangehensweise deines Teams vertraut zu machen, und sowohl für erfahrene Designer/-innen als auch für Neulinge wichtige Entscheidungsgrundlagen liefern.
Klicke rechts auf deinem Board auf den Abwärtspfeil neben dem blauen ButtonNeu und wähle + Neue Vorlage aus. Daraufhin wird eine leere Seite angezeigt. Hier erstellst du die Vorlage einmal, um sie immer wieder verwenden zu können (sobald sich dein Design-Prozess verändert, kannst du sie anpassen).
Hier einige Anregungen zu Vorlagen, die insbesondere für Designer/-innen interessant sind:
Projektstart – Unter der
H2-Überschrift „Überblick“ kannst du beispielsweise dieH3-Überschriften „Problemstellung“ und „Vorgesehene Aufgaben“ anlegen. Unter derH2-Überschrift „Umfang“ kannst du dieH3-Überschriften „Anforderungen“, „Zeitleiste“ und „Künftige Aufgaben“ erstellen. Es empfiehlt sich, unter diesen Überschriften Prompts in einer anderen Schriftfarbe einzufügen. Unter „Vorgesehene Aufgaben“ kannst du beispielsweise Folgendes eingeben: „Überblick über die geplante Entwicklung und die Begründung, weshalb sie unserer Meinung nach das Problem löst.“ Ändere die Schriftfarbe, indem du auf das⋮⋮-Symbol klickst und im anschließend angezeigten MenüFarbeauswählst.

Design-Spezifikation – Wenn du ein Mockup mit deinem Design-Team teilst, kannst du durch Verwendung einer Vorlage dafür sorgen, dass Edge Cases berücksichtigt werden und entsprechendes Feedback eingeholt wird. In der Vorlage kannst du eine Eigenschaft
Auswahlverwenden, um die Art der Aufgabe mit „Spezifikation“ zu bezeichnen. Du kannst auch noch weitere Eigenschaften hinzufügen, z. B. dasDatumfür das vorgeschlagene Startdatum oder einePerson, um Prüfer/-innen zu taggen. Erstelle im Hauptteil der VorlageH3-Überschriften, die deinem Team die Möglichkeit bieten, das Design einzubetten, Feedback zu hinterlassen und die nächsten Schritte darzulegen.

Kundenpräsentation – Wenn du in einer Agentur arbeitest, kannst du Notion-Seiten mit Kund/-innen teilen. Auf diese Weise wird Feedback zentral an einer Stelle zusammengefasst, sodass deine Designer/-innen nicht erst E-Mails oder Figma-Kommentare durchsuchen müssen. Füge
H2-Überschriften hinzu, die deine Design-Arbeit und den erforderlichen Kontext übersichtlich organisieren und Kunden/-innen die Möglichkeiten bieten, Feedback zu geben. Du kannst außerdem eine EigenschaftTextmit dem Titel „Zusammenfassung“ hinzufügen, um deinen Kunden/-innen einen kurzen Überblick über den Status des Projekts zu präsentieren. Sobald du bereit bist, die Seite freizugeben, klicke rechts oben auf der Seite aufTeilenund aktiviereIm Internet veröffentlichen. Aktiviere im Dropdown-Menü die OptionKommentare zulassen, damit deine Kund/-innen deine Arbeit kommentieren können. Anschließend kannst du aufLink kopierenklicken und ihn abschicken.

5. Best Practices von Notion-Designern/-innen
Sam Baldwin ist neu im Design-Team von Notion und hat sich vom ersten Tag an eingebracht. Sein Kommentar: „Das Projektmanagement-System von Notion hat es mir ermöglicht, mich schnell mit allen Projekten und Prioritäten vertraut zu machen und einen Überblick darüber zu erhalten, woran alle anderen arbeiten. Ein gemeinsames Aufgaben-Board trägt zu einer offenen, transparenten Arbeitsweise bei. Alle können sich zu laufenden Projekten äußern oder Feedback geben, was zu besseren Ergebnissen führt.“
Hier einige Tipps für Designer/-innen, die auf den Erfahrungen mit unserem eigenen Design-Projektmanagement-System beruhen:
Verknüpfen von Projektmanagement-Systemen zwischen Teams – Wenn dein Engineering-Team Notion zur Organisation seiner Projekte verwendet, kannst du eure beiden Systeme miteinander verknüpfen, damit niemand etwas verpasst.
Füge eine Eigenschaft
Verknüpfungzu Vorlagen oder Seiten auf deinem Board hinzu. Suche dann nach der Projektmanagement-Datenbank deines Engineering-Teams. Wenn du beispielsweise die Homepage deiner Website neu gestaltest, kannst du alle mit diesem Projekt verbundenen Entwicklungsaufgaben wie Code-Überprüfungen und UX-Updates verknüpfen.Du kannst die Eigenschaft
Verknüpfungauch zum Verbinden von Meeting-Notizen verwenden. Unabhängig davon, wo sich andere Aufgaben oder Besprechungsnotizen in Notion befinden, kannst du alle projektbezogenen Daten zentral an einer Stelle erfassen, damit dein Team effizienter arbeiten kann.
Seiten, auf denen Designer/-innen nur ihre Aufgaben sehen – Viele Designer/-innen verwenden eigene Seiten, um ihre Arbeit zu verwalten. Auf diesen Seiten kannst du eine bestimmte Ansicht des teaminternen Projektmanagement-Boards verlinken. Wenn Designer/-innen eine Aufgabe in ihrer persönlichen Ansicht aktualisieren, wird auch das teaminterne Projektmanagement-Board entsprechend aktualisiert (und umgekehrt).
Gib
/linkein und wähleVerlinkte Datenbank erstellenaus. Suche nach deinem Projektmanagement-System und wähle es aus. Es wird daraufhin direkt auf der Seite der jeweiligen Designer/-innen angezeigt.Klicke dann auf
+ Ansicht hinzufügenund wende einenFilteran, um ausschließlich deine Aufgaben anzuzeigen. Dies hilft dir, fokussiert zu bleiben und gleichzeitig auf die übergeordneten Ziele hinzuarbeiten. So kannst du auch in deinem Design-Wiki vorgehen und eine Ansicht erstellen, die nur Projekte zeigt, an denen in dieser Woche gearbeitet wird.
Tags oder Ansichten für Projekte, für die Feedback abgegeben werden kann – Da Notion Transparenz und Zusammenarbeit zwischen Teams fördert, haben wir ein Tag erstellt, mit dem Teammitglieder darüber informiert werden, dass wir ihre Meinung wissen möchten.
Erstelle in deinem Projektmanagement-Board eine Eigenschaft
Auswahlmit der Bezeichnung „Feedback“ sowie ein RFC-Tag (Request for Comments).Wenn du ein Projekt startest oder gerade eine Spezifikation entworfen hast, kannst du die Seite mit einem RFC-Tag versehen und sie über Slack an das gesamte Team weiterleiten. So kannst du per Crowdsourcing Feedback einholen, um Designs weiter zu optimieren.

Ressourcen zum Einrichten des Projektmanagement-Systems für dein Design-Team
Gibt es etwas, das wir nicht abgedeckt haben?


.png&w=48&q=75)











