Benachrichtige Personen umgehend – mit nur einem Klick auf einen Button
Sende Sofort-Benachrichtigungen an Teams und Interessengruppen mit nur einem einzigen Klick auf den Button – perfekt für dringende Warnmeldungen, für die Reaktion auf Vorfälle und für optimierte Arbeitsabläufe.
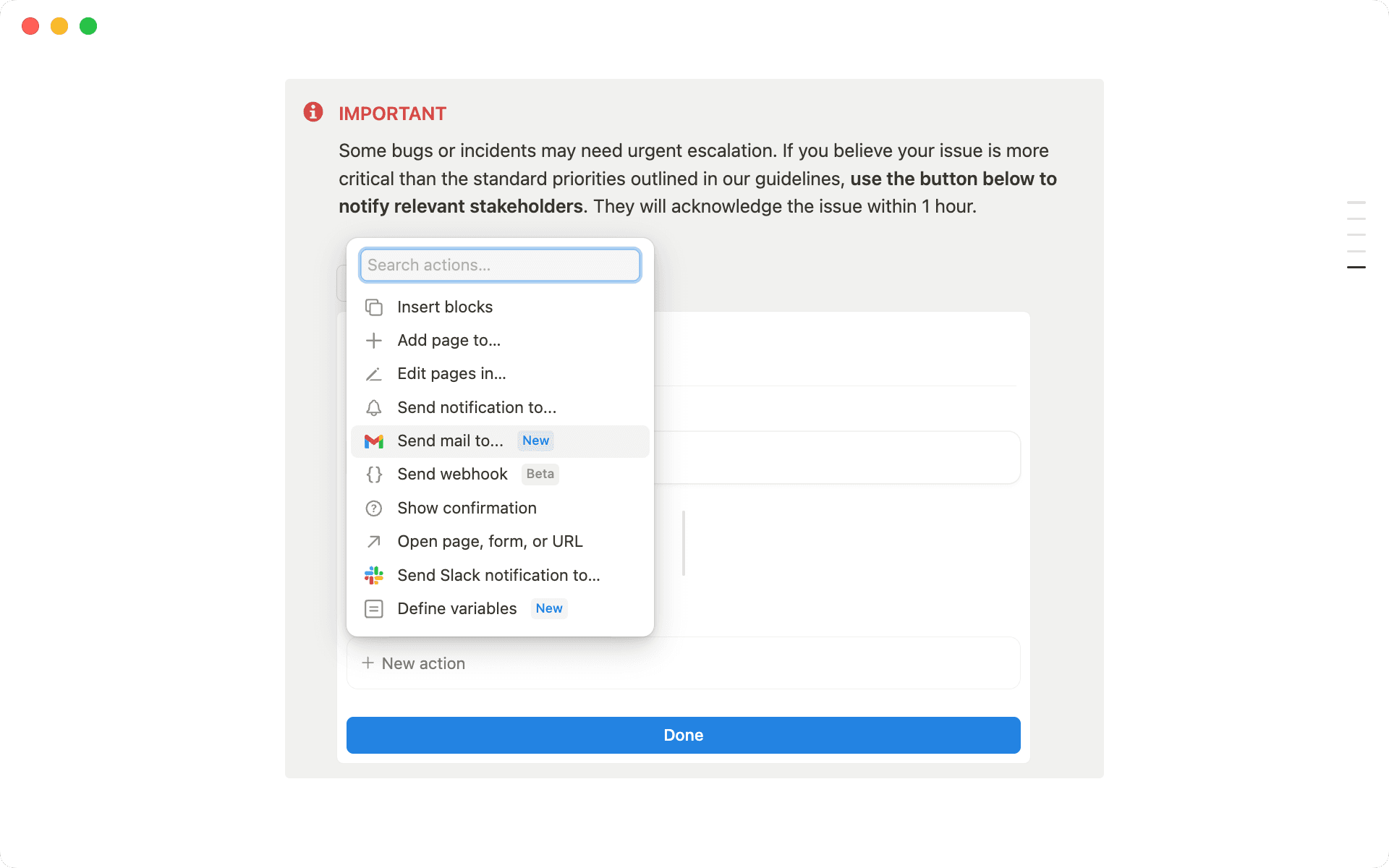
- Richte einen Benachrichtigungs-Button für kritische Probleme ein
- Drei leistungsstarke Möglichkeiten, deinen Button noch weiter zu verbessern
Buttons sind eine leistungsstarke Möglichkeit, wiederkehrende Aufgaben zu automatisieren, z. B. um Vorlagen zu reproduzieren oder Datenbankaktionen auszulösen. Was du aber vielleicht noch nicht weißt: Du kannst sie auch verwenden, um Sofortbenachrichtigungen zu senden. Wenn du bestimmte Personen oder Teams schnell über dringende Angelegenheiten informieren möchtest, musst du nicht ständig die App wechseln. Richte einfach Benachrichtigungen für deine bevorzugten Kanäle ein – in der App, Slack oder Gmail. Mit einem einzigen Klick wird dein Team sofort benachrichtigt, wenn etwas ihre Aufmerksamkeit benötigt.
Richte einen Benachrichtigungs-Button für kritische Probleme ein
Wenn du mit deinem Entwickler-Team kritische Bugs bearbeitest, treten manchmal Probleme auf, die abseits deines üblichen Prozesses sofortige Aufmerksamkeit erfordern. Wenn du Incident Manager bist, möchtest du bei kritischen Vorfällen womöglich dein Bereitschaftsteam und die wichtigsten Interessengruppen schnell zusammenbringen. Und hier kommen Buttons ins Spiel – mit ihnen ist es super einfach, dein Team sofort zu benachrichtigen, damit jede/r dann einspringen kann, wenn er oder sie gebraucht wird.
So kannst du diese simple Funktion in deinen Workflow integrieren:
Suche die Stelle, an der du deinen Button platzieren möchtest – In unserem Beispiel wäre ein Button am Ende unserer Fehlerberichtsseite eine effektive Möglichkeit, den Übermittler entscheiden zu lassen, ob der Bug ein Eskalationsverfahren erfordert. Wähle die Stelle für deinen Button danach aus, wie du ihn verwenden möchtest.
Füge etwas Kontext hinzu – Füge ein anschauliches Hinweisfeld hinzu, in dem erklärt wird, wofür der Button da ist und wann er genutzt werden sollte. Schreibe einfache Anweisungen, damit Benutzer/-innen wissen, wann sie auf den Button klicken sollen.
Erstelle den Button – Den Button einzurichten ist ganz einfach! Drücke einfach die Taste mit dem Schrägstrich und gib
/buttonein.
Auslösen einer In-App-Benachrichtigung an den abrufbereiten Incident Manager – Benachrichtige zunächst den Incident Manager oder eine Person, die das Problem umgehend überprüfen muss, über eine In-App-Benachrichtigung. Wähle
Benachrichtigung senden anin der Optionsliste aus. Du kannst bis zu 20 konkrete Personen auswählen und deine Nachricht mit Formeln anpassen.
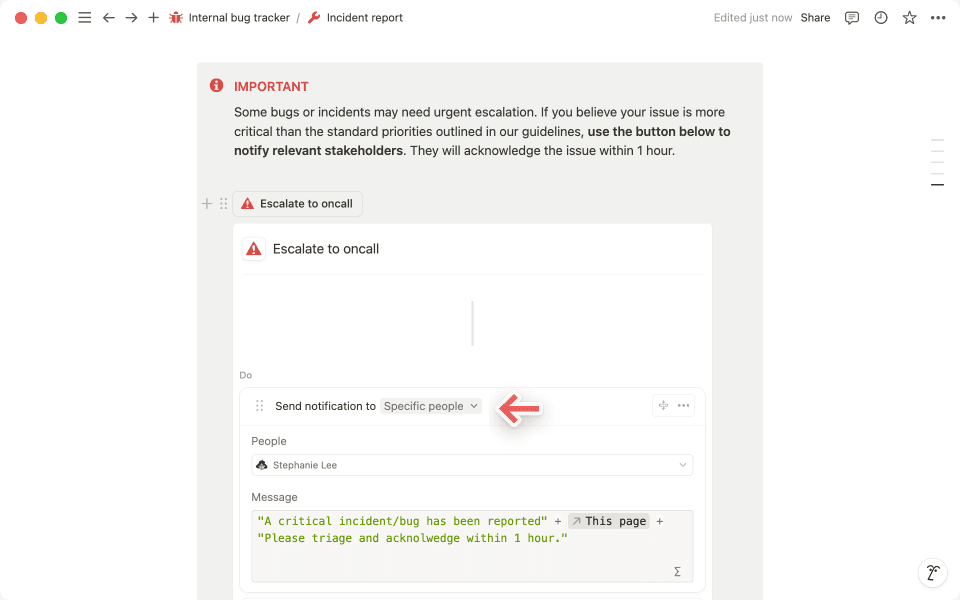
Auslösen einer E-Mail an die Teamleitung – Du kannst auch eine Aktion zu „E-Mail senden an“ hinzufügen, um Personen per E-Mail zu benachrichtigen. Du kannst zum Beispiel eine E-Mail an deine Teamleitung senden, wenn es ein dringendes Problem gibt. Du kannst deine eigene Betreffzeile und Nachricht für die E-Mail verfassen. In dieser Anleitung erfährst du mehr über erweiterte Formeln.
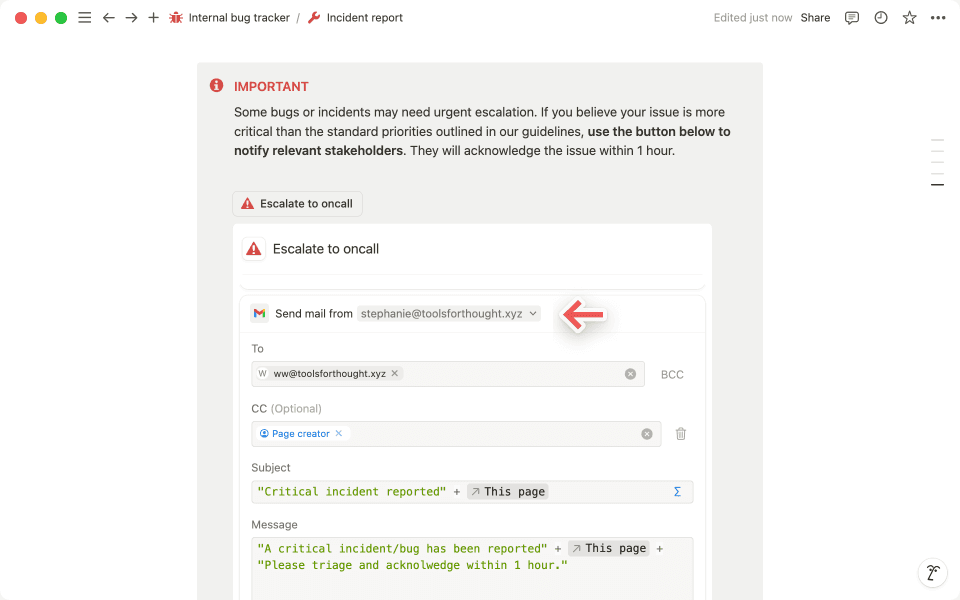
Einrichten eines Bestätigungs-Popup – Füge eine Popup-Meldung hinzu, die vor dem Senden von Benachrichtigungen angezeigt wird. Dies hilft, Fehler zu vermeiden, indem Benutzer/-innen aufgefordert werden, ihre Aktion zuerst zu bestätigen. Wähle
Bestätigung anzeigenaus der Optionsliste aus und schreibe deine eigene Nachricht.Hinzufügen einer Bestätigungsnotiz – Füge eine Meldung hinzu, die nach dem Klicken auf den Button angezeigt wird. Wähle
Block einfügenund gib ein, was die Leute sehen sollen, nachdem sie darauf geklickt haben.
Perfekt arrangieren – Achte darauf, dass du das Bestätigungs-Popup ganz oben in deiner Button-Aktionsliste platzierst. Überprüfe dann die Reihenfolge deiner anderen Aktionen, um sicherzustellen, dass sich alles in der richtigen Reihenfolge befindet.
Und fertig! Dein Benachrichtigungs-Button kann jetzt verwendet werden.
Drei leistungsstarke Möglichkeiten, deinen Button noch weiter zu verbessern
Buttons sind besonders nützlich, wenn du sie zu mehreren Aktionen verbindest und so für reibungslose Arbeitsabläufe sorgst, die mit weniger Aufwand mehr erreichen. Sieh dir unsere Anleitung an, um mit der Automatisierung von Buttons zu beginnen. In diesem Abschnitt sehen wir uns drei Möglichkeiten an, wie du deine Benachrichtigungs-Buttons noch hilfreicher gestalten kannst:
Verwende Webhooks in Buttons– Angenommen, dein Entwickler-Team nutzt Zendesk für die Problemverfolgung. Du kannst einen Button einrichten, um Support-Tickets ganz automatisch zu erstellen. Mit nur einem Klick werden alle Details an Zendesk gesendet, ein neues Ticket erstellt und dein Team benachrichtigt – und das alles, ohne Notion zu verlassen.
Anpassen deiner Button-Felder mit benutzerdefinierten Formeln – Du kannst deine Benachrichtigungen mit erweiterten Formeln noch intelligenter gestalten. Klicke dazu auf das Formel-Icon, um Informationen aus anderen Datenbanken mit deinen Benachrichtigungen zu verknüpfen. Wenn du zum Beispiel in einer separaten Bereitschafts-Triage-Datenbank festhältst, wer Bereitschaftsdienst hat, kannst du ganz automatisch und anhand des aktuellen Dienstplans Benachrichtigungen an die richtige Person senden.
Einrichten mehrstufiger Workflows für die Inhaltsprüfung – Wenn zum Beispiel ein bestimmter Inhalt von mehreren Teams geprüft werden muss, kann der/die Marketingmanager/-in mit nur einem Klick benachrichtigt werden. Nach der Überprüfung benachrichtigt der Button ganz automatisch die Rechtsabteilung für die Compliance-Prüfung, gefolgt von der Freigabe durch die Geschäftsleitung. Das sorgt für einen optimierten Überprüfungsprozess mit klarer Statusverfolgung für alle Beteiligten.
Und schon ist es fertig! Mit Buttons kann dein Team alle auf dem Laufenden halten, ohne das lästige Nachrichten-Ping-Pong. Mit nur einem Klick werden komplexe Kommunikationsketten in eine einfache Benachrichtigung umgewandelt.
Gibt es etwas, das wir nicht abgedeckt haben?









![Student Planner Notion Template [Dark Academia]](/_next/image?url=https%3A%2F%2Fs3.us-west-2.amazonaws.com%2Fpublic.notion-static.com%2Ftemplate%2Fdb7ca700-5d50-4e68-aa06-e37baee156d5%2Fdesktop.png&w=640&q=75)





