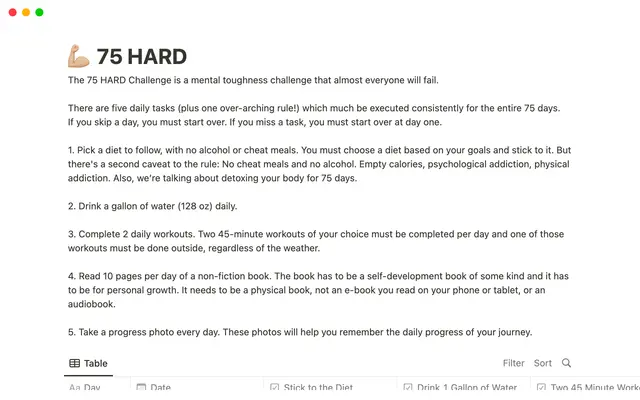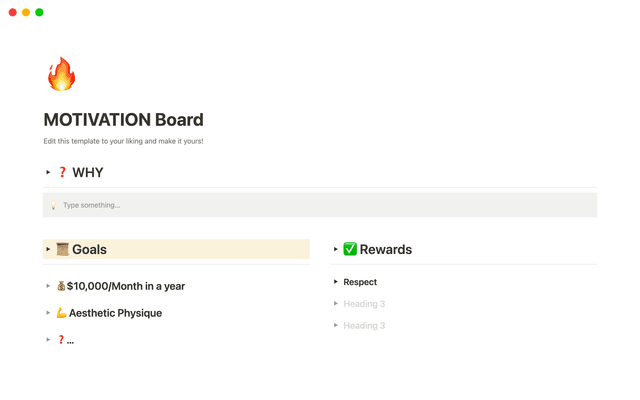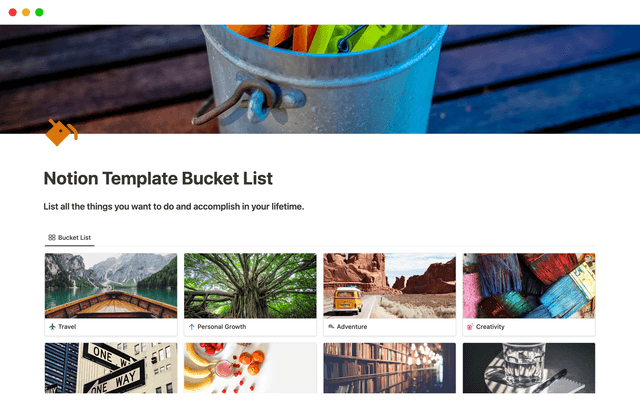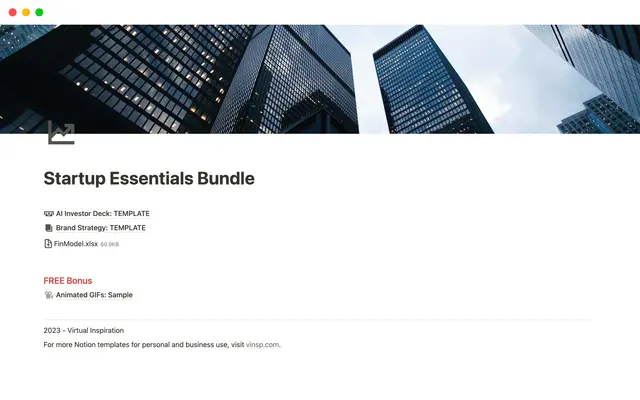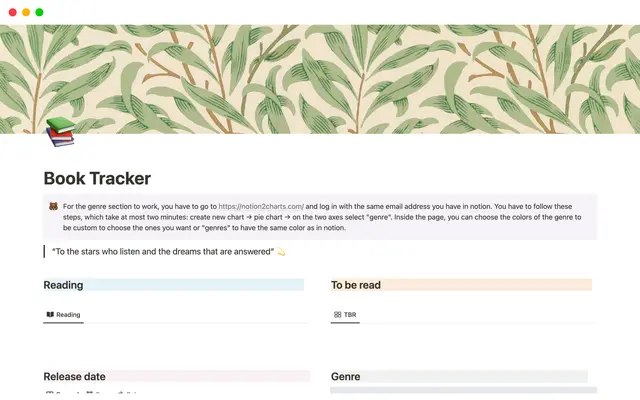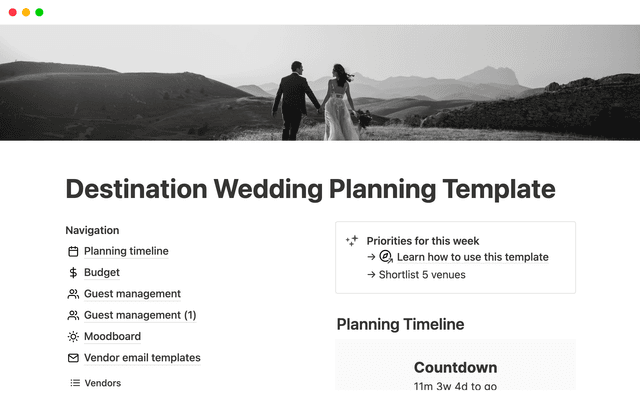Create streamlined project management workflows using database automations
Database automations give you the power to create custom workflows handling the repetitive admin tasks of project management, so you’ll spend less time clicking buttons and more time on high-impact work.
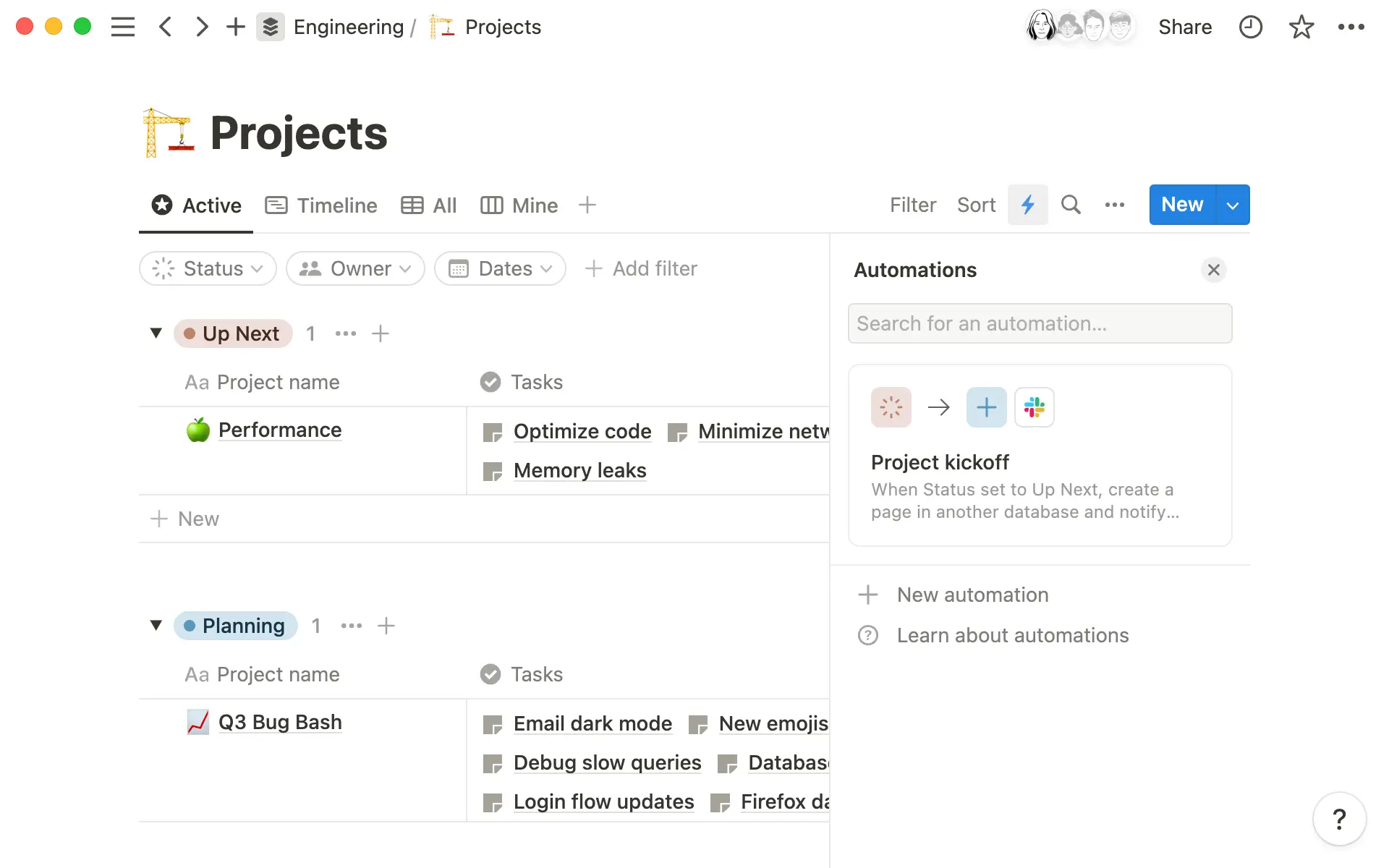
- How database automations save time and let you focus on the bigger picture
- Set up workflows for your tasks and projects
- Three automations for Notion Projects
- 1. Start a new task
- 2. Kick off a project
- 3. Send an email when a form is filled out
- Automate complexity away with formulas
- Getting started
- Setting up a formula-based automation
- More database automations for all your work
As a project manager (or anyone who manages work), you might be inundated with repetitive tasks — updating project statuses, adding and assigning new tasks, sending out reminders, and so on, all the way from project kickoff to sign-off.
The manual workload increases as your team grows, but with Notion these tedious tasks can become database automations you set and forget.
In this guide, we’ll show you how to use database automations to set up custom workflows to streamline your processes and make sure nothing slips through the cracks.
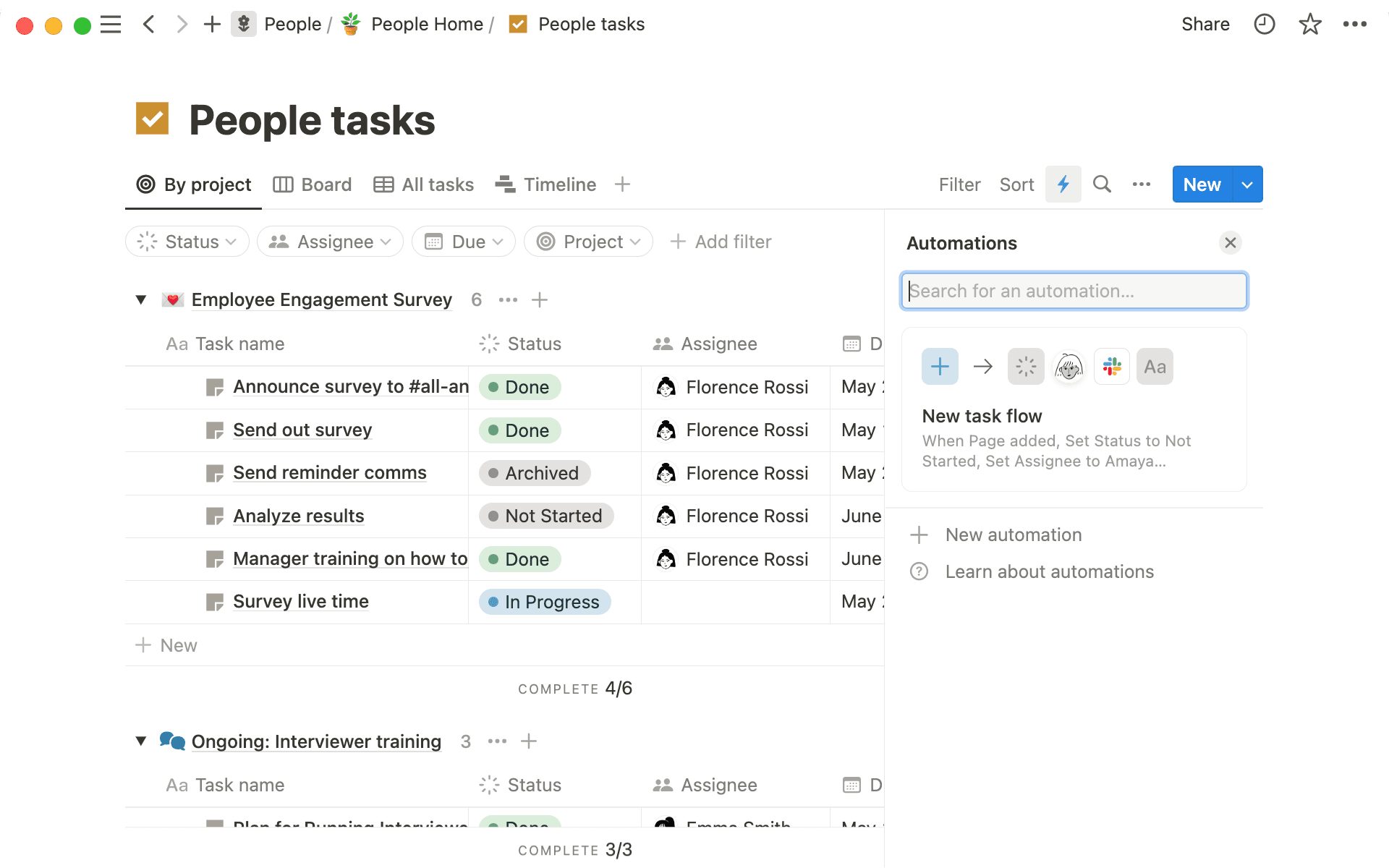
How database automations save time and let you focus on the bigger picture
Database automations consist of trigger events and the sequence of actions that follows. You’ll set up triggers and subsequent actions which are based on changes within database properties. The automation is structured as follows: “When any of these occur (a trigger), do this (an action).
So, for example, your trigger could be when a new page is added to the database, and the resulting actions might fill up some properties with your chosen responses.
Database automations can complete or update properties, add or edit pages in another database, send Slack notifications, and more. You can customize automations as needed and have several running in the same database for different scenarios.
While this feature is available in any Notion database, it’s uniquely powerful in the context of project management, where you need accurate workflows where nothing gets lost, missed, or forgotten.
By creating database automations, you can:
Reduce wasted time between tasks — Instead of your team members waiting around to be assigned their next project, they’ll be notified whenever something new lands on their plate.
Prevent human error — When your team is juggling multiple projects, it’s often the manual tasks (like re-assigning a task) that get forgotten. Setting up automations will reduce everyone’s cognitive load and prevent anything from getting missed.
Consolidate project management — Because database automations are native to Notion, you don’t need to create complex workflows using third-party tools. You can do all your project management in Notion to keep your team focused and reduce context-switching.

Database automations are only available on some plan types
Set up workflows for your tasks and projects
You can set up database automations in a few simple steps.
In your projects or tasks database:
Go to the options menu … and select
Automationsor just click on the lightning bolt icon.Choose
New automationand rename it if you wish.Next, select your triggers, which can be when a new page is added, a certain property (or properties) are edited, or
Any propertyis edited. Triggers are formatted as “or” statements, so if any one of the triggers occurs, the automation will occur.Choose the resulting actions, such as adding a new page to this database or another database, editing a property (in this database or another), send a Slack notification.
Click
Createto save the automation.
Anytime you want to edit your automations, come back to the menu and make your changes.

Choose which pages your automation will apply to

You can also set up notifications to be sent to Gmail!
Three automations for Notion Projects
Ready to start building your own automations?
Here are some helpful examples to try out in your projects and tasks databases.
1. Start a new task
Every time you add a new task to your database, you can assign that task to someone, send them a notification, and give it the correct status.
To do this, create a new task and call it something like “New task flow”. Go to + Add trigger and select + Page added.
In the + Add action menu, give all new pages the status Not Started, and select a team member to assign them to. Finally, click Send Slack notification to and choose who you want to notify.
Now, whenever you add a new task, you’ll see all those properties are completed, and a Slack notification is sent.

Editing Slack notifications
2. Kick off a project
To simplify the process of kicking off a project, you can create a Project kickoff automation in your Projects database.
The trigger will be when a project’s status is changed from Not started to Planning, and the actions that follow will automatically schedule a project kickoff meeting and notify the project manager.
In the Actions menu, select Add page to and find the meeting notes database. Call the new page Project Kickoff and click Edit another property to tag all team members and set the meeting date to Today, which will be the current date whenever the workflow is triggered. Finally, we can send a Slack notification to the project manager to alert them that the project is about to kick off.
3. Send an email when a form is filled out
Imagine you have a company Help Desk database with a form that allows employees to submit requests directly. You want to notify the assignee every time someone fills out that form. Here's how to set this up in a few simple steps:
Click the lightning bolt icon and select
+ New automationIn the trigger section, choose
Page addedFrom the list of actions, select
Send mail to...and customize the email content
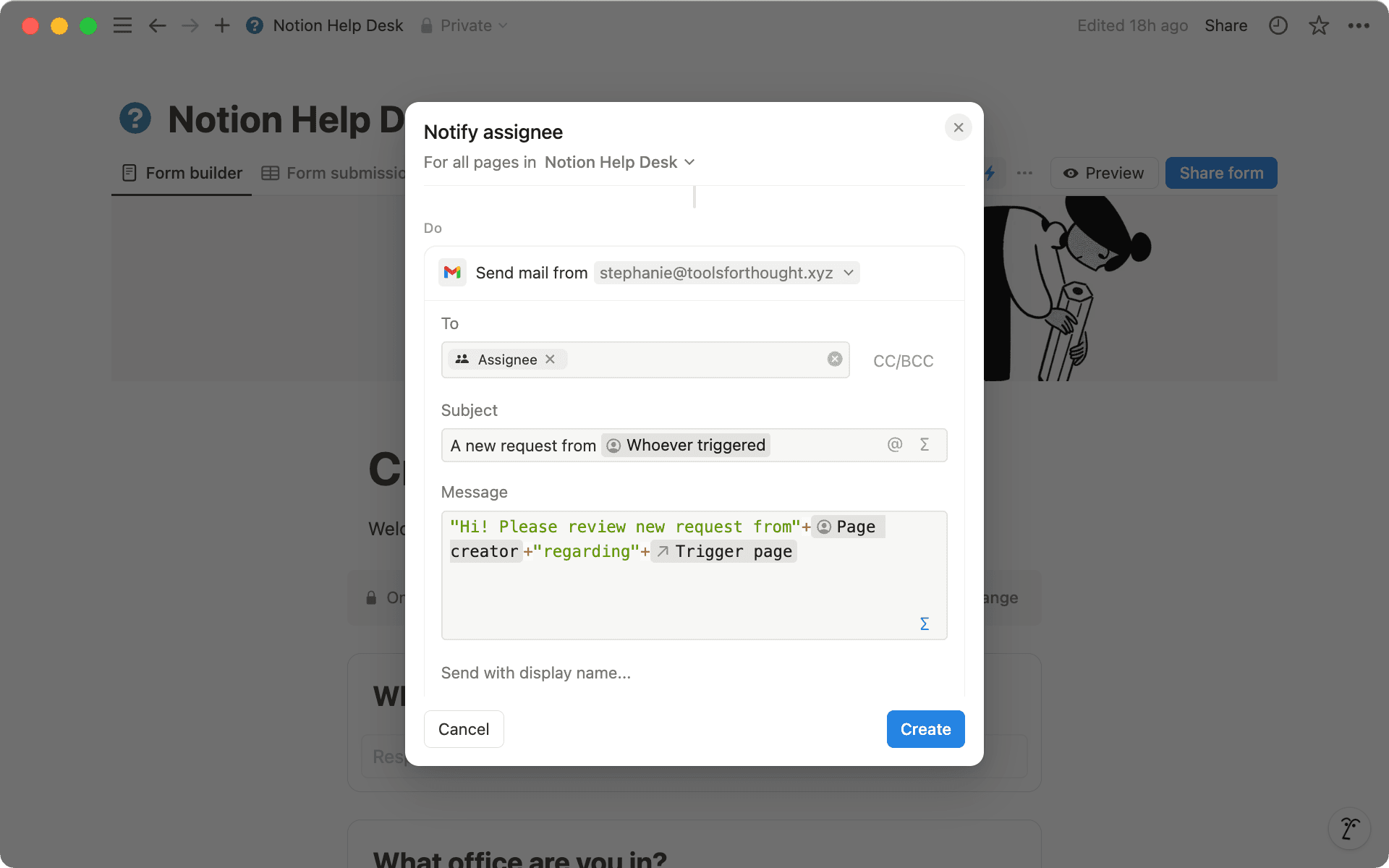
That's it! Now, whenever someone submits a new request, the assignee will receive an email notification. For more details on connecting Gmail, check out our help center article.

Use "@" to mention specific pages, people, or properties in email actions
Automate complexity away with formulas
Sometimes, simple "if-then" statements just don't cut it when you're trying to make your database sing. Let's say you want to set up an automation that assigns new bugs to the on-call engineer. Sounds simple, right? Well, here's where it gets a bit tricky — your on-call rotation is tracked in a separate database. Now you need to connect data from two different sources to make this work. It's not as straightforward as you might think — you might need to combine a few data points to kick off the final action.
This is where formula-based automations shine. They offer multiple ways to customize your task flow that wouldn't otherwise be possible. These automations can easily connect information from different databases or use date-specific variables (like date and time calculations) to streamline your workflow. The best part? You can focus on important work while Notion automatically handles the complex stuff—updating statuses, assigning tasks, or crunching numbers for reports.
Getting started
Formula-based automations shine when it comes to creating custom actions that pull information from other pages or properties. They're also great for automations that need to read from different databases.
Here's how to set up a formula-based automation:
Click the lightning bolt icon at the top of your database.
Hit the
+to create a new automation.Add your first trigger.
After that, select
Define variablesto start configuring your formula-based automation.

Get familiar with formulas in Notion
Setting up a formula-based automation
Now that you're familiar with the basics, let's explore an example! Imagine you're running a company help desk and want to send a Gmail notification to your submitter every time your team resolves a ticket.
Here's how to set it up:
Set up your main trigger —First, make sure you have your main trigger set up. In this case, set your trigger to
StatusasComplete. Then, enable an action every time the status is set to complete. To do this, head to the "Do" section and chooseSend mail tofrom the actions list.

Add a personal touch to your Gmail notification
Add the formula-based automation — Click
Add actionand thenDefine variablesto start building out your custom automation.
The goal of your formula is to: 1) let submitters know their ticket is resolved and 2) tell them when it was resolved. Here's a formula you could use:
"Your ticket"+ Trigger page + "has been resolved at"+ Time triggered
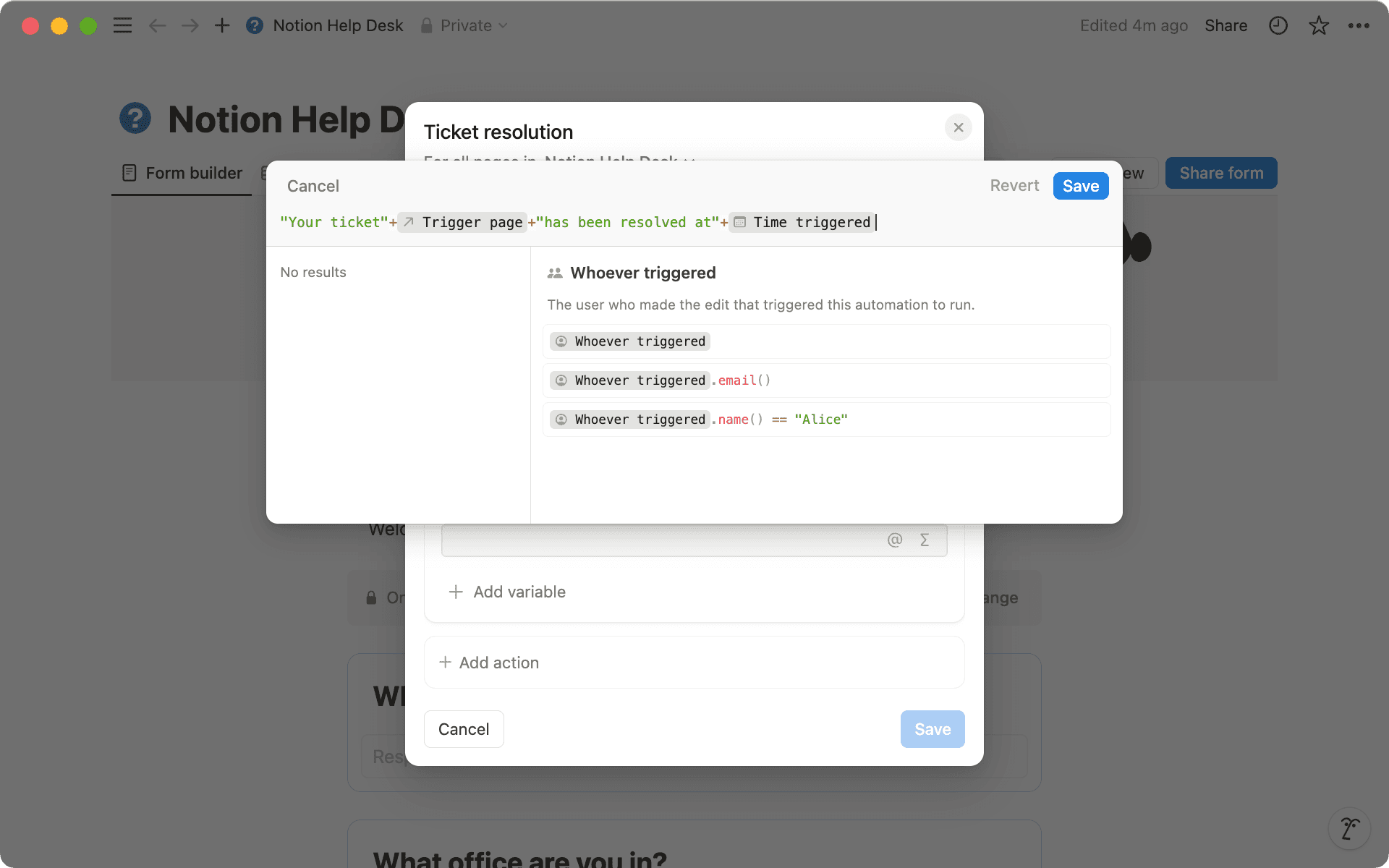
Let's break down this formula:
"Your ticket"— This kicks off our friendly message.
+signs — These combine the different parts of our message.Trigger page— This points to the specific ticket that started the automation."has been resolved at" — This gives context to what's happening.
Time triggered— This tells us when the ticket was closed.
You’re overall set up should look something like this:
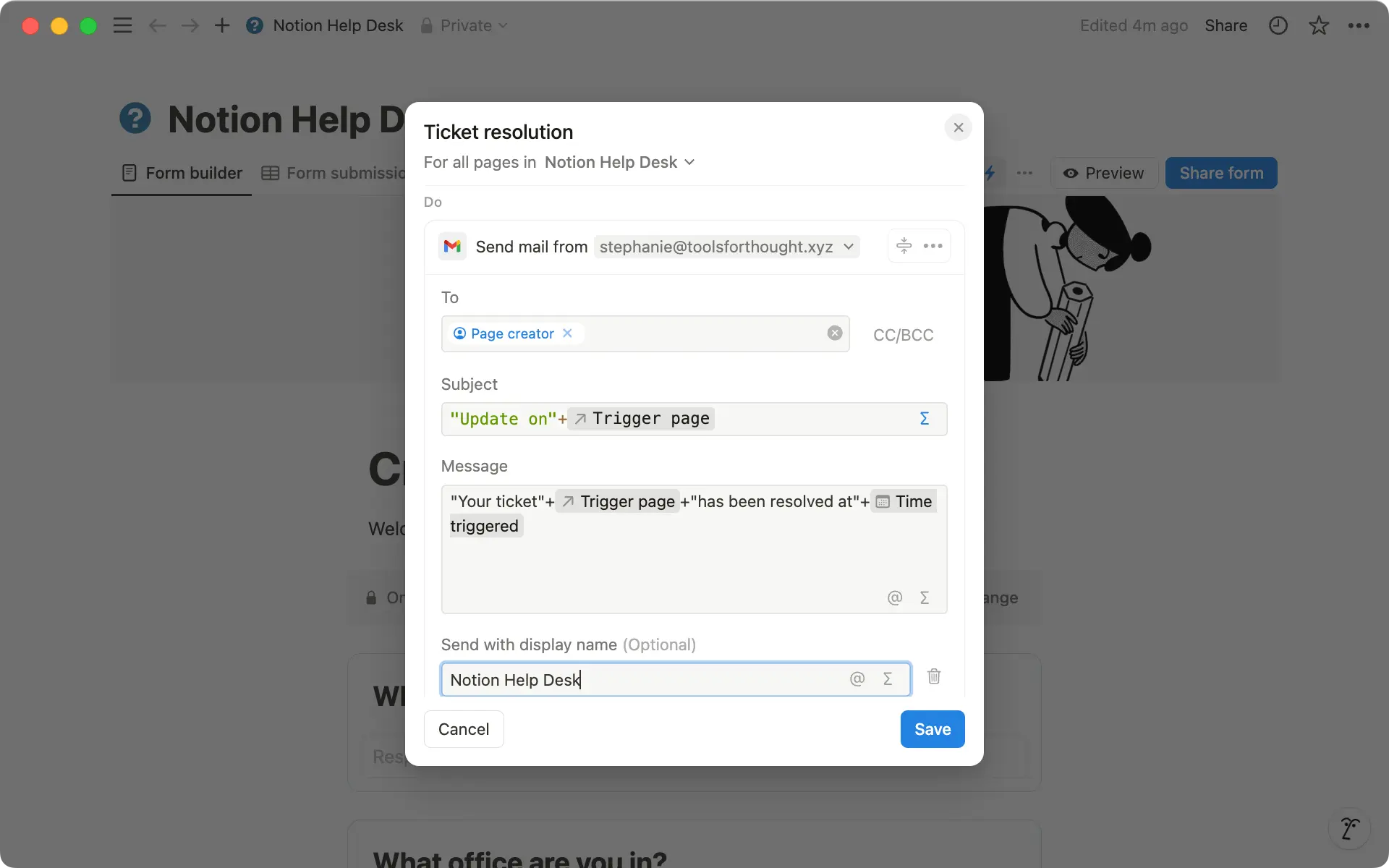
And there you have it! When you put it all together, you get a warm, personal message. It lets the person who submitted the ticket know their issue is resolved and when it was taken care of.
It might take some practice, but once you get the hang of it, formula-based automations open up a world of possibilities. You can create more granular actions that grow with your workflow, saving you from clunky workarounds that eat up your time.
More database automations for all your work
There are infinite ways to build efficient workflows across your entire workspace with database automations.
Want some more inspiration?
Here are more suggestions for ways to use database automations in your personal and professional life - with helpful templates to get started.
Add closing dates to your sales pipeline — When you mark a deal as
Closedin your Sales Pipeline, automatically set theDate closedproperty to today, and send a notification to your#saleswinsSlack channel.Assign an interviewer for new candidates — In your company’s Applicant Tracker, an automation will tag the engineering team lead as
Interviewerwhenever you add a new candidate for the engineering team. You can create similar automations for other teams.Mark courses you’re currently enrolled in — When you add a new course to the Courses database in your Assignment Tracker, the
Currenty enrolledproperty will automatically be checked off.Mark started and finished dates on your reading list — Complete
StartedandCompleteddates for all books you read and organize in your Reading List.

Templates with built-in automations
Some of our templates have built-in automations — these are free for anyone to use. If you’re on a paid plan, you’ll be able to edit these automations according to your workflow.
Something we didn't cover?