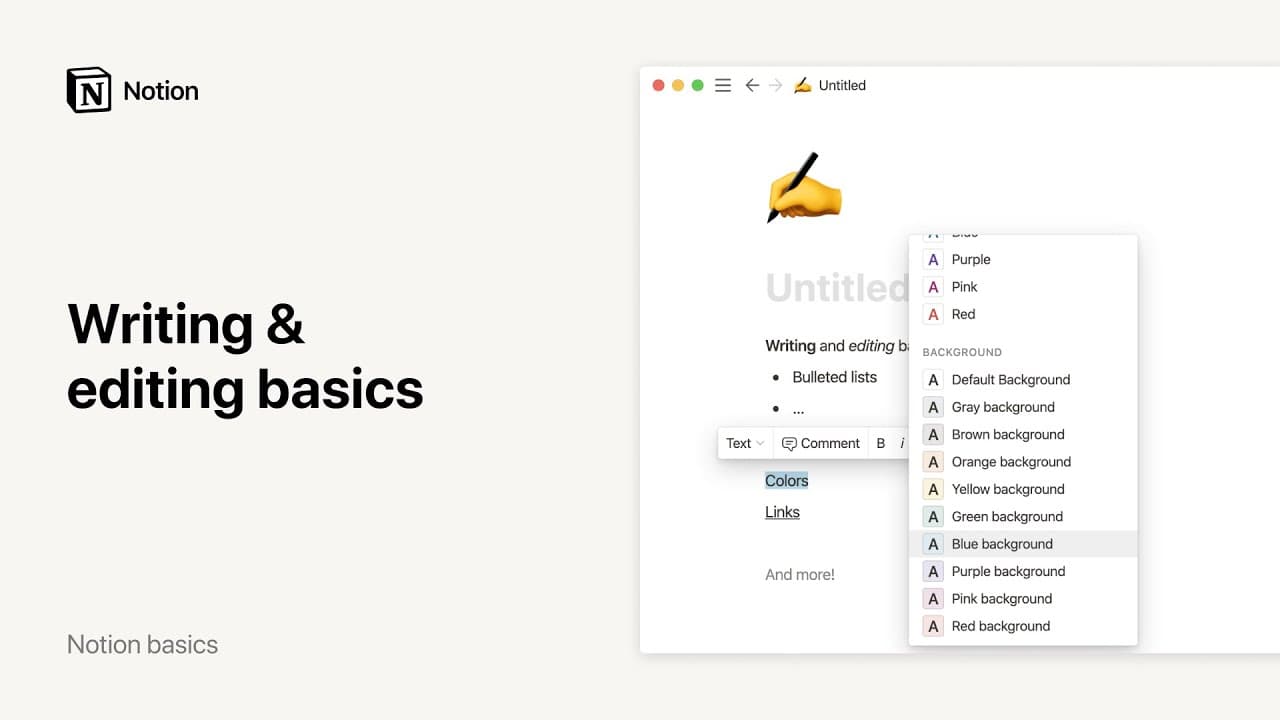Workspaces on mobile
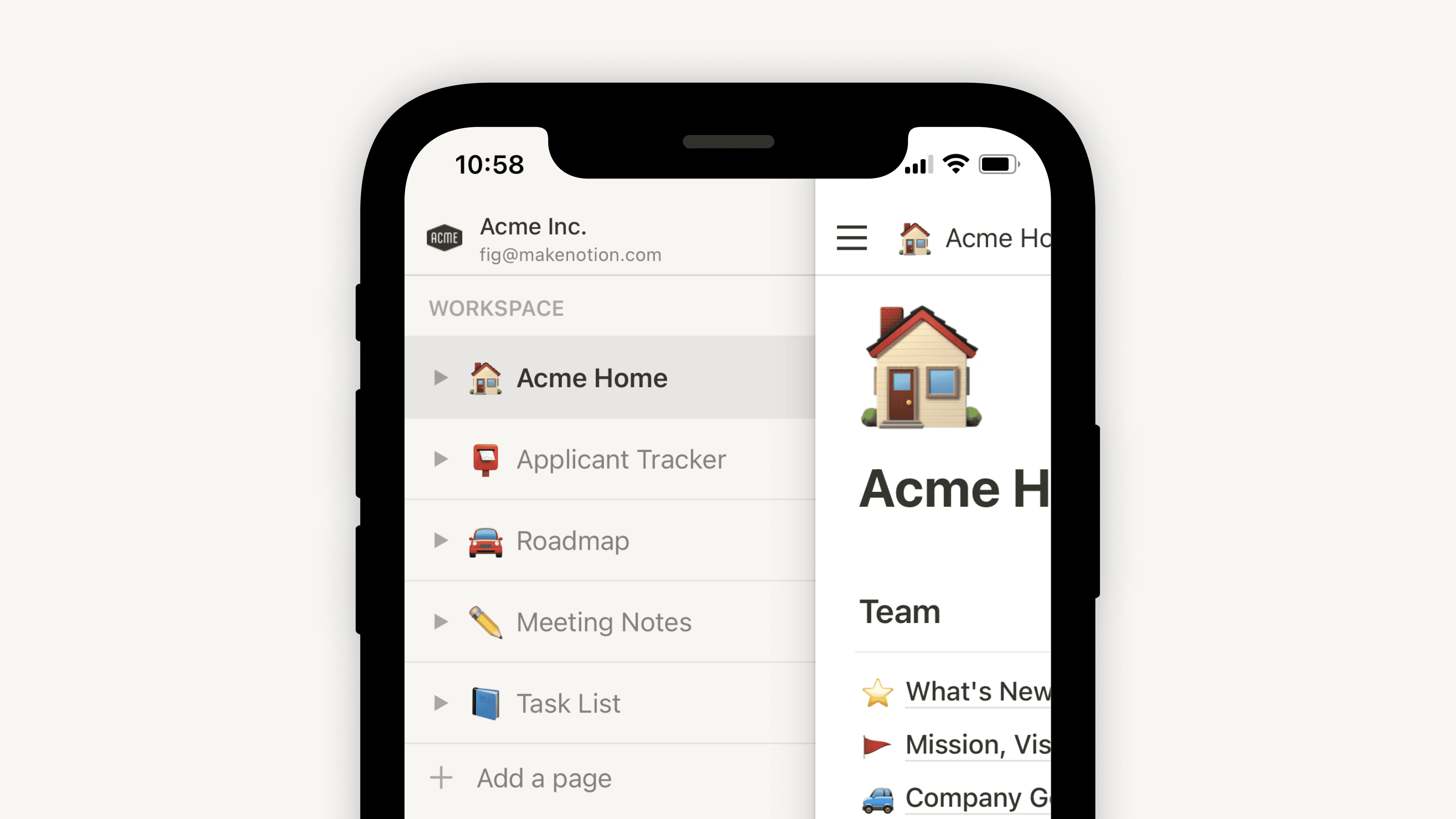
We've built Notion on mobile to replicate as much desktop functionality as possible. That said, there are a number of interactions that work differently by default. This is a quick tour of how Notion workspaces look and operate on your phone or tablet 📱
Ir a las preguntas frecuentesSiempre que abras Notion en tu dispositivo móvil podrás ver una barra de navegación en la parte inferior de la pantalla.
Toca
🏠en la parte inferior de cualquier página para ver secciones que ya conoces comoCompartido,PrivadoyFavoritos, que coinciden con las de la versión de escritorio.Toca
🔍para hacer una búsqueda rápida en el espacio de trabajo.Toca
📥para ver labandeja de entrada.Toca
📝para crear una nueva página.
Si formas parte de un espacio de trabajo con varios miembros, verás una sección llamada Espacios de equipo en la pestaña 🏠 de la app móvil.
Los espacios de equipo son un área dedicada a cada equipo dentro de tu organización o empresa y cada uno de ellos se puede personalizar por separado. Descubre más sobre los espacios de equipo →
Toca el desplegable situado junto a cualquier página en la pestaña 🏠 de la app móvil para mostrar las páginas alojadas en otras páginas.
En el caso de las páginas de una base de datos, puedes abrir el desplegable para ver las distintas vistas de la base de datos.
Toca en el nombre del espacio de trabajo actual en la parte superior de la pestaña 🏠 para ir a otro de los espacios de trabajo a los que pertenezcas, crear uno nuevo, unirte a otro o cerrar sesión.
Editor tools
Cuando estés en una página, podrás ver una barra de herramientas encima del teclado. Esta barra contiene todas las opciones necesarias para agregar contenido a la página.
Tap the
+to see a full menu of other content block types you can add to your page. This replaces the/command functionality on desktop.From this toolbar, you can also @-mention a person or page, add a comment, insert an image, delete content, indent, select text color and highlight, and delete and duplicate a content block. Scroll horizontally to see all these options.
Menú •••
El menú ••• incluye opciones adicionales, que incluyen, aunque no se limiten a ellos:
Elegir entre tres opciones diferentes de tipo de letra para dar formato a tu página.
Customize page: Toggle the visibility of backlink and page comment sections.Lock page: Turn this on to prevent edits from being made.Bloquear vistas: activa esta opción para evitar que otras personas cambien las propiedades y las vistas.
Historial de páginas: consulta las versiones anteriores de la página de hasta siete días de antigüedad (período extendido para planes pagos).Show deleted pages: Opens upTrashso you can restore or permanently remove pages you've deleted.Export: Download the page as a file. Databases get saved as CSV files, while non-database pages get saved in Markdown. You can also export either as PDF or HTML.Move to: This opens up a menu where you can choose any other workspace or page to move the current page into.
Share menu
Tap the share icon (square with upward arrow) to open this menu. From there, you can share the current page with others in a number of ways:
Compartir enlace de la página: toca este botón en la parte superior para abrir el menú para compartir de tu dispositivo móvil. Puedes copiar el enlace de la página o compartir directamente la URL.Compartir en la web: activa esta opción para publicar tu página en la web y que cualquiera que tenga el enlace pueda verla. Toca el menú desplegableMostrar opciones de enlacespara tener más control sobre los permisos, la duplicación y la indexación en los motores de búsqueda.Agregar personas, grupos o correos electrónicos: pulsa esta opción para invitar a otros usuarios de Notion a la página.Todos:activa esta opción para que todos los miembros de tu espacio de trabajo puedan ver la página. Toca el menú desplegable a la derecha y elige entreAcceso completo,Puede editar,Puede comentar,Puede veroSin accesopara asignar el nivel de acceso que desees a los miembros de tu espacio de trabajo.Grupos: puedes ver los grupos que se crearon en tu espacio de trabajo a los que puedes asignar distintos niveles de acceso.Invitados: puedes agregar usuarios externos a tu espacio de trabajo directamente por correo electrónico. Estos usuarios se unirán como invitados.
Notificaciones
Many more Notion settings are available on desktop. We've slimmed these down for mobile to include only:
Notifications options for email and mobile push.
The option to set, change, and remove a permanent password.
The option to change your app appearance.
The option to start calendar weeks on Monday instead of Sunday.
Trash
Tap to see deleted pages split into two categories: all deleted pages, and sub-pages deleted off the current page you're looking at.
Tap the trash icon to delete a page forever.
Tap the arced arrow icon to restore a page to your workspace.
Preguntas frecuentes
¿Puedo alternar un espacio de trabajo con otro asociado a una dirección de correo electrónico distinta?
¿Puedo alternar un espacio de trabajo con otro asociado a una dirección de correo electrónico distinta?
Para agregar tus espacios de trabajo asociados a otra cuenta de correo electrónico, usa el botón “Agregar otra cuenta” en el selector de espacios de trabajo en la parte superior izquierda de la ventana de Notion y sigue los pasos para iniciar sesión en tu otra cuenta. Descubre más aquí →
La barra lateral no tiene ninguna sección. ¿Cómo las activo?
La barra lateral no tiene ninguna sección. ¿Cómo las activo?
Las secciones de la barra lateral reflejan la configuración de uso compartido de tu cuenta. Si tienes más de una persona en tu espacio de trabajo, aparecerá la sección Espacios de equipo en la barra lateral para tu trabajo colaborativo con esa persona, mientras que la sección Privado es para las páginas personales que solo son visibles para ti.
Si me suscribo a un plan Plus, ¿abarca todos mis espacios de trabajo?
Si me suscribo a un plan Plus, ¿abarca todos mis espacios de trabajo?
Los planes pagos solo se aplican a un espacio de trabajo y no cubren toda la cuenta. Los espacios de trabajo están completamente separados, por lo que no podrás vincular ningún contenido entre ellos.
Recomendamos usar la menor cantidad de espacios de trabajo posible y aprovechar las páginas principales de la barra lateral para mantenerse organizado.
¿Cómo puedo migrar todo mi contenido de Notion a un espacio de trabajo diferente?
¿Cómo puedo migrar todo mi contenido de Notion a un espacio de trabajo diferente?
Nota: cualquier contenido migrado se duplicará en el nuevo espacio de trabajo y lo que suele ocasionar problemas en estas páginas.Para más información, haz clic aquí.
Para mover contenido de un espacio de trabajo a otro que esté asociado a la misma cuenta, haz clic en el ícono ••• junto a cada una de las páginas principales de tu barra lateral (o haz clic con el botón derecho) y selecciona Mover a. En la parte inferior del menú Mover, verás un menú desplegable donde podrás seleccionar otro espacio de trabajo.
Al mover páginas principales, todas las subpáginas que contienen también se mueven. Aparecerán en la sección Privado, pero puedes moverlas adonde quieras.
¿Qué sucede si elimino algo por error de manera permanente? ¿Hay alguna forma de recuperarlo?
¿Qué sucede si elimino algo por error de manera permanente? ¿Hay alguna forma de recuperarlo?
Si eliminaste de forma involuntaria una página, un espacio de trabajo o incluso toda tu cuenta, podemos ayudarte. Son cosas que pasan 😅 Envíanos un mensaje desde la app haciendo clic en ?, en la parte inferior izquierda en la versión de escritorio (o en la barra lateral en la versión móvil). También puedes enviarnos un correo electrónico a [email protected].
Guardamos copias de seguridad de nuestra base de datos, lo que nos permite restaurar tu contenido de los últimos 30 días en caso de que lo necesites.
¿Cómo puedo cerrar sesión en mi cuenta de Notion?
¿Cómo puedo cerrar sesión en mi cuenta de Notion?
Haz clic en el nombre de tu espacio de trabajo actual en la parte superior izquierda de tu barra lateral. Desplázate hasta la parte inferior y verás la opción Cerrar sesión junto a tu dirección de correo electrónico.