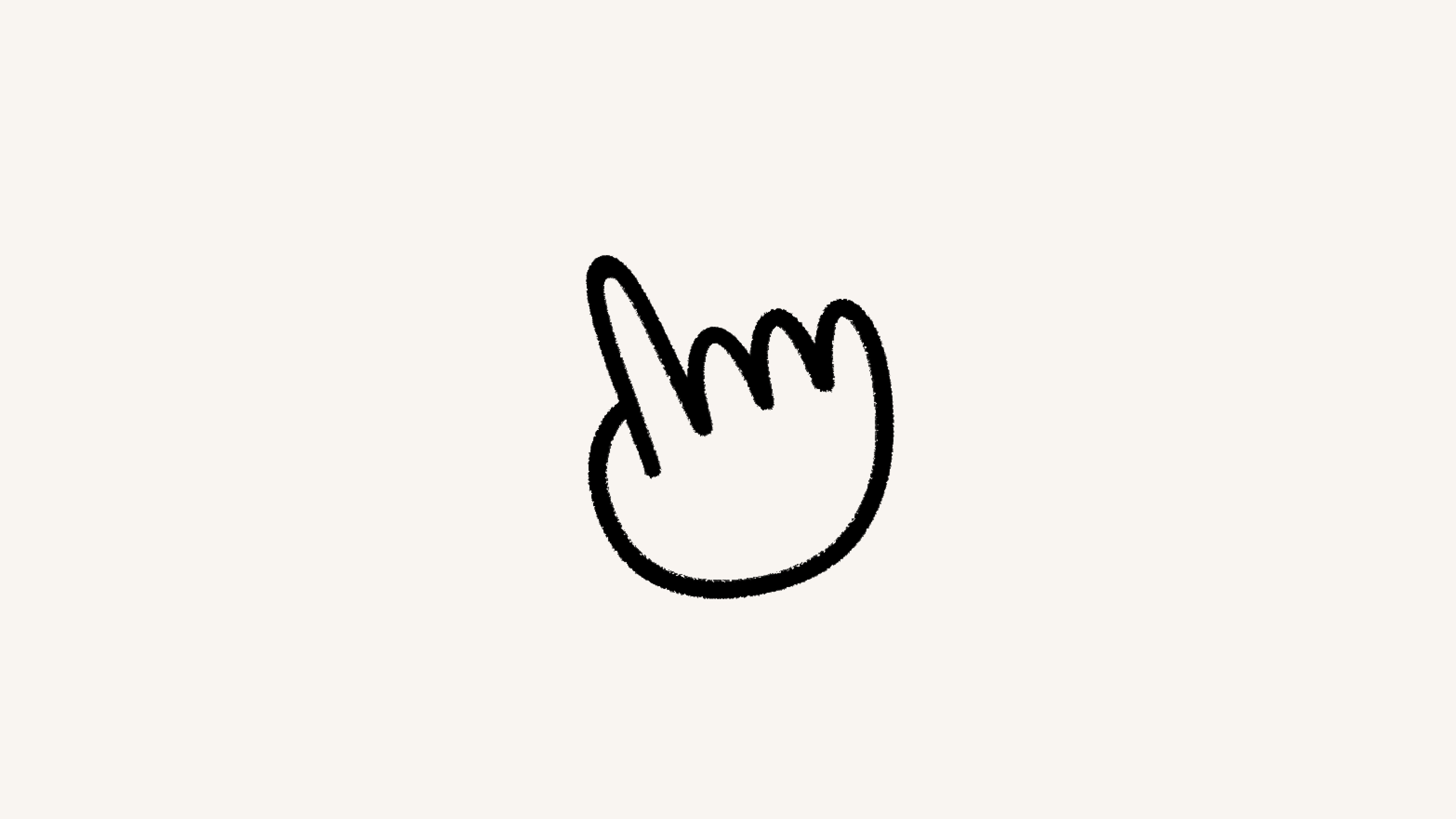Botones

En Notion, puedes automatizar con facilidad las tareas más sencillas y repetitivas para ahorrar tiempo 🍣
Ir a las preguntas frecuentesMuchos de tus flujos de trabajo incluyen pequeñas tareas repetitivas, como preparar el programa de una reunión o cambiar el estado de las tareas. Puedes automatizar estas tareas para ahorrar tiempo con solo un botón.
Los botones están disponibles en todos los planes de Notion.
Si alguien tiene permiso de
Acceso completooPuede editaren una página, podrá crear y hacer clic en los botones de esa página.
Para crear un botón:
Escribe
/en una página y luego buscaBotón.Agrega un nombre y un emoji al botón.
Selecciona
Nueva accióny elige una acción. Descubre más sobre las acciones de los botones a continuación →Agrega más acciones si quieres y, luego, haz clic en
Listo.
Insertar bloquesagregará los bloques que elijas a tu página, ya sean texto, viñetas, desplegables y más.Agregar página aagregará una página a una base de datos de tu elección y editará las propiedades de esa página.Editar páginas eneditará páginas y propiedades en una base de datos de tu elección.Enviar notificación aenviará una notificación a personas específicas en tu espacio de trabajo de Notion. El destinatario puede ser un máximo de 20 personas en tu espacio de trabajo, o quienes estén asociados a una determinada propiedad de Persona. Agrega un mensaje que quieras que acompañe a la notificación.Enviar correo electrónico aenviará un correo electrónico desde tu cuenta de Gmail a uno o más destinatarios. Descubre más sobre esto a continuación.Enviar webhookenviará una solicitud HTTP POST a una URL específica. Descubre más aquí →Mostrar confirmaciónabrirá una pequeña pantalla de confirmación cada vez que alguien haga clic en el botón. Por ejemplo, puedes usarlo para mostrar una advertencia antes de que el botón cambie una página o base de datos.Abrir página o URLabrirá la página o el enlace que hayas seleccionado. Si decides configurar el botón para que abra una página de Notion, puede ser una página existente o una página creada dentro del propio botón.Enviar notificación de Slack aenviará una notificación al canal de Slack que desees. Descubre más sobre la integración de Notion con Slack aquí →Definir variableste permitirá crear una variable personalizada utilizando menciones y fórmulas. Luego, podrás usar esta variable en otras acciones de botones. Descubre más sobre esto a continuación.
Enviar correo electrónico a

Nota:
Necesitas una cuenta de Gmail para usar esta automatización.
Una vez que alguien haya vinculado su cuenta de Gmail a un botón, solo esa persona podrá editar el botón. Otras personas solo podrán hacer clic en dicho botón.
Los correos electrónicos enviados con esta automatización pueden tardar hasta dos minutos en llegar a la bandeja de entrada de tu destinatario.
Ten en cuenta los límites de Gmail sobre cuántos destinatarios puede tener un mensaje o cuántos correos electrónicos puedes enviar en un día.
Esto enviará un correo electrónico desde tu cuenta de Gmail a una o más direcciones de correo electrónico cuando se ejecute un activador. Para configurar tu botón de modo que envíe un correo electrónico a través de Gmail:
En la configuración del botón, selecciona
Agregar acción.Si no tienes una cuenta de Gmail conectada a tu cuenta de Notion, se te pedirá que vincules una. Si tu cuenta de Notion ya está vinculada a una cuenta de Gmail, verás tu dirección de correo electrónico junto a
Enviar correo electrónico desde. Si quieres usar otra cuenta de Gmail para esta automatización, haz clic en tu dirección de correo electrónico →Agregar cuenta de Gmail. De lo contrario, se te pedirá que conectes una cuenta nueva.Puedes configurar varias partes de tu correo electrónico:
Para: puede ser una propiedad de persona (como Usuario que hizo clic o Creador de la página), una persona en tu espacio de trabajo o una dirección de correo electrónico específica. Esta dirección de correo electrónico puede ser externa; no es necesario que pertenezca a alguien de tu espacio de trabajo u organización.Selecciona
CC/CCOjunto al campoParapara poder incluir a otras personas en CC o CCO.
Asunto: escribe el asunto del correo electrónico. Selecciona
@en el campoAsuntosi quieres que en el asunto se mencione a una persona, una página específica de Notion o una fecha. Selecciona∑en el campoAsuntosi quieres crear una fórmula para el asunto utilizando las propiedades del botón, como quién hizo clic en él, la fecha en que se activó la acción y mucho más.Mensaje: Escribe el mensaje del correo electrónico. Selecciona
@en el campoMensajesi quieres que el mensaje mencione a una persona, una página específica de Notion o una fecha. Selecciona∑en el campoMensajesi quieres crear una fórmula para el mensaje utilizando las propiedades del botón, como quién hizo clic en él, la fecha en que se activó la acción y mucho más.Enviar con nombre visible: este nombre visible opcional aparecerá junto a tu correo electrónico cuando el destinatario lo reciba. Selecciona@en el campo del nombre visible si quieres que el nombre mencione a una persona, una página específica de Notion o una fecha. Selecciona∑en el campo del nombre visible si quieres crear una fórmula para el nombre utilizando las propiedades del botón, como quién hizo clic en él, la fecha en que se activó la acción y mucho más.
Enviar respuestas a: Si quieres que las respuestas a tu correo se envíen a una dirección diferente de la que usaste para enviarlo, puedes utilizar esta configuración opcional para enviar la respuesta a la persona que hizo clic en el botón o a un usuario de tu espacio de trabajo.
Haz clic en
Listo.
Definir variables
Esto te permitirá crear una variable personalizada utilizando menciones y fórmulas. Luego, podrás usar esta variable en otras acciones de botones. Para definir una variable:
En la configuración del botón, selecciona
Agregar acción.Agrega un paso y selecciona
Definir variables.Haz clic en
Variable 1para darle un nombre a la variable, editar la fórmula o duplicarla. También puedes seleccionarAgregar variable.Selecciona
@o∑en el campo de variables para definir tus variables.Puedes usar estas variables en acciones de botones adicionales.

Nota:
En este momento, las menciones y fórmulas solo se pueden usar para acciones de botones, no para activadores.
Las fórmulas no se pueden usar en las siguientes acciones de botones:
Insertar bloques.
Abrir una página o URL.
Enviar notificaciones de Slack.
Puedes usar menciones y fórmulas en las acciones de tus botones para que tus automatizaciones funcionen mejor para ti. Por ejemplo:
Quizá quieras mencionar la fecha en el nombre de una nueva página que tu botón cree en una base de datos en particular.
Quizá quieras configurar un botón para enviar una notificación a alguien que mencione una página específica en tu espacio de trabajo de Notion.
Para incluir una mención o fórmula en la acción de un botón:
Coloca el cursor sobre el botón y haz clic en
⚙️.Busca una acción existente o selecciona
Agregar otro paso.Cuando configures la acción del botón, selecciona
@en el campo si deseas incluir una fecha, persona, página o grupo. Selecciona∑en el campo si deseas crear una fórmula.Selecciona
Listo.
Para editar tu botón:
Coloca el cursor sobre el botón y haz clic en
⚙️.Edita el estilo, el nombre y las acciones del botón.
Para eliminar tu botón:
Coloca el cursor sobre el botón y haz clic en
⋮⋮en el lado izquierdo.Haz clic en
Eliminarpara eliminar el botón por completo.
Preguntas frecuentes
¿Puedo usar una etiqueta con "@" como, por ejemplo, "@hoy" en un botón de plantilla?
¿Puedo usar una etiqueta con "@" como, por ejemplo, "@hoy" en un botón de plantilla?
Sí, podrás especificar si quieres que la mención con "@" introduzca siempre el mismo valor de fecha/usuario, o la fecha/usuario al momento de la duplicación.
¿Qué nivel de permiso se necesita para interactuar con un botón?
¿Qué nivel de permiso se necesita para interactuar con un botón?
Un usuario debe tener Acceso completo o permisos de Puede editar para interactuar con un botón en una página.
Si el botón interactúa o realiza cambios en otra página o base de datos, se requerirán permisos adicionales:
Si el botón agrega o edita una página en una base de datos, la persona que haga clic en el botón debe ser un editor de la base de datos de destino.
Si el botón abre una página, la persona que haga clic en él debe tener acceso para ver la página.