Vista de galería
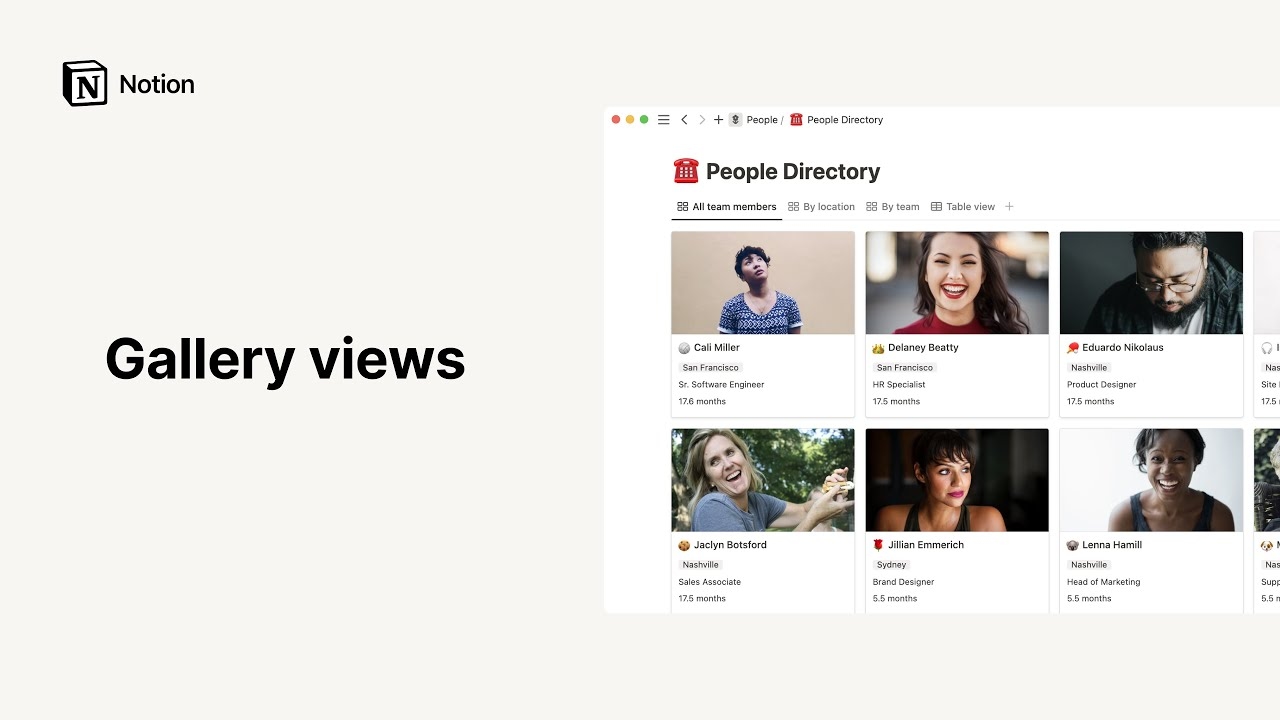
¡Vaya! Parece que tu bloqueador de anuncios está impidiendo que se reproduzca el vídeo.
Míralo en YouTube
La vista de galería es la mejor manera de mostrar bases de datos con componentes visuales, como tableros de estado de ánimo, directorios de oficinas, cajas de recetas virtuales y más 🖼
Ir a las preguntas frecuentesAquí te explicamos cómo agregar una base de datos con vista de galería en Notion:
Crea una nueva página en el espacio de trabajo.
En
Elige una opción, haz clic en•••y después enGalería.
Si quieres crear una galería integrada, escribe /Vista de galería en cualquier página y presiona Intro.
Agregar vista de galería a una base de datos
Puedes agregar una galería a una base de datos existente para ver sus datos en ese formato.
Haz clic en
+en la parte superior izquierda de la base de datos.Selecciona
Galeríaen el menú desplegable.
Edita tu galería para que haga el trabajo que necesitas que haga. Existen varias formas de cambiar su organización y apariencia para adaptarse a la tarea que nos ocupa.
Cambiar la vista previa de la tarjeta
Para cambiar la vista previa de la tarjeta:
Haz clic en el menú
•••.Selecciona
DiseñoyVista previa de la tarjeta.
Tienes varias opciones mediante las cuales aparecen imágenes en tu galería:
Portada de la página: la galería mostrará las imágenes de portada seleccionadas en cada página.Contenido de la página: la galería mostrará la primera imagen en el cuerpo de cada página de la galería. Si no hay imagen, se mostrará una vista previa del contenido en la página.Archivos y contenido multimedia: en la galería, se mostrarán archivos de imagen subidos en una propiedad de archivo.
Ajustar, estirar y reposicionar imágenes
Hay algunas formas en que tus imágenes pueden aparecer en tu galería:
Haz clic en
•••en la parte superior, seleccionaDiseñoy activaAjustar imagenpara que la imagen completa quepa dentro del marco de la tarjeta.Para recortar tus imágenes para que llenen los marcos de tu tarjeta, desactiva
Ajustar imagen. Este es el valor predeterminado.Para cambiar la parte de tu imagen que se muestra en una tarjeta, pasa el cursor sobre cualquier tarjeta y haz clic en
Reposicionar. A continuación, arrastra tu imagen en consecuencia y haz clic enGuardar posición.
Reorganizar tarjetas
Para reordenar las tarjetas en tu galería, simplemente haz clic y mantén presionado, luego arrastra a la izquierda, derecha, arriba o abajo.
Tamaño de tarjeta
Puedes elegir tus imágenes para mostrarlas como en tamaño pequeño, mediano o grande.
Ve a Propiedades en la parte superior derecha de la galería y selecciona
Diseño.Haz clic en el menú desplegable
Tamaño de la tarjetay selecciona el tamaño que quieras.

Consejo: También puedes ocultar el nombre de cualquier tarjeta en tu galería, lo que te permite mostrar la imagen como un elemento independiente. En el menú Propiedades, desactiva Nombre. Útil para tableros de inspiración simples y elegantes, y colecciones de fotos.
Mostrar, ocultar y ordenar propiedades
Puedes elegir qué propiedades quieres que se muestren debajo de tus imágenes en tu galería. En el ejemplo del directorio, puedes mostrar u ocultar las etiquetas de ubicación y título.
Haz clic en
Propiedadesy, a continuación, en los selectores junto a las propiedades de la base de datos para ocultarlas o mostrarlas.Reorganiza cómo se muestran en las tarjetas de la galería con el ícono
⋮⋮para arrastrarlas hacia arriba o abajo en el menúPropiedades.

Plantillas: aquí hay algunos casos de uso para galerías de nuestro equipo y la comunidad de Notion:
Preguntas frecuentes
¿Cómo puedo convertir una base de datos de página completa en una base de datos integrada?
¿Cómo puedo convertir una base de datos de página completa en una base de datos integrada?
De ser necesario, arrastra la base de datos de tu barra lateral a otra página. Se convertirá en subpágina.
Ve a esta página, haz clic en el botón
⋮⋮al lado de la subpágina de base de datos y seleccionaIntegrar en la página.Haz clic en el botón
⋮⋮y seleccionaIntegrar en la páginapara volver a cambiarlo.
¿Existe alguna forma de omitir la vista modal y usar siempre "Abrir como página" de manera predeterminada?
¿Existe alguna forma de omitir la vista modal y usar siempre "Abrir como página" de manera predeterminada?
¡Sí!
Haz clic en
•••en la parte superior derecha de tu base de datos.En
Diseño, haz clic enAbrir páginas eny seleccionaPágina completa.
¿Cómo puedo incluir un emoji como “🔥 Urgente” una etiqueta?
¿Cómo puedo incluir un emoji como “🔥 Urgente” una etiqueta?
Usa el selector de emojis de tu computadora para incluir emojis integrados en una página de Notion o en otro lugar de tu computadora. Con estos atajos de teclado aparecerá el selector:
Mac: Ctrl + Comando + Espacio
Windows 10: tecla Windows + . o bien tecla Windows + ;
