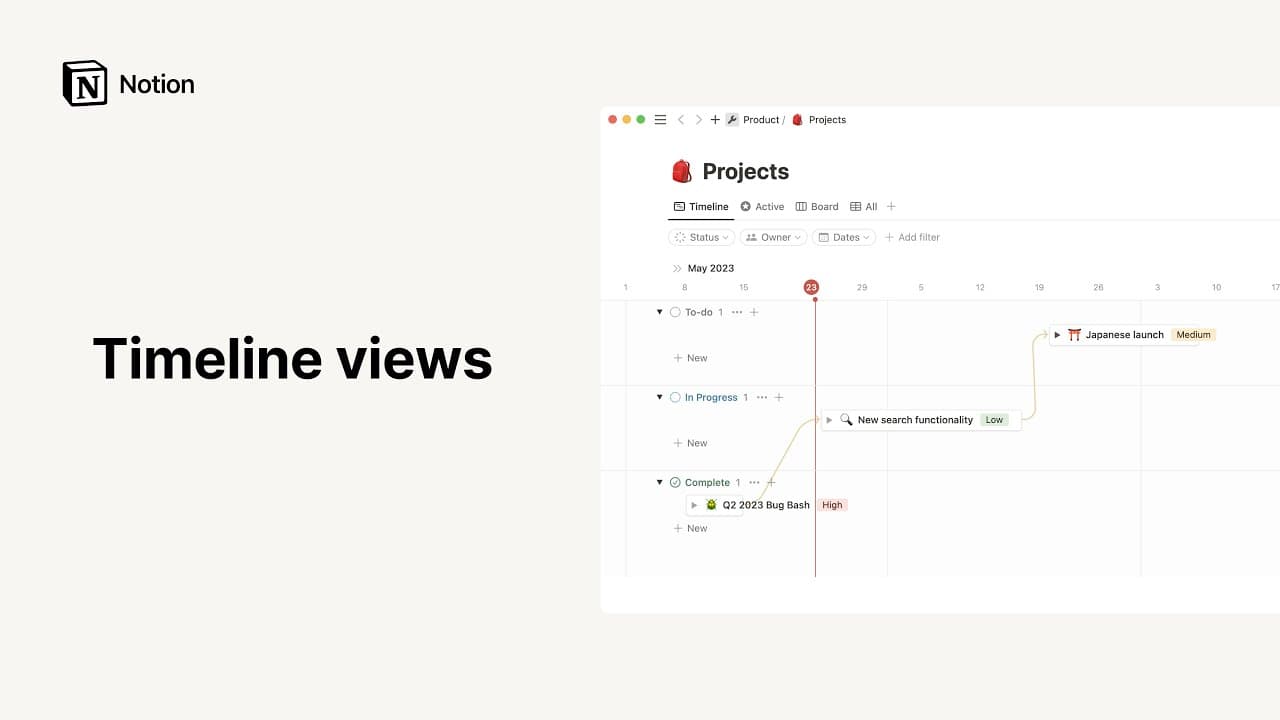Vista de tablero

¡Vaya! Parece que tu bloqueador de anuncios está impidiendo que se reproduzca el vídeo.
Míralo en YouTube
Los tableros son útiles para mostrar elementos en una base de datos que se mueven a través de las etapas de un proceso o pueden agruparse por propiedad. Úsalos para la gestión de proyectos y la visualización de tus datos 📋
Ir a las preguntas frecuentesPara agregar un tablero a tu espacio de trabajo:
Crea una nueva página en el espacio de trabajo.
En
Elige una opción, haz clic en•••y después enTablero.
Si quieres crear una vista de tablero integrada, escribe /Vista de tablero en cualquier página y presiona Intro.

Nota: puedes ampliar una base de datos integrada y convertirla en una página completa haciendo clic en ⤢ en la parte superior derecha. Pasa el cursor por encima de la parte superior de la base de datos para ver los menús de opciones. Haz clic en ••• para ver las opciones Propiedades, Filtrar y Ordenar.
Agregar vista de tablero a una base de datos
En una base de datos existente, puedes agregar un tablero para ver los datos en ese formato. Descubre más sobre las vistas aquí →
Haz clic en
+en la parte superior izquierda de la base de datos.Selecciona
Tableroen el menú desplegable.
Reordenar columnas y tarjetas
Cambia la forma en que se ordena tu tablero con arrastrar y soltar.
Para reorganizar las columnas, mantén presionado el clic en un encabezado y, luego, arrastra hacia la izquierda o hacia la derecha.
Para mover tarjetas hacia arriba y hacia abajo o entre columnas, mantén presionado y arrastra.

Consejo: las columnas de la vista de tablero están coloreadas de forma predeterminada, pero puedes desactivarlo haciendo clic en Agrupar en la parte superior derecha y, a continuación, al activar las columnas "Color".
Agregar o cambiar subagrupación
En la vista de tablero, puedes agregar una segunda capa de agrupación, llamada “subagrupación”. Esto te permite organizar aún más las tarjetas, al tiempo que conservas tus columnas principales de agrupación.
Haz clic en
•••en la parte superior derecha de tu base de datos y haz clic sobreSubgrupo. Selecciona una propiedad por la cual quieres agrupar.Cada subgrupo incluye un desplegable a la izquierda, para que rápidamente puedas ocultar y mostrar subgrupos para enfocarte en lo que necesites.
Cambiar el tamaño de la tarjeta
Dependiendo de cómo quieras que se vea tu tablero, puedes elegir tamaños de tarjeta grande, mediana o pequeña. Tu elección se aplica a todas las tarjetas.
Haz clic en
•••en la parte superior derecha de tu tablero.Haz clic en
Diseñoy en el menú desplegableTamaño de la tarjeta.
Mostrar imágenes en tarjetas
Embellece tu tablero agregando una imagen o vista previa del contenido de tu tarjeta.
Haz clic en
•••en la parte superior derecha de tu tablero.Haz clic en
Diseñoy en el menú desplegableVista previa de tarjeta.Portada de la página: se mostrará la imagen que elegiste como portada de tu página en tu tarjeta.Contenido de la página: se mostrará una vista previa del contenido de la página. Si tienes imágenes en tu página, en la tarjeta se mostrará cualquier imagen que venga primero.Archivos: si tienes una propiedadArchivos y contenido multimediaen tu base de datos, tendrás la opción de mostrar en tus tarjetas cualquier archivo de imagen que hayas agregado a esta propiedad.
Una vez que tengas imágenes en tu tablero, puedes optar por recortar de una de dos maneras.
Haz clic en
•••en la parte superior, seleccionaDiseñoy activaAjustar imagenpara que la imagen completa quepa dentro del marco de la tarjeta.Desactiva
Ajustar imageny la imagen se recortará para llenar todo el marco de la tarjeta.Reposiciona una imagen dentro del marco de una tarjeta al pasar el cursor sobre ella, hacer clic en
Reposicionary arrastrarla a la posición que quieras.
Mostrar propiedades en tarjetas
Puedes elegir qué propiedades quieres que se muestren en el frente de tus tarjetas en tu tablero.
Haz clic en
••• → Propiedadesy haz clic en el ícono del ojo junto a las propiedades enumeradas para ocultarlas o mostrarlas.Reorganiza tu orden en tus tarjetas usando el ícono
⋮⋮para arrastrarlas hacia arriba o hacia abajo en esta lista.
Ocultar columnas
Para la columna que deseas ocultar, haz clic en
•••a la derecha del encabezado.Haz clic en
Ocultar grupo.Revela columnas ocultas desplazándote hacia la derecha. Verás una lista de
Columnas ocultas.Haz clic en cualquier columna oculta, luego en
•••para elegirMostrar grupo.También puedes hacer clic en una columna oculta para buscar su contenido, o hacer clic en el ícono
+para agregar una tarjeta dentro de ella.
Cálculos
A la derecha de cada encabezado de columna, verás un número gris. El valor predeterminado es que esto muestre el número de tarjetas en cada columna, pero puedes cambiarlo para que te dé otra información.
Haz clic en el número, y verás un menú con las siguientes opciones:
Contar todas: te indica el número total de filas de la columna.Contar valores: cuenta el número de valores de propiedad incluidos en la columna.Contar valores únicos: cuenta el número de valores de propiedad únicos incluidos en la columna, omitiendo los duplicados.Contar celdas vacías: cuenta el número total de filas que no tienen ningún valor en la columna.Contar celdas no vacías: cuenta el número de filas en las que la columna sí tiene contenido.Porcentaje celdas vacías: te ofrece el porcentaje de filas que no tienen contenido en la propiedad elegida.Porcentaje celdas no vacías: te ofrece el porcentaje de filas que sí tienen contenido en la propiedad elegida.Fecha más antigua: si la tabla tiene propiedades relacionadas con horas específicas, comoÚltima ediciónuHora de creación, puedes elegir si mostrar cuándo se editó o se creó la fila más antigua.Fecha más reciente: muestra cuándo se creó o editó por última vez la fila más nueva.Intervalo de fechas: muestra el tiempo transcurrido entre la hora de creación o de edición más antigua y la más reciente.
Si tienes una propiedad
Númeroen la tabla, podrás acceder a varias opciones más de cálculo:Sumar: muestra la suma de los números de la columna.Promedio: muestra el promedio de los números de la columna.Mediana: muestra la mediana de los números de la columna.Mínimo: muestra el número más bajo de la columna.Máximo: muestra el número más alto de la columna.Intervalo: resta el número más bajo al más alto y muestra el resultado.

Plantillas: a continuación te ofrecemos algunos ejemplos de uso para tableros de nuestro equipo y la comunidad de Notion:
Preguntas frecuentes
¿Cómo puedo convertir una base de datos de página completa en una base de datos integrada?
¿Cómo puedo convertir una base de datos de página completa en una base de datos integrada?
De ser necesario, arrastra la base de datos de tu barra lateral a otra página. Se convertirá en subpágina.
Ve a esta página, haz clic en el botón
⋮⋮al lado de la subpágina de base de datos y seleccionaIntegrar en la página.Haz clic en el botón
⋮⋮y seleccionaIntegrar en la páginapara volver a cambiarlo.
¿Existe alguna forma de omitir la vista modal y usar siempre "Abrir como página" de manera predeterminada?
¿Existe alguna forma de omitir la vista modal y usar siempre "Abrir como página" de manera predeterminada?
¡Sí!
Haz clic en
•••en la parte superior derecha de tu base de datos.En
Diseño, haz clic enAbrir páginas eny seleccionaPágina completa.
¿Hay alguna manera de agregar colores de fondo a las tarjetas del tablero?
¿Hay alguna manera de agregar colores de fondo a las tarjetas del tablero?
Lamentablemente, por ahora no. Sin embargo, es una solicitud de funciones popular, así que definitivamente está en nuestro radar. Por el momento, puedes usar las propiedades Selección y Selección múltiple para agregar un toque de color a tus tarjetas 🎨
¿Alguna forma de agrupar por una relación o propiedad de fórmula?
¿Alguna forma de agrupar por una relación o propiedad de fórmula?
Actualmente no 😓 Es un caso de uso legítimo y, definitivamente, algo que queremos apoyar en el futuro.
Tengo una columna "Done" en mi tabla que se está llenando un poco. ¿Puedo archivarla automáticamente?
Tengo una columna "Done" en mi tabla que se está llenando un poco. ¿Puedo archivarla automáticamente?
Recomendamos ocultar esta columna. Para ello, haz clic en el ícono ••• junto al encabezado de la columna y selecciona Ocultar. Puedes arrastrar cualquier tarea completada a este archivo oculto haciendo clic y arrastrando tus tarjetas a esa etiqueta debajo de Columnas ocultas.