Eliminar y restablecer contenido
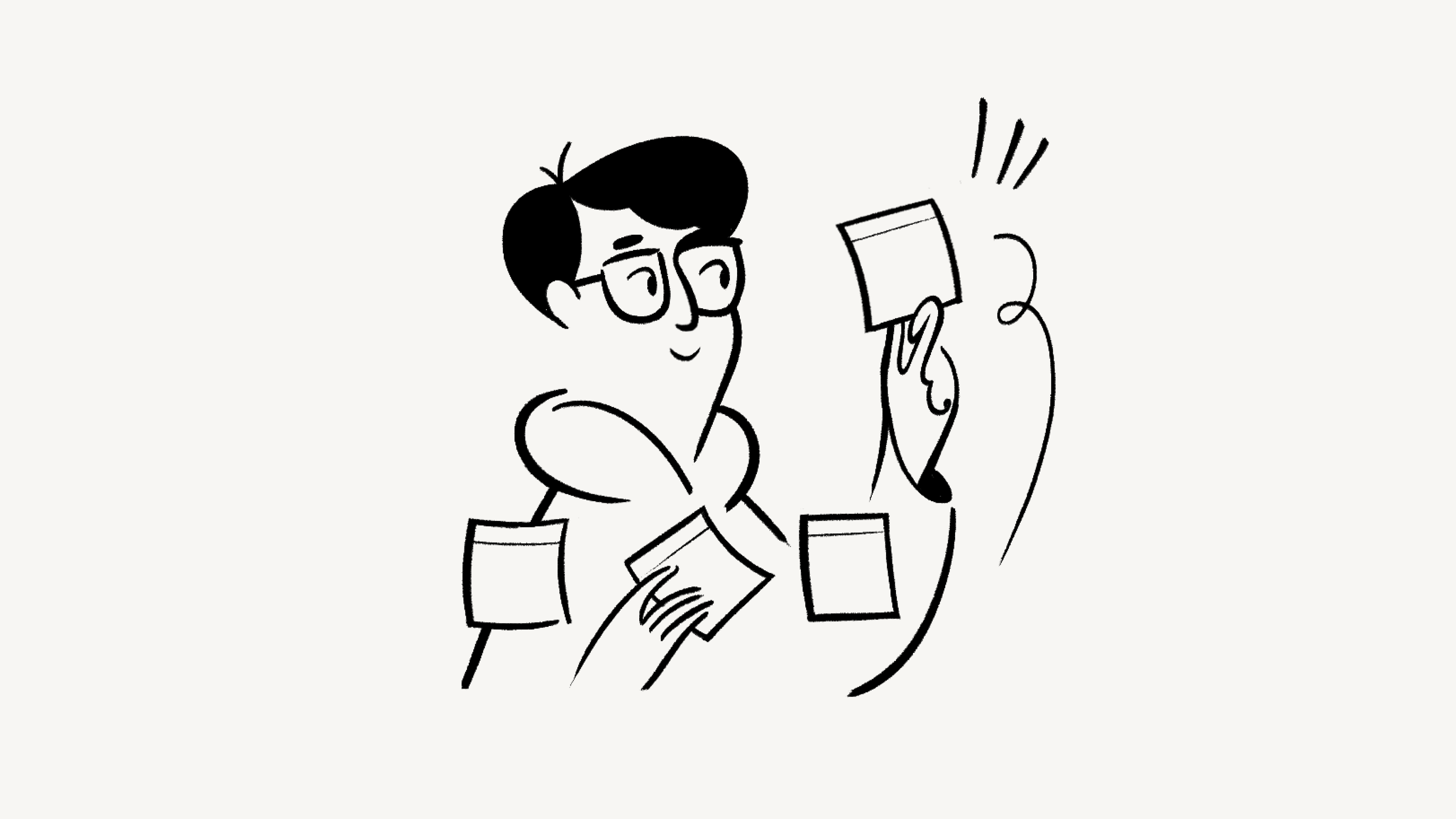
Cualquier contenido que agregues a Notion se puede duplicar o eliminar con un par de clics, ya sea una imagen, una incrustación, una página o una base de datos. Y si te deshaces del contenido y necesitas recuperarlo, también te ayudamos con eso 🖇
Ir a las preguntas frecuentesHaz clic en ⋮⋮
El ícono ⋮⋮, que llamamos identificador de bloque, aparece en el lado izquierdo cuando pasas el cursor sobre cualquier línea o contenido en Notion. Haz clic en él para ver la opción Eliminar.
Haz clic en •••
Al pasar el cursor sobre contenido como imágenes, archivos adjuntos, subpáginas y marcadores web, aparece el ícono ••• en la esquina superior derecha del bloque que te permite usar la opción Eliminar.
En el móvil, verás este símbolo en la esquina de muchos bloques de contenido. Al tocarlo, se abrirá un menú que incluye la opción Eliminar. Para el texto en dispositivos móviles, pulsa ••• a la derecha en la barra de herramientas que aparece encima del teclado. Verás el mismo conjunto de opciones.
Clic derecho
Puedes hacer clic derecho en cualquier contenido de Notion (o usar el gesto que corresponde al clic derecho en tu trackpad) para abrir un menú que incluye la opción Eliminar.
Atajo de teclado
Para eliminar, selecciona cualquier bloque de contenido o texto y pulsa la tecla para eliminar.
Hay muchas formas de eliminar páginas en Notion.
Coloca el cursor sobre la página en la barra lateral izquierda, selecciona
•••(o haz clic con el botón derecho) y seleccionaEliminaren el menú.Haz clic en
•••en la parte superior derecha de una página y seleccionaEliminaren el menú desplegable.
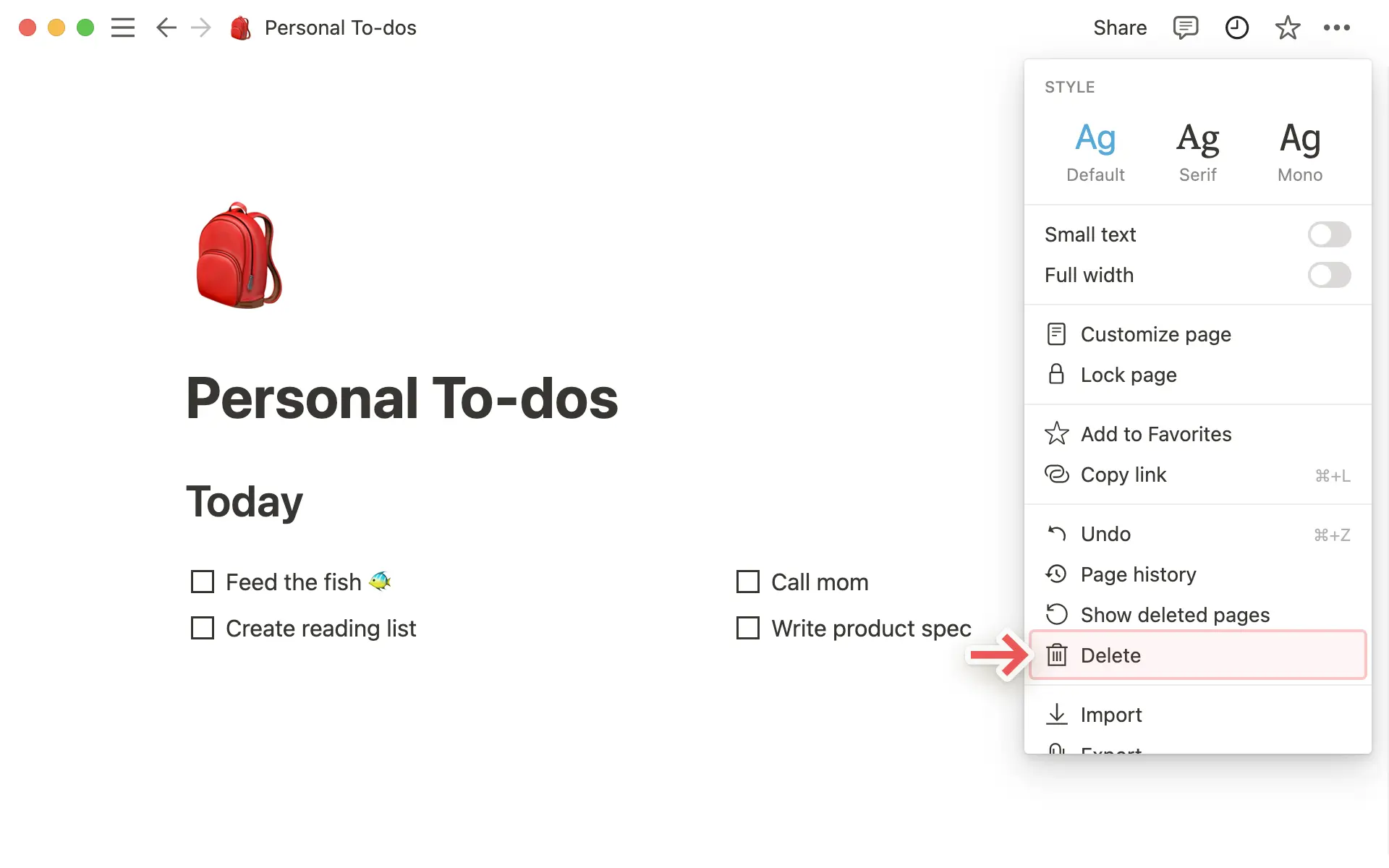
Si vas a eliminar una subpágina de una página ya existente, coloca el cursor sobre ella y haz clic en el ícono
⋮⋮(o haz clic con el botón derecho) para ver la opciónEliminar.Arrastra cualquier página o bloque de contenido a la
Papeleraen la parte inferior de la barra lateral izquierda.Siempre puedes seleccionar cualquier bloque de página y presionar las teclas de
RetrocesooEliminar.

Nota: por defecto, las páginas se quedarán 30 días en la Papelera antes de que sean eliminadas de la Papelera de manera automática. Los propietarios del espacio de trabajo del Plan Enterprise pueden personalizar esta configuración. Obtén más información aquí →
Una vez que eliminas una página, esta termina en la Papelera. Tanto en la versión de escritorio como móvil, verás la Papelera en la parte inferior de la barra lateral. Una vez que abras la Papelera, puedes:
Buscar una página específica.
Filtrar por lo siguiente:
Última edición por: la última persona que editó la página.En: la página en la que solía estar el contenido eliminado.Espacio del equipo: el espacio del equipo al que pertenecía el contenido eliminado.
Abrir una página eliminada para ver su contenido. Desde allí, puedes restaurar la página o eliminarla permanentemente de la papelera. Ten en cuenta que no podrás editar una página que esté en la papelera a menos que la restaures.
Tanto en iOS como en Android, la Papelera se encuentra en el menú ••• en la parte superior izquierda de la barra lateral.

Nota: una nueva versión de una página en particular se guardará cada 10 minutos a medida que la edites activamente. Dos minutos después de haber realizado la última edición en una página, guardaremos otra versión.
Para cada página, puedes ver el historial de todos los cambios realizados, así como quién los realizó y cuándo. Puedes ver y restablecer versiones anteriores de cualquier página de Notion que se remonten a:
7 días si estás en un plan gratuito.
30 días si estás en un Plan Plus.
90 días si estás en un Plan Business.
un número ilimitado de días ilimitada si está en un plan Enterprise.
¿Necesitas un historial de páginas ilimitado? Mejora tu plan al plan Enterprise o contacta a nuestro equipo de ventas para saber más sobre las funciones que ofrece Enterprise.
Ver el historial de versiones de una página
Para acceder al historial de versiones de una página:
Haz clic en
•••en la parte superior de la página y seleccionahistorial de versiones.Se abrirá una ventana en la que puedes hacer lo siguiente:
Ver todas las versiones anteriores de la página actual.
Haz clic en cualquier versión anterior para ver cómo se veía la página en ese momento.
También puedes ver esta información al hacer clic en 🕘 en la parte superior de cualquier página de Notion. Verás un menú desplegable con todas las revisiones y comentarios incluidos por ti o por otros usuarios, en esa página. Haz clic en 🕓 junto a cualquier revisión para ir a esa versión en una ventana nueva.
Restaurar una versión anterior de una página
Para recuperar solo bloques de contenido específicos de una versión anterior, haz clic en una versión de la página, copia los bloques y pégalos en tu página actual.
También puedes restablecer una versión anterior de una página para que se convierta en la versión actual. Abre la versión deseada y haz clic en
Restablecer.Incluso si tú o alguien de tu equipo restableciera una versión anterior, siempre puedes volver a una versión anterior de la página de los últimos 30 días. Basta con abrir
Historial de versiones, seleccionar la versión a la que deseas regresar y restablecerla.
Historial de versiones en dispositivo móvil
El historial de versiones no funciona de la misma manera en la versión móvil que en la versión web o de escritorio. Para acceder al historial de la página:
Haz clic en el ícono
•••en la esquina superior derecha de la página.Presiona
Historial de versiones. Verás una lista completa de versiones organizadas cronológicamente.Presiona cualquier versión para verla. Puedes copiar y pegar los contenidos que quieras en tu versión actual o presionar
Restableceren la parte superior para que se convierta en la versión actual.
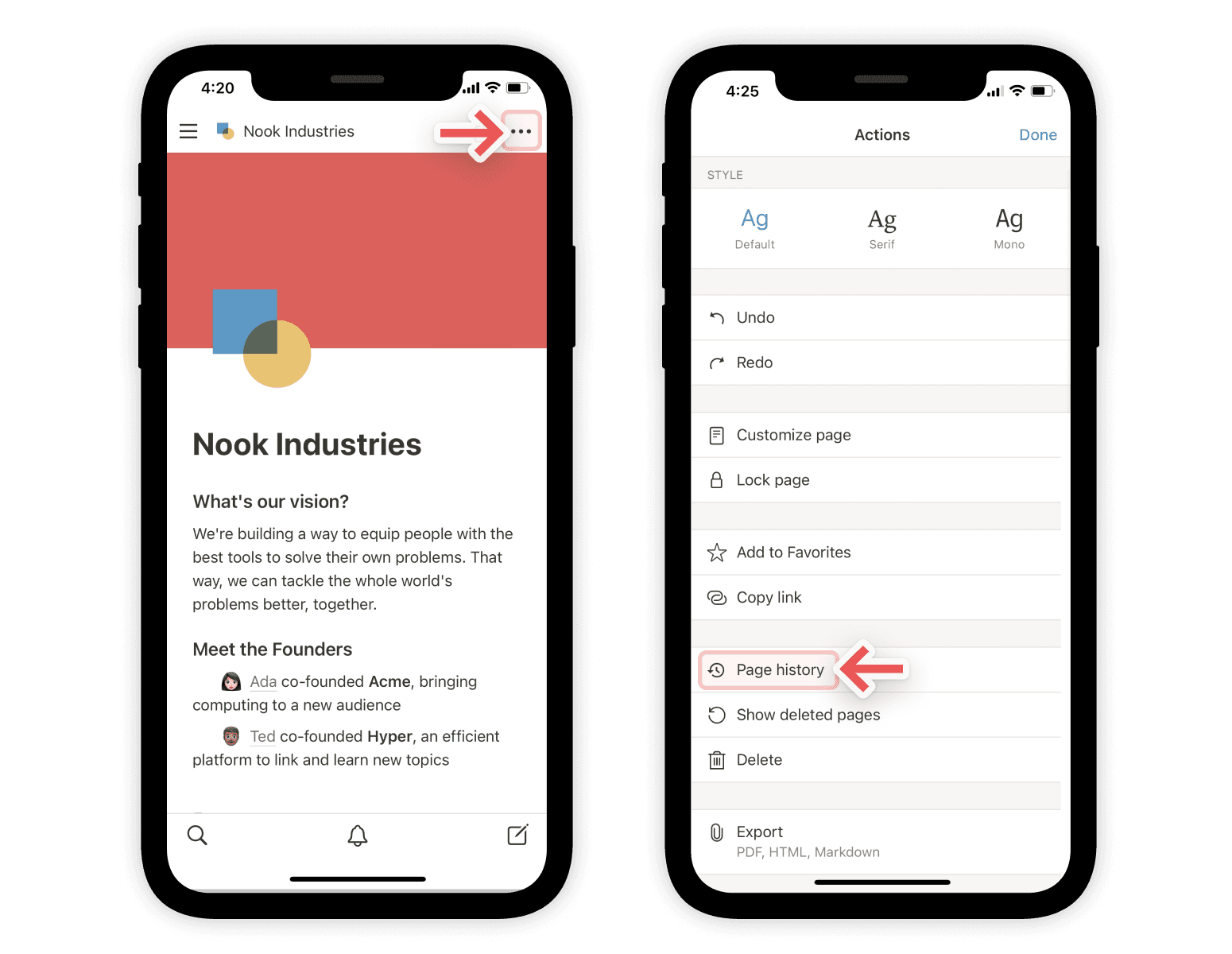
Preguntas frecuentes
Intenté duplicar algunos bloques, pero obtuve el error que dice “Inténtalo de nuevo más tarde”.
Intenté duplicar algunos bloques, pero obtuve el error que dice “Inténtalo de nuevo más tarde”.
Este error significa que alcanzaste nuestro límite de tasa de duplicación; ahora mismo solo puedes duplicar 20 000 bloques por hora. Nos disculpamos por el inconveniente que esta situación te haya podido ocasionar.
Si esperas un poco, podrás duplicar el contenido luego 👍
¿Qué sucede si elimino algo por error de manera permanente? ¿Hay alguna forma de recuperarlo?
¿Qué sucede si elimino algo por error de manera permanente? ¿Hay alguna forma de recuperarlo?
Si eliminaste de forma involuntaria una página, un espacio de trabajo o incluso toda tu cuenta, podemos ayudarte. Son cosas que pasan 😅 Envíanos un mensaje desde la app haciendo clic en ?, en la parte inferior izquierda en la versión de escritorio (o en la barra lateral en la versión móvil). También puedes enviarnos un correo electrónico a [email protected].
Guardamos copias de seguridad de nuestra base de datos, lo que nos permite restaurar tu contenido de los últimos 30 días en caso de que lo necesites.
¿Cómo puedo vaciar mi papelera?
¿Cómo puedo vaciar mi papelera?
No hay manera de vaciar tu Papelera de una vez. Puedes entrar y eliminar páginas individuales de la papelera, de lo contrario, las páginas en la papelera se eliminarán automática y permanentemente después de 30 días.
Los propietarios del espacio de trabajo del Plan Enterprise pueden personalizar esta configuración. Descubre más aquí →
¿Puedo usar el historial de la página para restaurar una versión que tenga más de 30 días de antigüedad?
¿Puedo usar el historial de la página para restaurar una versión que tenga más de 30 días de antigüedad?
Puedes hacerlo si estás en un Plan Business o Plan Empresa. Ponte en contacto con ventas para saber más →
