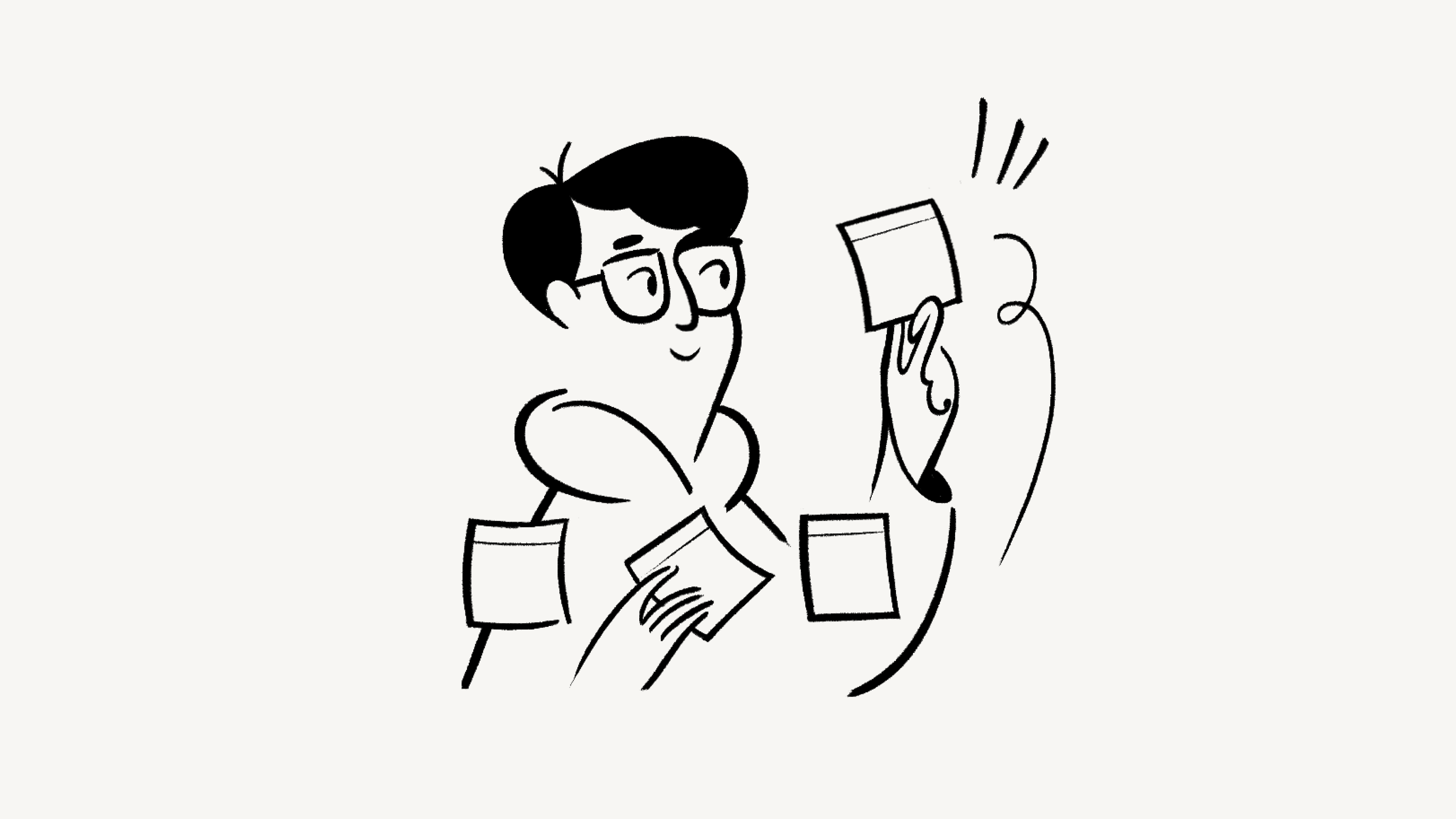Mover y duplicar contenido

Si tienes varios espacios de trabajo o cuentas de Notion, es posible que quieras mover el contenido de lugar. Te mostraremos cómo hacerlo 📦
Ir a las preguntas frecuentes
Nota:
Cuando mueves contenido de un lugar a otro, tu contenido se duplicará en el espacio de trabajo o cuenta de destino, y el contenido original seguirá ubicado donde solía estar.
En el proceso de duplicar páginas de un lugar a otro, es posible que se rompa cierto contenido o configuración de la página duplicada. Esto puede incluir enlaces, relaciones, permisos, historial de la página, entre otros. Te recomendamos mantener tu contenido original hasta que estés seguro de que el contenido duplicado esté configurado correctamente.
Si tienes varios espacios de trabajo asociados con tu cuenta de Notion y quieres duplicar el contenido de un espacio de trabajo a otro:
Selecciona
+ Nueva páginaen la barra lateral del espacio de trabajo asociado con el contenido que deseas duplicar: esta página contendrá todo el contenido por duplicar para que sea más fácil hacerlo en cantidad.Desde la barra lateral, arrastra todas las páginas que quieras duplicar a esa nueva página.
Abre la nueva página y, a continuación, selecciona
•••→Mover a.Abre el menú desplegable junto al nombre de tu espacio de trabajo actual, luego selecciona el espacio de trabajo de destino.
Encuentra un lugar en tu espacio de trabajo de destino para que se publiquen tus páginas duplicadas.
Selecciona
Entiendo, duplicar.

Consejo: si quieres que tu cuenta de Notion se asocie con una nueva dirección de correo electrónico, cambia tu correo electrónico siguiendo las instrucciones aquí →
Para duplicar contenido de una cuenta de Notion a otra:
Inicia sesión en la cuenta asociada con el contenido que deseas duplicar.
Selecciona
+ Nueva páginaen tu barra lateral: esta página tendrá todo el contenido que deseas duplicar para que sea más fácil hacerlo en cantidad.Desde la barra lateral, arrastra todas las páginas que quieras duplicar a esa nueva página.
Ingresa a la nueva página y selecciona
Compartir.Introduce la dirección de correo electrónico asociada a la cuenta de Notion en la que deseas duplicar el contenido.
Asegúrate de que se conceda
acceso completo.Selecciona
invitar.Inicia sesión en la cuenta en la que deseas duplicar el contenido. Deberías poder ver la página que acabas de compartir desde tu otra cuenta.
Dentro de esa página, arrastra para seleccionar todas las páginas que contiene y, a continuación, selecciona
⋮⋮→Mover a. Ten en cuenta que la página que contiene todas las páginas no se puede duplicar.Encuentra un lugar para ubicar sus páginas duplicadas.
Selecciona
Entiendo, duplicar.
Preguntas frecuentes
Intenté cambiar mi dirección de correo electrónico, pero recibo el mensaje de error “Ya existe un usuario con este correo electrónico”.
Intenté cambiar mi dirección de correo electrónico, pero recibo el mensaje de error “Ya existe un usuario con este correo electrónico”.
Si quieres cambiar la dirección de correo electrónico de tu cuenta por una que ya existe en Notion, puedes iniciar sesión en la cuenta con la dirección que deseas usar y eliminar la cuenta. De esa forma, liberarás la dirección de correo electrónico.
Para eliminar la cuenta, ve al menú Configuración ubicado ado la barra lateral izquierda, luego a Mi cuenta, y finalmente a Eliminar mi cuenta.
Luego, inicia sesión en tu cuenta actual. Una vez en tu sesión, accede al menú Configuración, Mi cuenta, y selecciona la opción Cambiar correo electrónico. Así podrás cambiar a la dirección de correo electrónico liberada.
No logro invitar a otra cuenta a mi página.
No logro invitar a otra cuenta a mi página.
Es posible que tengas activada la opción Desactivar invitados. La encontrarás en la sección Seguridad y SAML dentro del menú Configuración ubicado en la barra lateral.
No encuentro ningún espacio de trabajo en el menú “Mover a”.
No encuentro ningún espacio de trabajo en el menú “Mover a”.
Es posible que hayas activado la opción Desactivar la función de mover páginas a otros espacios de trabajo. La encontrarás en la sección Seguridad y SAML dentro del menú Configuración ubicado en la barra lateral.