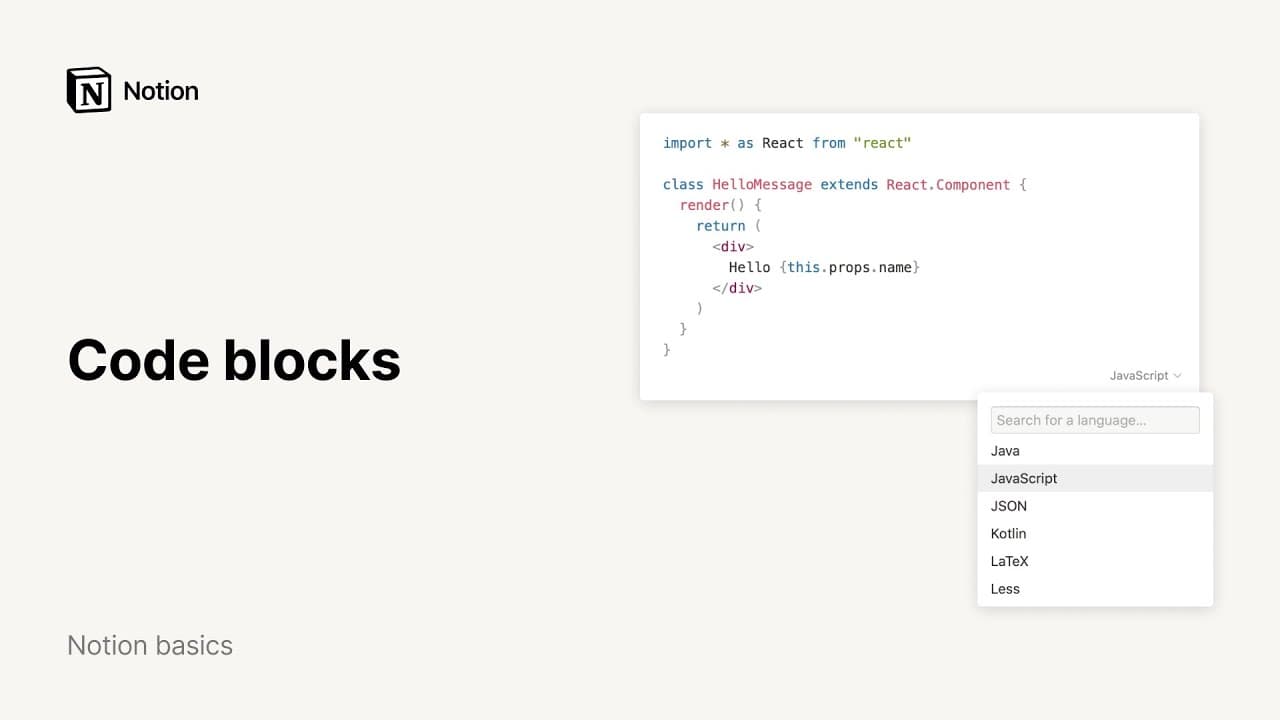Bloques sincronizados

Notion le permite sincronizar bloques de contenido en varias ubicaciones. Con los bloques sincronizados, puedes editar todas estas instancias al mismo tiempo 🔄
Ir a las preguntas frecuentesSincronizar contenido en todas las páginas
Para sincronizar contenido entre páginas, simplemente copia uno o varios bloques de una página, pega en otra y, luego, selecciona Pegar y sincronizar.
Arrastra los bloques para seleccionar el contenido que desea sincronizar y, luego, copie (
cmd/ctrl+C).Navega a otra página y pega (
cmd/ctrl+V).Selecciona
Pegar y sincronizar. Tu contenido ahora se sincroniza entre páginas.
El contenido sincronizado se indica mediante un anillo rojo. La edición en una página cambiará otras instancias en tiempo real.
Para sincronizar el contenido en lugares adicionales, haz clic en
Copiar y sincronizar, luego pega en tu destino previsto.

Nota: si un usuario no tiene acceso a la página que contiene el bloque original, no podrá ver los contenidos de bloque sincronizados, pero puede solicitar acceso a la página en cuestión. No olvides dar permiso previo a los usuarios correctos para que puedan ver los bloques originales.
Sincronizar dentro de la misma página
Los bloques sincronizados también funcionan dentro de la misma página. Puedes convertir cualquier contenido existente en tu espacio de trabajo en un bloque sincronizado y, luego, pegarlo para crear una copia.
Selecciona los bloques existentes arrastrándolos a través de ellos con el cursor.
Haz clic en el control de bloque
⋮⋮a la izquierda de la selección. SeleccionaConvertir en→Bloque sincronizadopara hacer que los bloques seleccionados sean sincronizablesHaz clic en
Copiar y sincronizar, luego pega en la misma página.
Otras formas de sincronizar
Puedes agregar nuevos bloques sincronizados desde cero:
Agregar un nuevo bloque sincronizado con
/syncedblocko con el menú+Agrega nuevo contenido directamente dentro o arrastra el contenido existente al bloque sincronizado.
Haz clic en
Copiar y sincronizary pega en cualquier destino para crear una copia sincronizada.
Al pasar el cursor sobre el contenido sincronizado en diferentes páginas, se mostrará un borde rojo, lo que facilita su identificación.
Haz clic en un bloque sincronizado para editar y agregar contenido dentro. También puedes arrastrar otros bloques al bloque sincronizado.
En el menú de bloques sincronizado, verás un mensaje:
Editar en ↙ # otras páginasque indiquen el número de páginas en las que existe el bloque sincronizado.Al hacer clic en
Editar en ↙ # otras páginaste permitirá ver y navegar a cualquiera de esas otras ubicaciones.

Consejo: En este menú, el bloque sincronizado original tendrá la palabra ORIGINAL junto a él.
Desincronizar una copia
Si quieres desincronizar un bloque copiado del resto:
Haz clic en el control de bloque
⋮⋮a la izquierda del bloque, o en•••en el menú.Luego, haz clic en
Desincronizar.Este contenido específico ahora se ha desincronizado. Otros bloques sincronizados no se verán afectados.

Desincronizar todo
Si quieres desincronizar todos los bloques sincronizados a la vez:
Navega hasta el bloque sincronizado original. Puedes hacer esto haciendo clic en
Edición en ↙ # otras páginasy, luego, en el enlace interno etiquetado comoORIGINAL.Haz clic en el control de bloque
⋮⋮a la izquierda del bloque, o en•••en el menú.Luego, haz clic en
Desincronizar todo.Todas las iteraciones de este contenido ahora se desincronizaron, lo que convierte a los bloques asociados en duplicados individuales.

Preguntas frecuentes
Agregué un bloque sincronizado a otra página, pero nadie más puede editarlo.
Agregué un bloque sincronizado a otra página, pero nadie más puede editarlo.
La persona con quien compartes la página necesita tener acceso de edición al bloque original para poder editar cualquier copia sincronizada.