Integraciones de videoconferencias y API de Notion Calendar
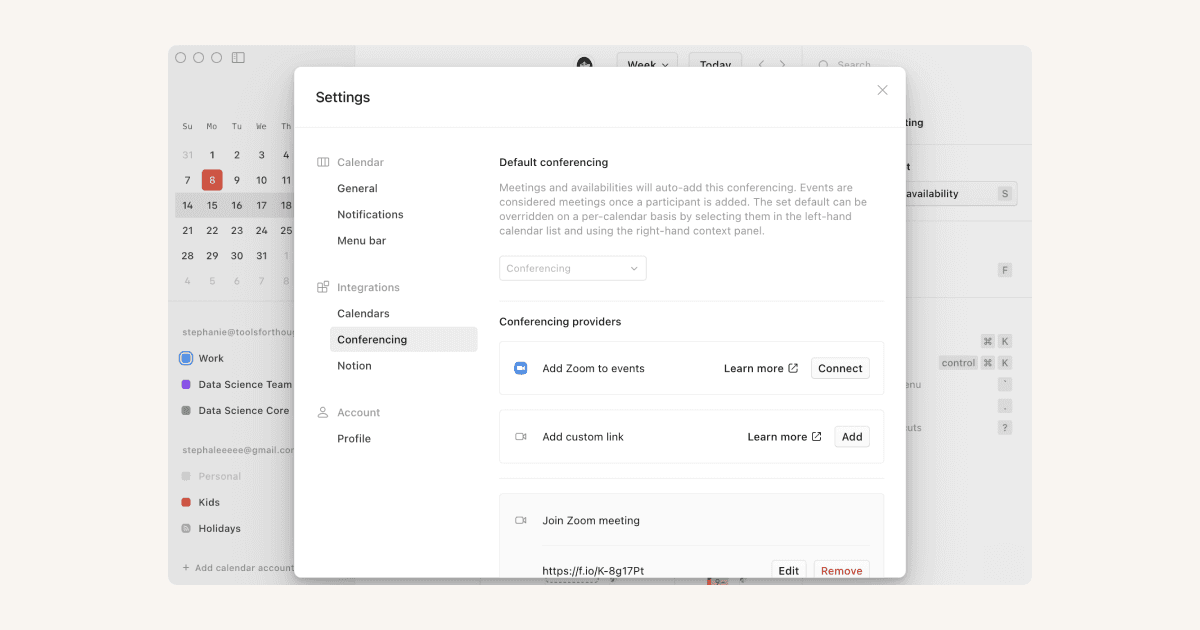
Notion Calendar funciona con muchas otras herramientas que ya usas en tu día a día. También funciona perfectamente con Notion 🔌

¿Sabías que puedes usar Notion Calendar con Notion? Puedes obtener más información aquí →

Para disfrutar de la mejor experiencia a la hora de configurar las integraciones de videoconferencias y añadir sus enlaces a los eventos, utiliza Notion Calendar en la versión escritorio o en la web.
Notion Calendar se integra con herramientas de videoconferencia como Zoom, Microsoft Teams y muchas más. Hay tres tipos de integraciones de videoconferencias en Notion Calendar:
Integraciones predeterminadas: videoconferencias que están disponibles de forma predeterminada desde tu proveedor de calendario. Por ejemplo: Google Meet está enlazado a Google Calendar.
Integraciones conectadas: una integración que puedes configurar iniciando sesión en una herramienta de videoconferencias. Los nuevos eventos que crees en el escritorio o en la web generarán nuevos enlaces para esta herramienta de videoconferencia desde Notion Calendar. Por ejemplo: Zoom es una integración conectada compatible con Notion Calendar.
Integraciones personalizadas: puedes agregar un enlace estable de videoconferencia para la herramienta que elijas yendo a
Configuración→Proveedores de conferencias→Conferencias→Agregar. Si lo deseas, dale un nombre a tu integración. Esta integración aparecerá en el menú desplegable de videoconferencias, cuando crees eventos. Cualquier enlace funcionará, pero Notion Calendar puede detectar los servicios más populares, incluyendo Around,BlueJeans,Doxy.me, Microsoft Teams, Skype, Webex y Whereby .

Nota: Si un evento contiene enlaces de videoconferencia tanto en su descripción como en el campo de conferencia, se te dirigirá al enlace de la descripción del evento cuando te unas a una reunión desde Notion Calendar.
Establecer una opción de videoconferencia predeterminada
Una opción de videoconferencia predeterminada te permite agregar automáticamente una videoconferencia a un evento que tenga, al menos, otro participante cuando uses Notion Calendar en tu escritorio. Para establecer Zoom como esta opción predeterminada, ve a Configuración → Videoconferencia → Videoconferencia predeterminada y, a continuación, en el menú desplegable, selecciona Zoom.
Zoom
Conecta tu cuenta de Zoom
Para conectar tus cuentas de Zoom y Notion Calendar, ve a Configuración → Videoconferencias. Busca Zoom y selecciona Configurar. Cuando te redirijas a tu navegador, asegúrate de haber iniciado sesión con la cuenta de Zoom correcta y, a continuación, selecciona Autorizar para otorgar acceso a Notion Calendar.
Notion Calendar únicamente solicita los permisos de Zoom, son necesarios para asegurarnos de que la integración con Notion Calendar funcione correctamente. Estos permisos solo se utilizan para conectar tu cuenta y agregar reuniones de Zoom a tus eventos. Puedes obtener más información sobre nuestras prácticas de seguridad aquí →
Configuración del código de acceso
Si habilitaste el uso de ID de reunión personal (PMI, por sus siglas en inglés) en la configuración de tu perfil de Zoom, Notion Calendar utilizará el PMI y el código de acceso estables configurados cuando agregues un enlace de Zoom a una reunión. Si esta configuración está desactivada en Zoom, Notion Calendar protegerá tus llamadas de Zoom con un PIN seguro de uso único y lo incluirá para que tú y los participantes puedan entrar a la reunión con un solo clic. Notion Calendar genera estos PIN en función de los requisitos de complejidad para el código de acceso del admin de Zoom.
Desconectar tu cuenta de Zoom
Para dejar de usar tu cuenta de Zoom con Notion Calendar, ve a Configuración → Videoconferencias. Busca Zoom y selecciona Desconectar.
Si borras Notion Calendar de tus aplicaciones instaladas en Zoom App Marketplace, seguiremos las pautas de desautorización y cumplimiento de datos de Zoom.

Nota:
Si tienes problemas para autorizar a Notion Calendar a medida que configuras la integración, haz que un administrador inicie sesión en marketplace.zoom.us, busca Notion Calendar y activa
Preaprobar.Cuando te unas a una reunión en la aplicación Zoom desde Notion Calendar, tu video se desactivará de forma predeterminada.
Si tienes problemas para unirte a una reunión, intenta desconectar y volver a conectar tu cuenta de Zoom.
Google Meet
Como Notion Calendar ya está conectado a tu cuenta de Google, no necesitas realizar ninguna otra acción para añadir enlaces de Google Meet a tus reuniones. Incluso si conectaste varias cuentas de Google a Notion Calendar, podrás unirte a reuniones en tus distintos calendarios desde la cuenta de Google que sea correcta.

Nota: si no ves Google Meet como una opción de conferencia en Notion Calendar, es posible que tu Google Workspace no tenga habilitado Google Meet. Comunícate con un administrador para activar las videollamadas de Meet.
Notion Calendar se puede utilizar con Notion. Añade páginas de Notion a los detalles de tus eventos para facilitar el acceso y consulta las fechas importantes de las bases de datos, directamente en Notion Calendar. De esta manera, no tendrás que hacer un seguimiento de los eventos de tus bases de datos lejos del resto de tus planes importantes. Puedes obtener más información aquí →
Notion Calendar tiene una API local sencilla que puedes utilizar para abrirlo en un evento específico desde otra herramienta. Esto funciona en escritorio, tanto en macOS como en Windows.
Este es un esquema de ejemplo:
cron://[email protected]&[email protected]&startDate=2022-01-05T20:30:00.000Z&endDate2022-01-05T21:00:00.000Z&title=Test&ref=com.example.test
Estos son los componentes del esquema:
Componente | Definición | Ejemplo |
|---|---|---|
| La cuenta de Google a la que pertenece el evento | |
| El identificador de evento como se define en RFC5545 (consulta la documentación de Apple Developer y Google Workspace) | |
| Fecha ISO 8601, con una hora opcional | 2022-01-05 (evento de todo el día) |
| Fecha ISO 8601, con una hora opcional | 2022-01-06 (evento de día completo)2022-01-05T21:00:00.000Z |
| El título del evento que se abrirá | Reunión semanal |
| El referente de tu aplicación | com.example.test |

