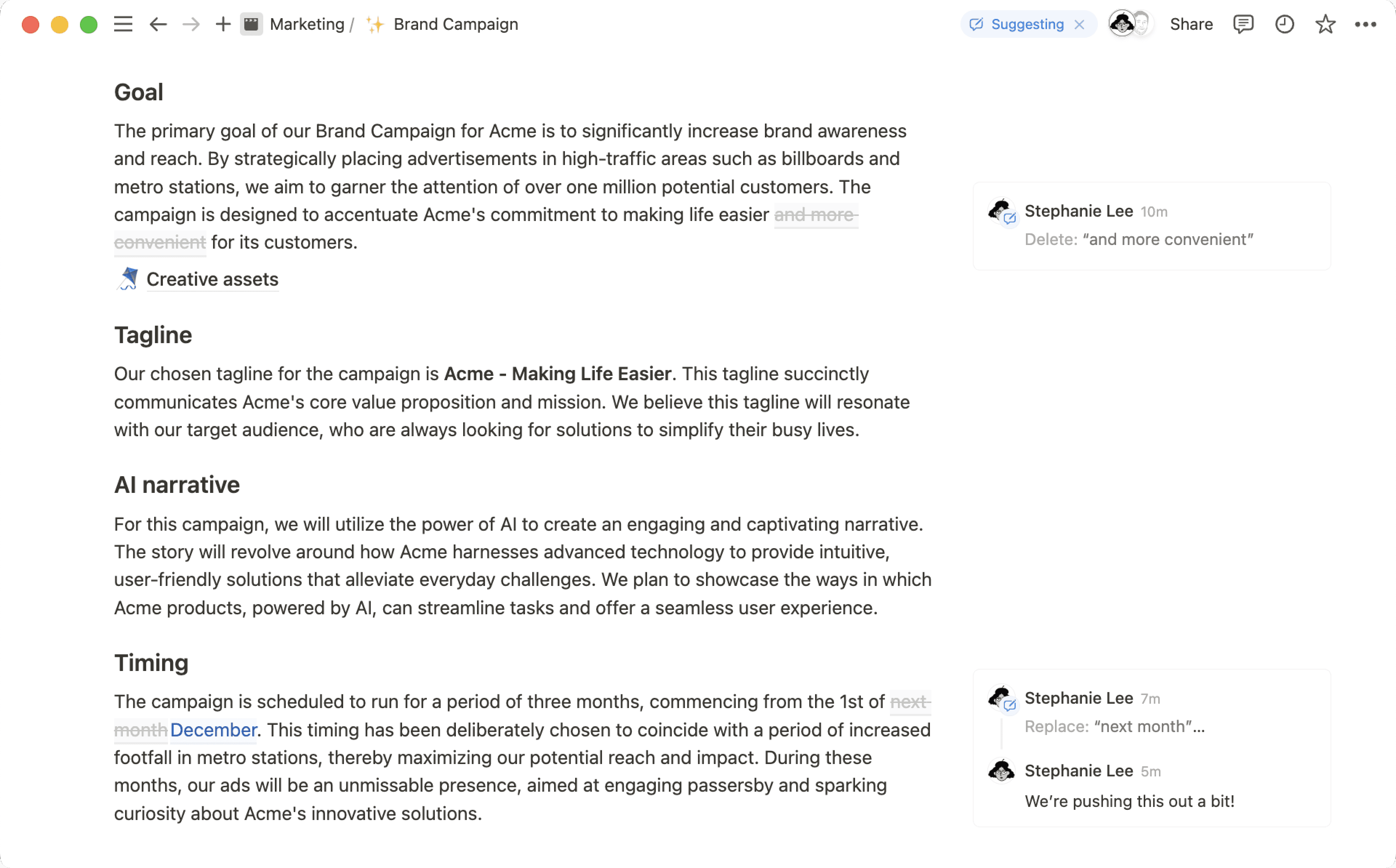Comentarios, menciones y recordatorios

En Notion, hay varias formas de comunicarse con compañeros de equipo. Nuestras herramientas de colaboración te ayudan a trabajar con otras personas de forma asincrónica y recordar fechas importantes 💬
Ir a las preguntas frecuentesDebates al inicio de la página
Si quieres dar o recibir opiniones generales sobre una página, puedes dejar un comentario en la parte superior para iniciar un debate.
Pasa el cursor sobre la parte superior de cualquier página y haz clic en
Agregar comentario.Menciona a tus compañeros con “@” para referirte a ellos o invitarlos a la conversación.
Puedes editar o eliminar comentarios. Basto con pasar el cursor sobre ellos para editar, eliminar o resolverlos.
Puedes reabrir comentarios resueltos en cualquier momento haciendo clic en el botón
# comentarios resueltosen la parte superior de la página.

Personalizar debates al inicio de la página
En cada página de Notion, puedes elegir si quieres mostrar u ocultar los comentarios de página.
Ve al ícono
•••en el extremo superior derecho de una página de Notion y escogeOpciones de página.Haz clic en
Debates al inicio de la páginay verás un menú desplegable con opciones para los comentarios:Visibles: muestra todos los comentarios de la página en la parte superior.
Desactivados: oculta por completo los comentarios en la página (para un estilo minimalista).
Comentarios de página
Ofrece tu opinión o haz una pregunta comentando partes específicas de una página. Hay varias formas de hacer comentarios en Notion:
Selecciona cualquier texto y elige
Comentaren el menú que aparece.Haz clic en el ícono
⋮⋮que aparece a la izquierda de cualquier bloque de contenido cuando pasas el cursor y eligeComentaren el menú que aparece.Coloca el cursor sobre un bloque y haz clic en la
💬que aparece.Usa el atajo
Comando/Ctrl+Mayús+Mpara incluir un comentario en el contenido seleccionado o donde esté ubicado el cursor de texto.Si hay un comentario o hilo de comentarios existente al que quieres responder, haz clic en
💬para abrirlo y agregar un comentario.

Nota: No puedes comentar en varios bloques a la vez. Sin embargo, puedes seleccionar texto en varios bloques y dejar un comentario usando el menú que aparece.

¿Quieres sugerir ediciones en una página? Descubre cómo aquí →
Personalizar comentarios de página
Los comentarios de la página aparecerán a la derecha del texto correspondiente de manera predeterminada. Los hilos de comentarios más extensos se contraerán. Puedes hacer clic en ellos para expandirlos y ver todos los comentarios en el hilo.
Ve al ícono
•••en el extremo superior derecho de una página de Notion y escogeOpciones de página.Haz clic en
Comentarios de la páginay verás un menú desplegable con opciones para los comentarios:Expandido: muestra todos los comentarios de la página a la derecha del texto correspondiente.
Comprimida: muestra un pequeño ícono de una burbuja de diálogo a la derecha del texto correspondiente.
Panel de comentarios
Todos los comentarios realizados en una misma página se pueden ver en el panel de comentarios. Para abrir el panel, haz clic en 💬 en la parte superior de la página. Si hay comentarios sin leer, tendrá un círculo rojo al lado. Desde aquí:
Haz clic en cualquier comentario para ver en qué parte de la página se hizo.
Responde, edita, resuelve o elimina comentarios.
Filtra los comentarios según la persona o el estado (abiertos o resueltos). Para ello, haz clic en el ícono de filtro en la parte superior del panel.
Los hilos de comentarios con la respuesta más reciente aparecerán en la parte superior del panel de comentarios. Una vez que hayas abierto el panel, no se reordenará al haber comentarios nuevos para que puedas seguir trabajando desde tu vista actual. Si estás trabajando en una página con muchas discusiones activas, cierra y vuelve a abrir el panel para ver los comentarios más recientes.


Consejo: Vuelve a abrir un comentario resuelto desde el menú Actualizaciones en la parte superior de tu página o desde Todas las actualizaciones desde la sección Menciones.
Reacciones a comentarios
Agrega reacciones con emojis a los comentarios para comunicarte más rápido con tu equipo. Funciona así:
Pasa el cursor por encima de un comentario o, si estás usando un dispositivo móvil, toca el comentario.
Presiona el nuevo botón de 🙂 a la derecha del comentario.
Elige el emoji que deseas usar como reacción.
Comentarios en la base de datos
Comentarios en la página de la base de datos
Hay varias formas de dejar un comentario de nivel superior en la página de una base de datos:
Abre la página y agrega un comentario de nivel superior allí.
Si la página ya contiene comentarios, los verás asociados al ícono
💬en tu base de datos. Haz clic en el ícono💬para leer los comentarios y, a continuación, agrega los tuyos. También puedes hacerlo mediante los widgetsPáginas sugeridasyTendenciasen la página de inicio.
En una vista de cronograma, solo puedes encontrar esto si se incluye una tabla junto al cronograma. Para hacerlo, selecciona
>>a la izquierda de tu cronograma.
En una vista de lista o tabla, coloca el cursor sobre una página de base de datos y haz clic en
⋮⋮→Comentarpara agregar un comentario.En una vista de tablero o galería, coloca el cursor sobre una página de base de datos y haz clic en
•••→Comentarpara agregar un comentario.En una vista de base datos (con excepción de la vista de cronograma), haz clic derecho en una página de base de datos y selecciona
Comentaren el menú que aparece. Esto abrirá una ventana en la que puedes ingresar tus comentarios.
Comentarios sobre las propiedades de la base de datos
Puedes dejar comentarios directamente en las propiedades de bases de datos cuando estás en vista de tabla o cuando tienes abierta una página de base de datos. En la mayor parte de los casos, basta con pasar el cursor sobre una propiedad y seleccionar 💬. Descubre más sobre comentar propiedades de bases de datos aquí →
Mencionar a una persona o grupo
Cuando quieras que otra persona del espacio de trabajo vea algo, puedes mencionarla en cualquier parte de una página, base de datos, comentario o debate.
Escribe
@seguido del nombre de la persona o del grupo. Un menú emergente los buscará en tiempo real. Presionaenterpara elegir a quien quieras.

Consejo: puedes pasar el cursor sobre un grupo mencionado con “@” para obtener una vista previa de los miembros. La vista previa está limitada a 10 miembros, así que si quieres ver la lista completa:
Ve a
Configuraciónen la barra lateral →Miembros.Selecciona
Gruposen la parte superior y encontrarás una lista de grupos.Haz clic en el menú desplegable de cualquier grupo para ver la lista completa de miembros.

Para mencionar a alguien en una base de datos, puedes hacerlo con “@” en el cuerpo de una página de la base de datos o bien puedes agregarla a un campo de propiedad
Persona. Esa persona recibirá el mismo tipo de notificación. Es una opción muy útil para asignar acciones a las personas en una base de datos de tareas.

Mencionar página
Para referenciar e integrar un enlace en otra página de Notion, escribe @ seguido del título de la página. Aparecerá un menú que buscará la página en tiempo real. Busca la página correcta y pulsa Entrar. Ahora tanto tú como otras personas pueden acceder de manera directa a la página enlazada.
Si cambias el título de una página, los enlaces de mención con “@” que redirijan a esa página reflejarán el cambio de forma automática.

Consejo: Cada vez que @-mencionas una página, se creará automáticamente un enlace interno. Descubre más sobre los enlaces internos →
Mencionar una fecha
Cuando escribas @ seguido de una fecha (o de las palabras hoy, mañana o ayer), agregarás una marca de tiempo integrada a la página. Por ejemplo, si escribes @12/1 se agregará automáticamente la marca de tiempo “12 de enero de 2021”.


Nota: Las palabras hoy, mañana y ayer se convierten en las fechas correspondientes conforme pasa el tiempo.
Mencionar notificaciones
Cuando alguien te mencione en un espacio de trabajo, verás una insignia roja junto a Bandeja de entrada en la barra lateral con el número de notificaciones sin leer.
Abre la
Bandeja de entradapara ver todas las veces que te mencionaron en orden cronológico.También puedes ver notificaciones automáticas en dispositivos móviles o en modo escritorio, según las aplicaciones que tengas instaladas y abiertas.
Haz clic en cualquiera de estas actualizaciones de menciones para ir directamente a la línea, el comentario, el debate o la base de datos de la página en los que se te mencionó.

Nota: Si mencionas a una persona con “@” en una página a la que no tiene acceso, como una de tus páginas privadas, no recibirán una notificación de ello.
Si se te mencionó en un comentario, puedes responder directamente desde tu Bandeja de entrada al hacer clic en Responder.
En esta ventana, también puedes resolver o reabrir comentarios. Cuando resuelvas un comentario, desaparecerá de la página en la que se encontraba. Si reabres un comentario, volverá a aparecer.
Cuando agregues un recordatorio, Notion te enviará una notificación para advertirte sobre una tarea, evento o página en particular en el momento que tú especifiques. Es una función muy útil para establecer fechas límite y asegurarte de que nunca se te olvide nada.
Para crear un recordatorio integrado, escribe en la página
@recordarseguido de una hora, una fecha o ambas, por ejemplo:@recordar mañana,@recordar 19:00, o@recordar miércoles a las 13:00. Esta acción creará una etiqueta azul.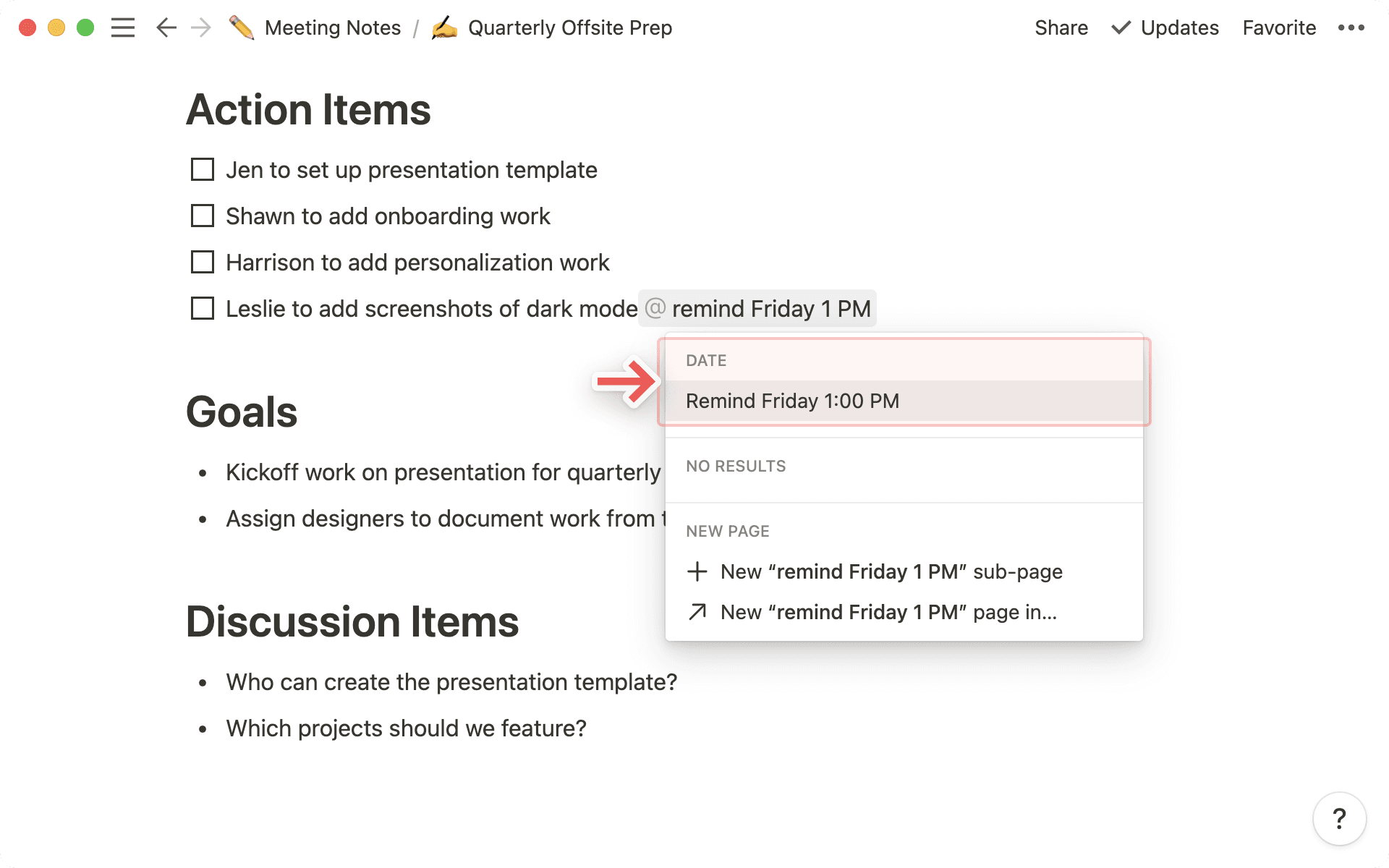
Al hacer clic en esa etiqueta, se abrirá una ventana con un calendario donde podrás editar la fecha y la hora, cambiar la zona horaria y establecer cómo quieres que sea el recordatorio (p. ej., con 30 minutos de antelación).
Los recordatorios integrados se ponen de color rojo cuando se cambian a @Hoy o ya han vencido.
En una base de datos, agrega una propiedad
Fecha. Cuando hagas clic en esa propiedad (por ejemplo, en una celda de una columna en una tabla), se abrirá una ventana con un calendario donde podrás seleccionar cuándo y cómo quieres que se active el recordatorio. También puedes agregar una hora específica del día.
Cuando definas un recordatorio, recibirás una notificación en el momento elegido de varias maneras:
Verás una insignia roja emergente junto a
Bandeja de entradaen la parte superior de la barra lateral izquierda.Si tienes instalada la app para escritorio de Notion, recibirás una notificación automática al instante.
Si tienes la app de Notion para dispositivos móviles, recibirás una notificación automática en menos de 5 minutos.
Si al momento del recordatorio no tienes abierto Notion, recibirás una notificación automática en el dispositivo móvil (si tienes la app instalada) y un correo electrónico.
Preguntas frecuentes
Alguien me mencionó “@” en una página, pero no recibí la notificación por correo electrónico.
Alguien me mencionó “@” en una página, pero no recibí la notificación por correo electrónico.
Si has abierto Notion en una computadora o un dispositivo móvil, no recibirás notificaciones automáticas ni de correos electrónicos de los recordatorios; solo recibirás una notificación de insignia roja en Todas las actualizaciones.
Si no tienes abierto Notion en tu dispositivo móvil o en la computadora al momento de la notificación, recibirás un mensaje por correo electrónico en lugar de una notificación automática en Todas las actualizaciones.
¿Cuál es la diferencia entre mencionar una página con “@” y agregar un bloque de Enlace a una página?
¿Cuál es la diferencia entre mencionar una página con “@” y agregar un bloque de Enlace a una página?
La opción Enlace a la página es similar a crear una subpágina. Cuando usas esta opción para hacer referencia a una página de Notion, aparecerá en tu barra lateral como una subpágina de aquella en la que se incluyó el enlace.
Mencionar una página con “@” crea algo más que solo un hipervínculo. Las páginas que menciones con “@” no se mostrarán como subpáginas de aquellas en las que se citaron previamente.
¿Cómo puedo activar un recordatorio para otra persona de mi equipo?
¿Cómo puedo activar un recordatorio para otra persona de mi equipo?
La mejor manera de hacerlo es mediante una mención con “@” y un recordatorio con “@” en la misma línea. Por ejemplo:
“@Camille Ricketts @recordar el próximo jueves a las 4pm para finalizar la revisión”.
¿Notion cuenta con recordatorios recurrentes, como “recordarme cada lunes que riegue las plantas”?
¿Notion cuenta con recordatorios recurrentes, como “recordarme cada lunes que riegue las plantas”?
Por el momento, no; sin embargo, las tareas y recordatorios recurrentes están en nuestra hoja de ruta.