Diseños

Crea un diseño bien ordenado para tus tareas, objetivos, diarios y todo lo que pretendas monitorear en una base de datos de Notion 🔨
Los diseños te permiten personalizar la forma en la que se organizan las propiedades en las páginas de bases de datos. Con los diseños puedes hacer que las páginas de determinada base de datos se vean distintas de las páginas de otra base de datos, dependiendo de su uso. Por ejemplo, puedes darles a las páginas de tu base de datos para reportes semanales de marketing un aspecto muy distinto del que tiene tu base de datos para tareas de equipos.
Los diseños también te permiten mantener las páginas de bases datos despejadas y fáciles de navegar. Esto es aún más importante si manejas muchas propiedades. Puedes colocar algunas propiedades en primer plano y mantener ocultas otras en función de tus prioridades y las de tu equipo.

Nota:
Para poder crear un diseño de una página de base de datos, por lo menos tienes que contar con acceso a la base de datos
Puede editar.El diseño de página elegido se aplicará a todas las páginas de la base de datos. Los diseños no se pueden aplicar solo a páginas específicas o vistas específicas.
Existen varias formas de crear un diseño:
Abre una página en una base de datos, coloca el cursor sobre el nombre de la página y selecciona
Personalizar diseño. La herramienta para crear diseños se rellenará automáticamente con los contenidos de la página y mostrará el impacto de cada cambio que hagas en las propiedades existentes.Abre la base de datos como una página completa (no integrada) y selecciona
•••en la parte superior de la base de datos →Personalizar {nombre de tu base de datos}→Personalizar el diseño de la página. Usa el botón de vista previa de la página debajo del nombre de la base de datos para comprobar cómo se verán los cambios que aplicaste al diseño en las páginas de la base de datos.
En la herramienta para crear diseños verás algunos componentes:
Un
Encabezadocon el nombre de la página y espacio para anclar propiedades específicasUn área de página principal que incluye un
Grupo de propiedadescon tus propiedades de bases de datosUn panel con información más detallada a la derecha
Configuración de la páginapara algunos aspectos

Para personalizar el Encabezado:
Haz clic en el
Encabezado. Aparecerá una lista de las propiedades de bases de datos en el lado derecho de la pantalla.En
Propiedades sin anclar, haz clic en📌junto a una propiedad para anclarla. Puedes anclar hasta cuatro propiedades.Si quieres crear nuevas propiedades y anclarlas, haz clic en
Agregar una propiedadenPropiedades ancladas.También puedes optar por no
Mostrar enlaces internos. Aquí → encontrarás más información sobre enlaces internos.
El área de la página principal es el espacio debajo del encabezado de la página. Es un área grande perfecta para almacenar propiedades con mucha información, como subítems o propiedades de texto. Tu grupo de propiedades se mostrará aquí de forma predeterminada, pero puedes moverlo al panel de detalles en el lateral o crear nuevos módulos en tu página principal para resaltar propiedades específicas.
El Grupo de propiedades refleja las propiedades de la página de base de datos y puede aparecer en la página principal o en el panel de información detallada. Cada diseño tiene un Grupo de propiedades.
De inicio, todas las propiedades aparecen aquí, pero si anclas una propiedad en el Encabezado o si mueves una propiedad a un módulo propio en la página principal o en el panel de info detallada, dejará de aparecer en el Grupo de propiedades.
Para personalizar el Grupo de propiedades:
Haz clic en el
Grupo de propiedades. Aparecerá una lista de las propiedades de bases de datos en el lado derecho de la pantalla.Puedes mostrar u ocultar propiedades específicas haciendo clic en
👁️junto a ellas.Puedes acomodar las propiedades haciendo clic en
Agregar secciónen la parte superior de la configuración deGrupo de propiedades. Si solo tienes una sección, todas las propiedades delGrupo de propiedadesformarán parte de esta sección.Crea todas las secciones que quieras y dale un nombre a cada una. Si tienes más de una sección, puedes acomodar las propiedades arrastrándolas a una sección determinada.
También puedes modificar una propiedad directamente desde el editor de diseño haciendo clic en su nombre en la configuración del grupo de propiedades.
El panel de info detallada en el lateral derecho de la página de base de datos se puede cerrar y abrir. Para personalizar el panel de info detallada:
Haz clic en
Agregar a panel.Puedes crear una nueva propiedad para que aparezca aquí o seleccionar una propiedad existente.
Aquí también puedes colocar el
Grupo de propiedadesu otro módulo de nueva creación.
Para ajustar la Configuración de la página:
En la vista de la herramienta para crear diseños, haz clic en el botón de configuración junto al nombre de la base de datos en la parte superior de la página.
Puedes optar por mostrar comentarios integrados en la página, de acuerdo con la configuración
Predeterminada(con los comentarios visibles junto con la fotografía de quien hace el comentario) o mostrarlos de formareducida(solo aparece el número de comentarios; si haces clic sobre el número, se expande).Puedes optar por mostrar las conversaciones sobre la página o los comentarios agregados a nivel de página de forma
Expandida(aparecen todos los comentarios) oDesactivada(no aparecen).Puedes optar por no
Mostrar propiedades de íconospara que en las páginas solo aparezcan los nombres de propiedades.
Después de terminar de personalizar el diseño, haz clic en Aplicar a todas las páginas en la parte superior. Cada página de la base de datos tendrá el mismo diseño, igual que las páginas creadas de ahora en adelante.
También puedes restablecer un diseño, lo que significa que las páginas de tus bases de datos volverán a su estado original previo a que se modificaran los diseños. Para ello, abre el menú desplegable junto a Aplicar a todas las páginas y selecciona Restablecer el diseño original de la página. No se eliminará ninguna propiedad.

Cuando abras una página de base de daos con diseño personalizado, podrás abrir y cerrar el panel de info detallada seleccionando Ver info detallada en la parte superior de la página.
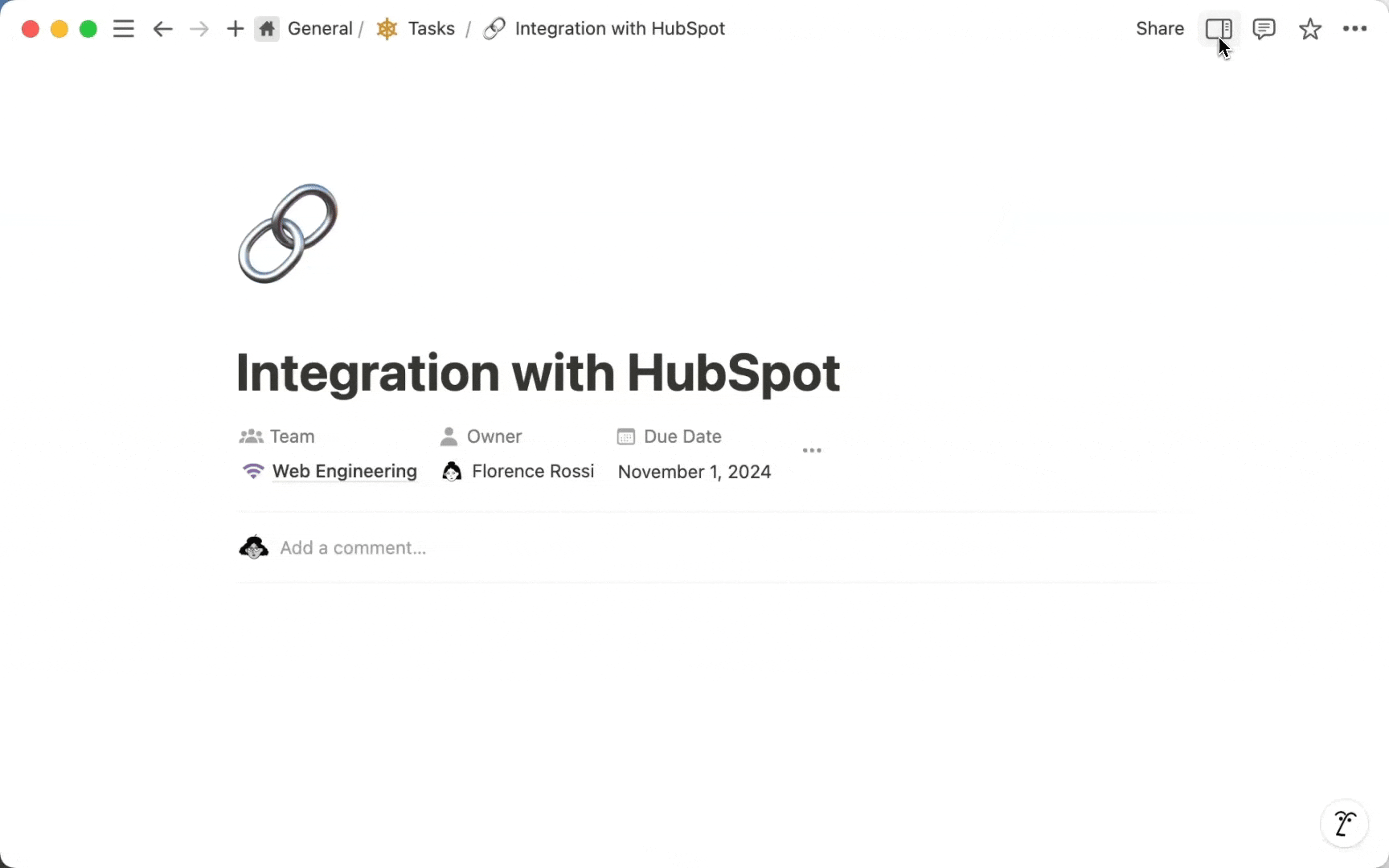
Puedes resaltar propiedades específicas como si fueran módulos de la página de bases de datos. Para ello:
Haz clic en
+en la página principal o en el panel de info detallada.Puedes crear una nueva propiedad para que aparezca aquí o seleccionar una propiedad existente.
Puedes moverlos por todo el diseño según tus necesidades. Tienes dos formas de hacerlo:
Haz clic y arrastra un módulo a la ubicación que desees.
Hacer clic en
•••en la parte superior de un módulo y seleccionarSubir,Bajar,Mover al paneloMover a página.
Para borrar un módulo del diseño, haz clic en ••• en la parte superior de la sección y selecciona Borrar del diseño.

Nota:
No puedes mover ni borrar el
Encabezadode una página.No puedes borrar el
Grupo de propiedades.Algunas propiedades, como
Relación, no se pueden mover al panel de detalles.

